[Resolvido] fundido para dispositivo que não está funcionando no problema do Windows 10/11
![[Resolvido] fundido para dispositivo que não está funcionando no problema do Windows 10/11](https://ilinuxgeek.com/storage/img/images_5/[solved]-cast-to-device-not-working-on-windows-10-11-problem_13.png)
- 5080
- 883
- Enrique Gutkowski PhD
Apesar de todas as configurações de compartilhamento corretas, muitos usuários estão enfrentando uma questão de elenco para o dispositivo que não está funcionando. Existem muitas mensagens de erro, como o dispositivo de contato ou nenhum dispositivo encontrado, mas todas essas mensagens de erro levam a apenas uma coisa e é o seu PC do Windows 10 é incapaz de lançar mídia em outros dispositivos. Aqui estão algumas das melhores correções para este problema.
Índice
- Método 1 - Ligue a descoberta de rede
- Método 2 - Verifique o fundido para as configurações do dispositivo no painel de controle
- Método 3 - Verifique os serviços necessários
- Método 4 - Ligue o streaming de mídia
- Método 5 - Atualizar driver adaptador de rede
- Método 6 - Solução de problemas de adaptadores de rede
Método 1 - Ligue a descoberta de rede
1 - Pesquise Gerenciar configurações de compartilhamento avançado Na caixa de pesquisa da barra de tarefas.
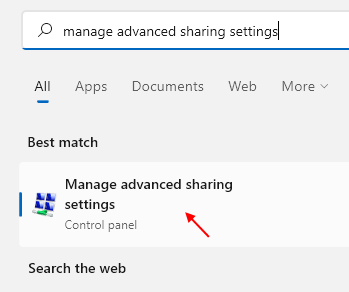
2 - Agora, basta escolher o botão de rádio dizendo Ligue a descoberta de rede. Também ligue Compartilhamento de arquivos e impressoras.
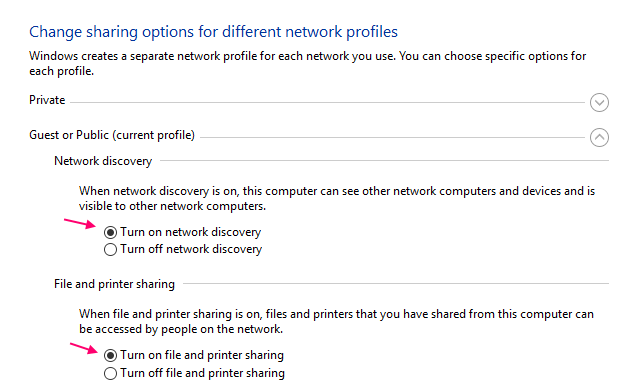
3 - Finalmente, clique em Salvar alterações.
Agora, tente ver que seu problema foi resolvido ou não.
Método 2 - Verifique o fundido para as configurações do dispositivo no painel de controle
1. Procurar Windows Defender Firewall Na caixa de pesquisa do Windows 10.
2. Agora, clique em Windows Defender Firewall Do resultado da pesquisa.
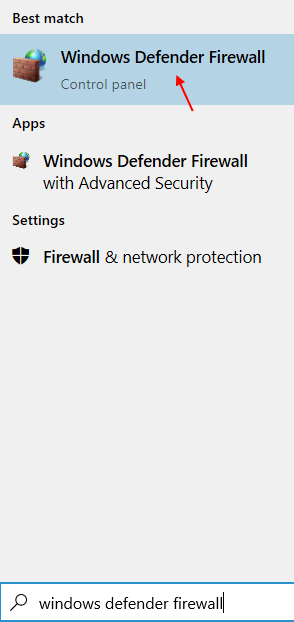
3. Agora, clique em Permitir um aplicativo ou recurso através do Windows Defender Firewall.
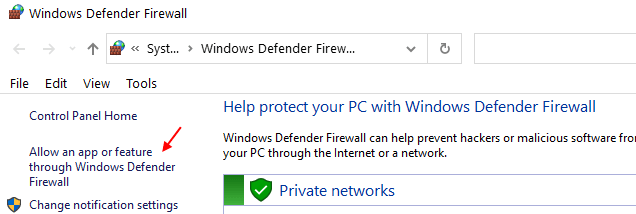
4. Clique em Alterar Configurações.
5. Agora, verifique se os dois Público e privado As opções são verificadas Fundido para funcionalidade do dispositivo.
6. Clique em OK.

Método 3 - Verifique os serviços necessários
1. Imprensa Chave do Windows + R Juntos do teclado.
2. Tipo Serviços.MSc nele e clique em OK para abrir a janela do gerente de serviço.
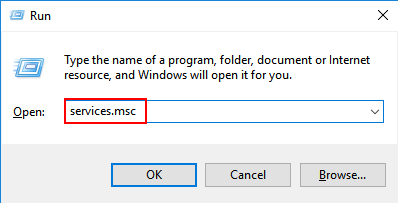
3. Agora, verifique se esses serviços estão em execução ou não. Se algum desses serviços não estiver em execução, clique duas vezes neles um por um, clique em começar Se eles não estiverem correndo .
1. Cliente DNS (Automático (acionado)) 2. Publicação de recursos de descoberta de função (Manual) 3. Descoberta do SSDP (Manual) 4. Host do dispositivo UPNP (Manual)
As configurações do tipo de inicialização são escritas entre colchetes no lado direito. Verifique se eles estão definidos corretamente.
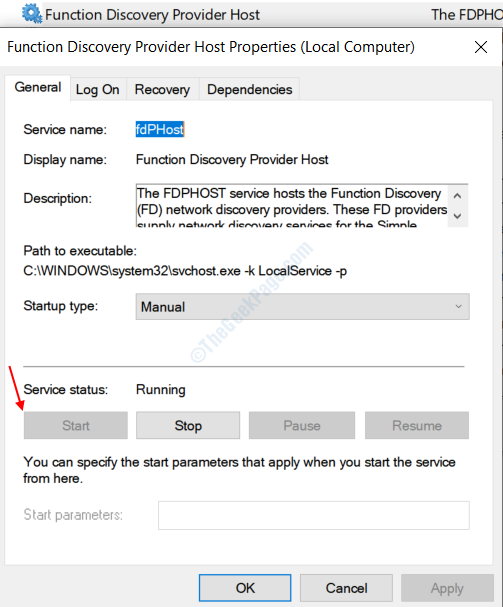
Observação: - Se ainda não funcionar, apenas abra cada serviço mais uma vez e clique na guia Dependências. Agora, verifique se quaisquer serviços dependentes deles também estejam em execução. Se eles não estiverem funcionando, comece também e defina o tipo de inicialização como automático.
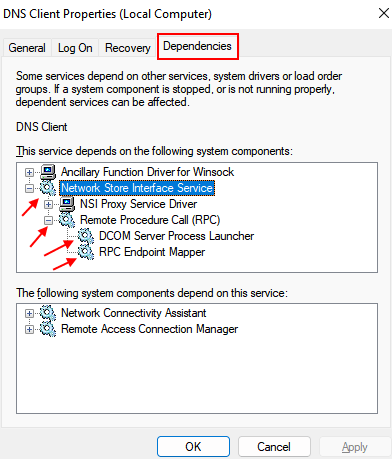
Por exemplo, na captura de tela acima, depois de clicar na guia Dependências, clique em cada nome de serviço fornecido para expandi -lo, para que você possa ver todos os serviços, dependendo deles . Agora, depois de conhecer cada nome de serviço, responsável por executar este serviço, tente clicar duas vezes em todos os serviços e iniciar o serviço, se ele não estiver em execução e também defina o tipo de inicialização como automático.
Método 4 - Ligue o streaming de mídia
1. Pesquise o Windows Media Player na caixa de pesquisa do Windows e abra o windows media player.
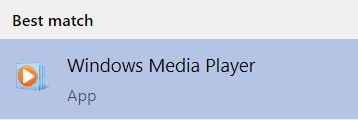
2. Agora, clique em fluxo e depois clique em Ligue o streaming de mídia.
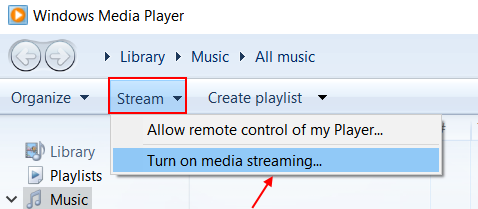
3. Mais uma vez, clique em Ligue a mídia Streaming na próxima janela.
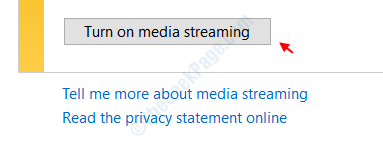
4. Por fim, clique em OK.
5. Agora, tente novamente.
Método 5 - Atualizar driver adaptador de rede
1 - Pressione Chave do Windows + i Juntos para abrir a caixa de comando de corrida.
2 - agora, escreva devmgmt.MSc nele e pressione Enter para abrir Gerenciador de Dispositivos.
3 - Basta clicar em Adaptadores de rede -> o nome do adaptador de rede.
4 - Faça um clique com o botão direito e clique em Atualizar software de driver.
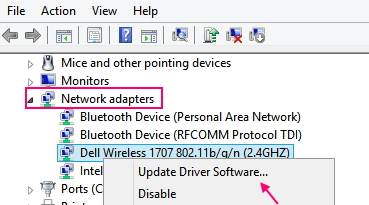
5 - Clique em Pesquise automaticamente o software de driver atualizado.
6- Finalmente reinício seu computador e depois tente lançar para o dispositivo.
Método 6 - Solução de problemas de adaptadores de rede
1 - aberto configurações pressionando Chave do Windows + i junto.
2 - Agora, clique em Atualização e segurança.
3 - Agora, no menu esquerdo, clique em Solucionar problemas
4 - Agora, escolha Adaptadores de rede Na seção, encontre e corrija outros problemas da seção direita.
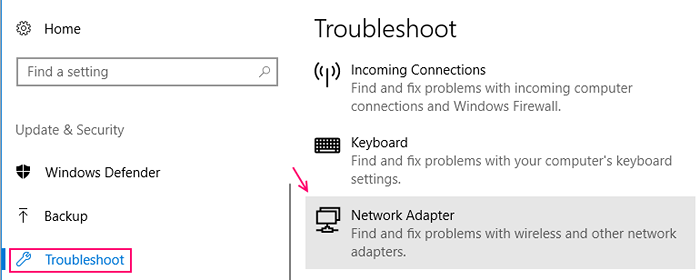
5 - Siga as instruções na tela para solucionar problemas
- « [Resolvido] Windows 10 não detectando TV HDMI
- Corrija 0x80070422 Erro de atualização no computador Windows 10 »

