Resolvido Windows 10/11 File Explorer Problema de travamento
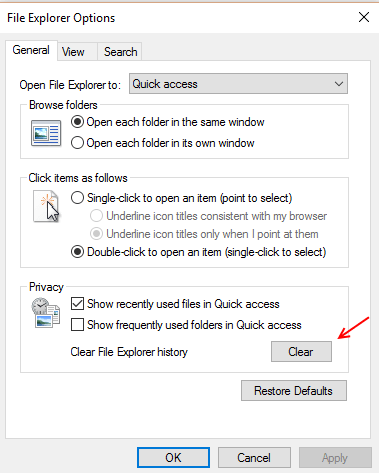
- 3292
- 716
- Robert Wunsch DVM
A maioria dos usuários do Windows 10 está reclamando Problema de travamento do explorador de arquivos. Pessoas afetadas com esse problema quando tentam abrir uma pasta ou dirigir, Frasers de arquivo falhas abruptamente. Agora, aqui estão algumas correções rápidas para se livrar do problema.
Índice
- Método 1 - Execute os comandos do SFC e descarte
- Método 2: - Clear File Explorer Histórico
- Método 3: - Inicie as janelas da pasta em um processo separado
- Método 4: - Desativar miniaturas
- Método 5 - Excluir teclas de sacos do registro
- Método 6: - Alterando as configurações de exibição
- Método 7 - Encontre o aplicativo culpado, causando -o e desinstale -o
Método 1 - Execute os comandos do SFC e descarte
1 - Pesquise cmd na barra de tarefas do Windows e clique com o botão direito do mouse e clique executar como admin
2 - Execute o comando dado abaixo. Espere algum tempo quando terminar.
sfc /scannow
3 - Agora, execute o segundo comando mostrado abaixo.
Dispon
4 - Agora, execute o comando mostrado abaixo
chkdsk /f /r
4 - Feche a janela e reinicie
Método 2: - Clear File Explorer Histórico
Passo 1: - Procurar Opções do explorador de arquivos na barra de tarefas
Passo 2: - Clique em Opções do explorador de arquivos
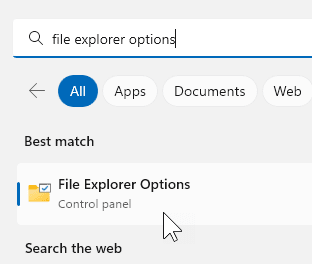
Etapa 3: - Clear Arquivo Explorer Histórico
Passo 4: - Desmarque Mostrar arquivos usados recentemente em acesso rápido e Mostre pastas usadas com frequência em acesso rápido opções. Desmarque qualquer outra opção sob privacidade também.
Clique Aplicar e ok
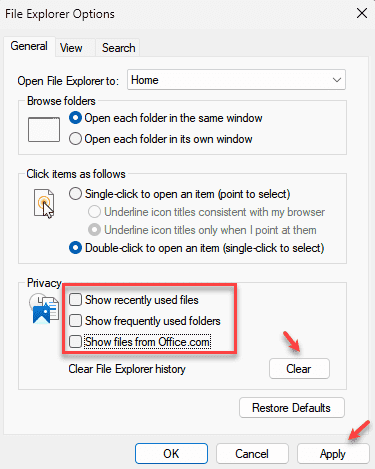
Método 3: - Inicie as janelas da pasta em um processo separado
Passo 1: - Procurar Opções do explorador de arquivos na barra de tarefas
Passo 2: - Clique em Opções do explorador de arquivos
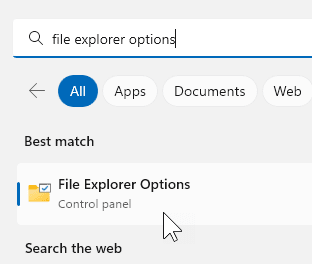
Etapa 3: - Clique em visualizar Guia e clique nas opções de pasta.
Passo 4: - Agora, clique em visualizar guia e depois verifique Inicie as janelas da pasta em um processo separado.
Etapa 5: - finalmente clique em Aplicar
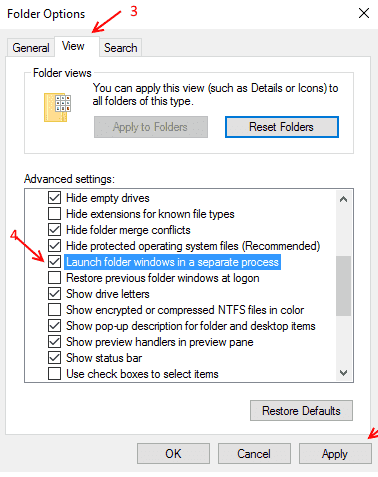
Método 4: - Desativar miniaturas
Passo 1: - Procurar Opções do explorador de arquivos na barra de tarefas
Passo 2: - Clique em Opções do explorador de arquivos
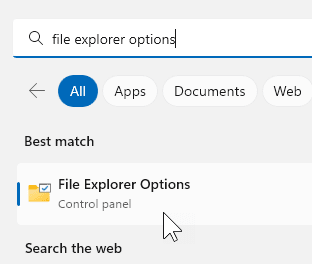
Etapa 3: Clique na guia Exibir e selecione Sempre mostre ícones, nunca miniaturas.
Clique Aplicar e OK
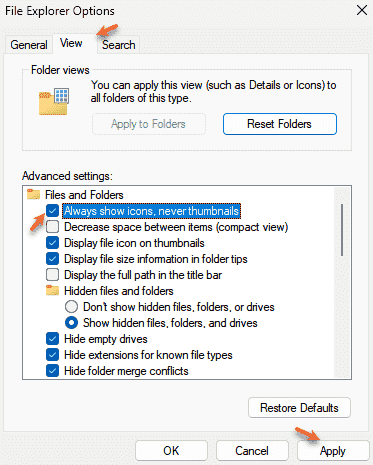
Método 5 - Excluir teclas de sacos do registro
1 - aberto CORRER batendo janelas e R chave
2 - agora, digite regedit nele e clique OK
3 - Vá para o caminho no registro mostrado abaixo
Hkey_current_user \ software \ classes \ cenários locais \ software \ microsoft \ windows \ shell
4 - Exclua Bagmru e Bolsas chaves
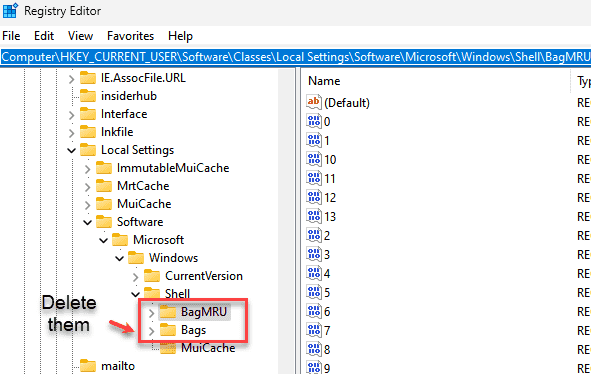
5 - Reinício PC
Método 6: - Alterando as configurações de exibição
Passo 1: - Pesquise Configurações de exibição na caixa de pesquisa de menu Iniciar.
Passo 2: - Agora, clique nas configurações de exibição.
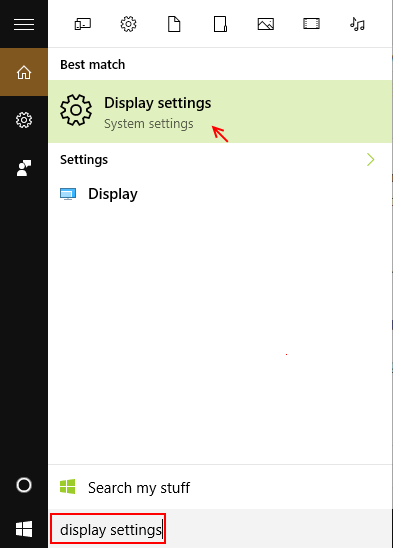
Etapa 3: - Agora, Altere o tamanho do texto, aplicativos e outros itens para 150% ou 200% ou 100%. Mas não deixe permanecer em 175%.
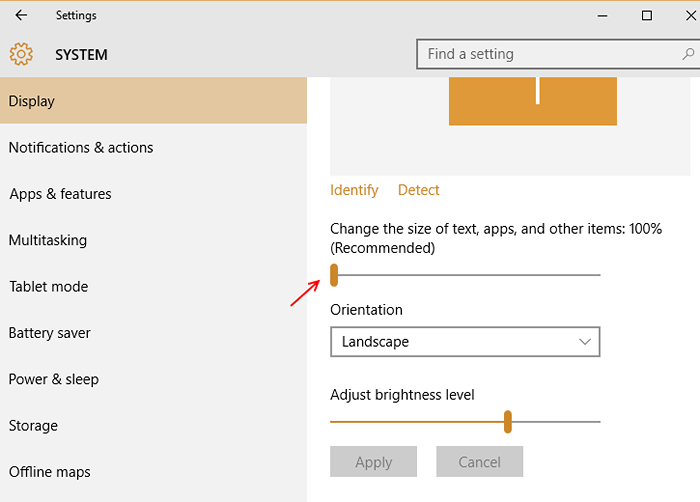
Se o problema persistir (ou seu tamanho já estiver em 100%), tente o próximo método dado abaixo.
Método 7 - Encontre o aplicativo culpado, causando -o e desinstale -o
Passo 1: - Logo após o seu File Explorer trava, procure o Visualizador de Eventos na caixa de pesquisa de menu Iniciar.
Passo 2: - Agora, vá para Logs do Windows -> Sistema
Etapa 3: - Agora, procure erro marcado com vermelho e encontre o clique nele. Isso conterá os detalhes do processo ou aplicativo culpado. Livre-se disso.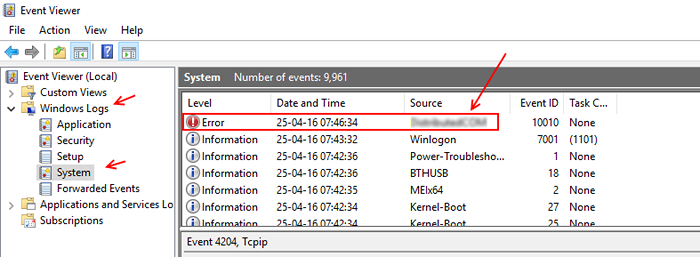
Observação: - Observe que não é um aplicativo / arquivo crucial que você está desinstalando ou excluindo. De qualquer forma, antes de fazer isso, pegue um ponto de restauração do sistema.
- « Use o PCMover Express para transferir arquivos no Windows 10
- 2 maneiras de conhecer seu nome de usuário de computador no Windows 10/11 »

