Configurar interface sem fio no Ubuntu

- 4048
- 378
- Maurice Champlin
Configurar a interface sem fio no Ubuntu Linux é provavelmente uma das primeiras coisas que você precisará fazer depois de instalar o sistema operacional e inicializá -lo pela primeira vez. Desde que você tenha o hardware adequado, o Ubuntu pode se conectar facilmente às redes Wi-Fi configuradas com vários tipos de segurança, como WEP, WPA e WPA2.
Neste guia, abordaremos as instruções passo a passo para conectar-se a uma rede Wi-Fi do GNOME GUI (o ambiente de mesa padrão) no Ubuntu. Também mostraremos como nos conectar ao Wi-Fi da linha de comando, o que é útil no caso de servidores sem cabeça ou aqueles que estão em execução sem um ambiente de desktop. Siga junto conosco abaixo para descobrir como.
Neste tutorial, você aprenderá:
- Como se conectar à rede Wi-Fi na GUI GNOME
- Como conectar-se à rede Wi-Fi via linha de comando
- Como ativar ou desativar o adaptador Wi-Fi do sistema
 Configurando a interface sem fio no Ubuntu Linux
Configurando a interface sem fio no Ubuntu Linux | Categoria | Requisitos, convenções ou versão de software usada |
|---|---|
| Sistema | Ubuntu Linux |
| Programas | N / D |
| Outro | Acesso privilegiado ao seu sistema Linux como raiz ou através do sudo comando. |
| Convenções | # - requer que os comandos Linux sejam executados com privilégios root diretamente como usuário root ou por uso de sudo comando$ - Requer que os comandos do Linux sejam executados como um usuário não privilegiado regular |
Conecte-se à rede Wi-Fi da GNOME GUI
Você pode seguir as etapas abaixo para aprender a se conectar a uma rede Wi-Fi da GUI. Essas instruções são para o GNOME em particular, o ambiente de desktop padrão no Ubuntu e muitos outros sistemas Linux. No entanto, todos os ambientes de desktop devem ter etapas muito semelhantes.
- Para se conectar a uma rede Wi-Fi, comece clicando no canto superior direito, no menu Gnome e expanda a opção Wi-Fi. Em seguida, clique em “Selecionar rede.”
- Em seguida, destaque a rede Wi-Fi a que você deseja conectar e clique em “Conectar.”
- Enquanto o Wi-Fi estiver seguro, ele solicitará uma senha para se conectar. Digite a tecla de rede e clique em Conectar -se.
- Para ver mais informações sobre a rede a que você acabou de conectar, clique na opção "Wi-Fi Settings".
- Em seguida, clique no ícone de configuração ao lado do nome da sua rede (SSID).
- Neste menu, você pode ver informações sobre o endereço IPv4 e IPv6 local, Gateway padrão, DNS, etc. Você também pode clicar.
- Observe que você pode ativar rapidamente sua interface Wi-Fi a qualquer momento no menu Gnome Network no canto superior direito. Às vezes, esta é uma etapa básica de solução de problemas se você estiver tendo problemas de conectividade.
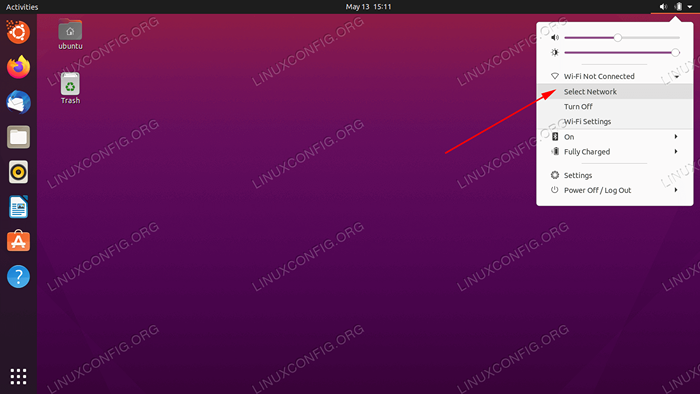 Selecione uma rede no canto superior direito do Gnome
Selecione uma rede no canto superior direito do Gnome 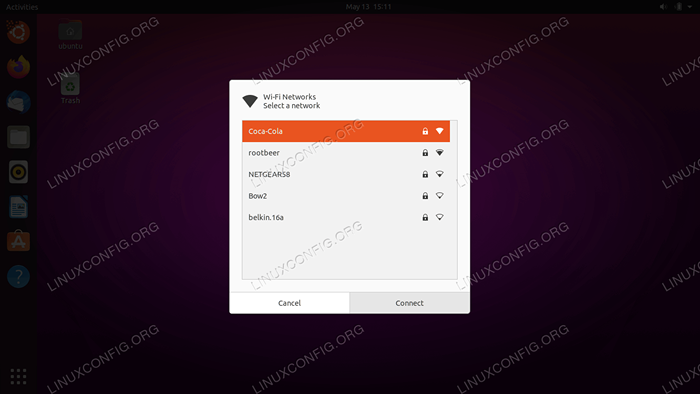 Selecione uma rede sem fio para conectar
Selecione uma rede sem fio para conectar 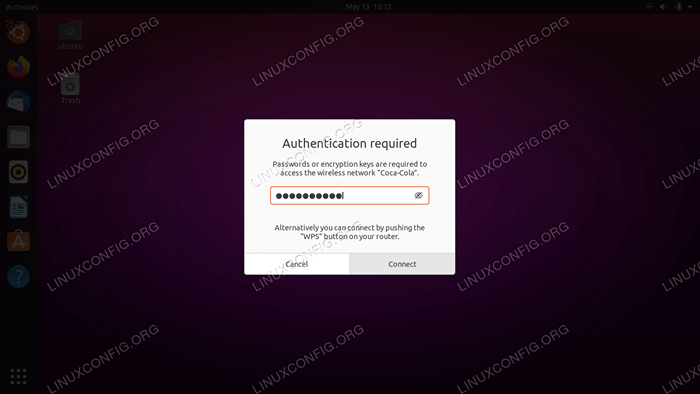 Digite a chave de rede se você estiver se conectando a uma rede sem fio segura
Digite a chave de rede se você estiver se conectando a uma rede sem fio segura 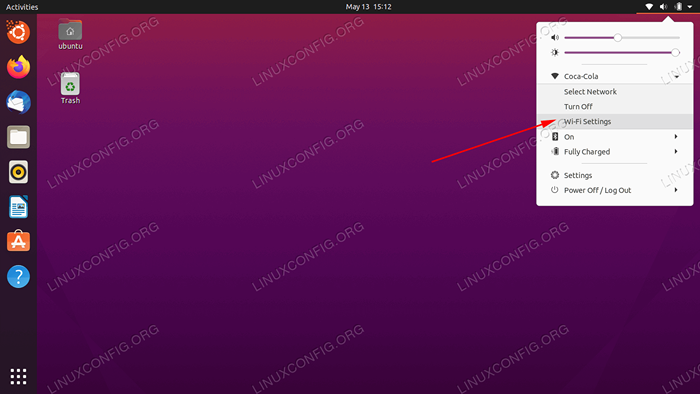 Clique na opção Wi-Fi Settings para visualizar a configuração avançada
Clique na opção Wi-Fi Settings para visualizar a configuração avançada  Clique no ícone de configuração (roda de engrenagem)
Clique no ícone de configuração (roda de engrenagem) 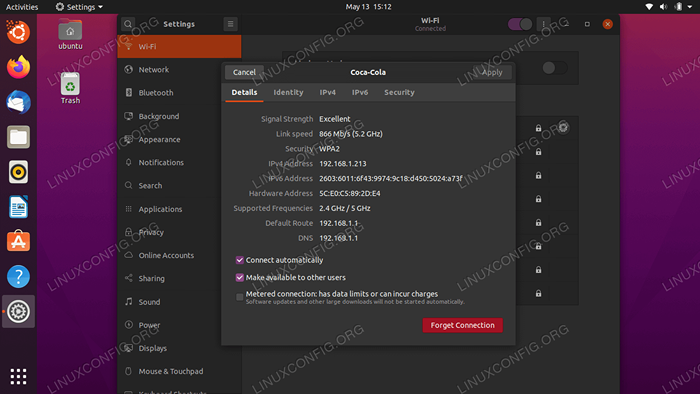 Este menu contém todas as informações relevantes para a rede sem fio a que estamos conectados
Este menu contém todas as informações relevantes para a rede sem fio a que estamos conectados 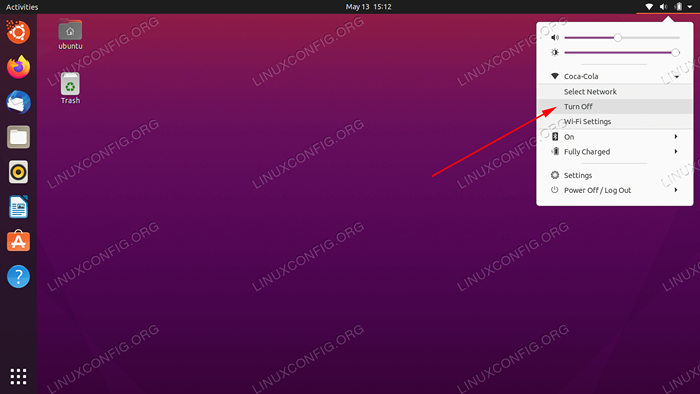 Ligue ou desative a interface sem fio
Ligue ou desative a interface sem fio Conecte-se à rede Wi-Fi via linha de comando
Se se conectar a uma rede Wi-Fi da GUI não for uma opção para você, como seria o caso de um servidor sem cabeça, você também pode usar a linha de comando para se conectar a uma rede Wi-Fi no Ubuntu. Siga as etapas abaixo para descobrir como.
- A primeira coisa que precisamos fazer é identificar o nome do nosso adaptador Wi-Fi. Nomes comuns no Ubuntu incluem
WLAN0ouWLP3S0. Execute o seguinte comando para encontrar o seu.$ ls/sys/classe/net enp0s25 lo wlp3s0
O primeiro adaptador listado é a nossa conexão Ethernet, depois a interface loopback, então
WLP3S0, Qual é o nosso adaptador Wi-Fi. - Em seguida, navegue para o
/etc/NetPlan Directorye localize os arquivos de configuração do NetPlan apropriados. O arquivo de configuração pode ter um nome como01-NETWORK-MANAGER-ALL.Yamlou50-cloud-init.Yaml.$ ls/etc/netplan/
- Edite o arquivo de configuração do NetPlan:
$ sudoedit/etc/netplan/50-cloud-init.Yaml
e insira a seguinte estrofe de configuração enquanto substitui o
Ssid-name-hereeSenha-hereCom o seu nome de rede e senha do SSID:
cópia deWiFis: WLAN0: Opcional: True Access-Points: "SSID-name-here": senha: "Senha-here" DHCP4: trueCertifique -se de que o
wifisO bloco está alinhado com o acimaEthernetsouversãoBloco se presente. Todo o arquivo de configuração pode ser semelhante ao abaixo:
cópia de# Este arquivo é gerado a partir de informações fornecidas pelo DataSource. Mudanças # para isso não persistirá em uma reinicialização de uma instância. Para desativar os recursos de configuração de rede da Cloud-Init, escreva um arquivo #/etc/Cloud/Cloud.cfg.D/99-Disable-Network-Config.CFG com o seguinte: # Rede: config: desabilitada Rede: Ethernets: eth0: dhcp4: true opcional: true versão: 2 wifis: wlp3s0: opcional: true Access-Points: "ssid-name-here": senha: " Senha-here "DHCP4: true - Uma vez pronto, aplique as alterações e conecte -se à sua interface sem fio, executando o comando bellow:
$ sudo netplan se aplicar
Como alternativa, se você tiver alguns problemas executados:
$ sudo netplan -debução se aplicar
- Se tudo correr bem, você poderá ver seu adaptador sem fio conectado à rede sem fio, executando o
IPcomando:$ ip a
- Se a qualquer momento você precisar desativar ou ativar o adaptador Wi-Fi, use o seguinte
IPcomandos. Às vezes, desligar a interface e voltar pode ser uma etapa básica de solução de problemas.$ sudo ip link Conjunto dev wlp3s0 para baixo e/ou $ sudo ip link definido dev wlp3s0 up
Pensamentos finais
Neste guia, vimos como configurar a interface sem fio em um sistema Ubuntu Linux, conectando-se às redes Wi-Fi via GNOME GUI e Linha de comando. Também aprendemos a ativar ou desativar o adaptador Wi-Fi do sistema. Seguindo estas etapas, deve conectá -lo à rede local e à Internet em questão de segundos, esteja você em um sistema de desktop ou servidor sem cabeça.
Tutoriais do Linux relacionados:
- Coisas para instalar no Ubuntu 20.04
- Coisas para fazer depois de instalar o Ubuntu 20.04 fossa focal linux
- Coisas para fazer depois de instalar o Ubuntu 22.04 Jellyfish…
- Ubuntu 20.04 Guia
- Coisas para instalar no Ubuntu 22.04
- Ubuntu 20.04 truques e coisas que você pode não saber
- Ubuntu 22.04 Guia
- Gerentes de rede Linux GUI
- Como gerenciar conexões sem fio usando o IWD no Linux
- Mint 20: Melhor que o Ubuntu e o Microsoft Windows?
- « Como alterar as opções de vencimento de senha e conta no Linux usando a gage
- Linux - Redefinir expiração, idade e história »

