Configurando o servidor VPN Softether no Ubuntu 16.04 Xenial Xerus Linux
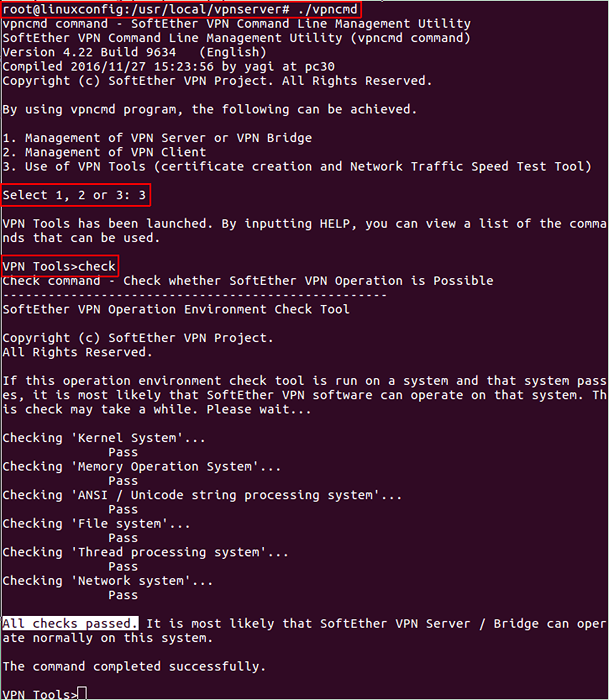
- 1091
- 238
- Leroy Lebsack
Introdução
Se você deseja se conectar remotamente à sua rede corporativa ou construir uma rede virtual entre dois pontos remotos, por meio de uma rede insegura (por exemplo: Internet), você precisará de alguma forma uma VPN (rede privada virtual). Uma VPN permite que você se conecte com segurança a uma LAN remota (rede local da área) através da Internet ou redes não confiáveis.
Softether é um servidor VPN de código aberto, uma alternativa ao OpenVPN. Pensa-se que seja o software VPN multiprotocolo mais poderoso e fácil de usar do mundo.
Nosso artigo diz respeito a como configurar softether no Ubuntu Xenial Xerus Linux.
O que você precisará
- Ubuntu 16.04 Xenial Xerus Linux
- Um espaço de disco disponível de 30 GB é recomendado
- Um privilégio de raiz
Observe que os binários usados para este artigo são arquiteturas x64. Se sua máquina não for x64, você precisa escolher os binários adequados.
Convenções
# - requer que os comandos Linux fornecidos sejam executados com privilégios de raiz diretamente como usuário root ou por uso de sudo comando
$ - exige que os comandos Linux sejam executados como um usuário não privilegiado regular
> - Dado o comando a ser executado a partir da interface da linha de comando vpncmd
Preparando o servidor
Atualize o sistema:
$ sudo apt update $ sudo apt upgrade
Instale (se não estiver instalado ainda) Construção-essencial Para fins de compilação:
$ sudo apt install build-essencial
Instalando o softether
Buscar fontes sofisticadas
Vamos buscar fontes softether (a última construção é a versão 4.22 Lançado em 2016-11-27):
$ wget http: // www.Download de softuret.com/arquivos/softether/v4.22-9634-BETA-2016.11.27-Tree/Linux/Softether_vpn_server/64bit _-_ Intel_x64_or_amd64/softether-vpnserver-V4.22-9634-BETA-2016.11.27-Linux-X64-64bit.alcatrão.gz
Descompactar as fontes
$ tar xzf softether-vpnserver-v4.22-9634-BETA-2016.11.27-Linux-X64-64bit.alcatrão.gz
Após a descompressão bem -sucedida, encontramos uma pasta chamada VPNServer em nosso diretório atual.
Instale a partir das fontes
$ CD VPNServer $ sudo
Durante o processo de instalação, teremos que digitar 1 Para ler o contrato de licença, digite 1 novamente para confirmar que lemos o contrato de licença e finalmente digitar 1 concordar com o contrato de licença.
Após a instalação, podemos passar pela saída para confirmar que todo o processo foi corretamente sem nenhum erro.
Depois que tudo for feito corretamente, poderemos executar o servidor VPN na pasta de instalação usando este comando:
$ sudo ./VPNServer Start
Vamos fazer melhor configurando -o como um Daemon.
Configuração como daemon
Vamos seguir estas etapas para configurar nosso servidor VPN como um Daemon.
Mova a pasta de instalação para /usr /local
$ CD… $ sudo mv vpnserver /usr /local
Fornecer direitos apropriados aos arquivos
$ CD/USR/LOCAL/VPNSERVER/$ sudo chmod 600 * $ sudo chmod 700 vpnserver $ sudo chmod 700 vpncmd
Antes de ir mais longe, vamos verificar se o servidor VPN pode operar normalmente em nosso servidor. É importante fazer isso antes de começar VPNServer.
- Execute o
vpncmdcomando - Tipo
3 - Então digite
verificar
$ CD/USR/LOCAL/VPNSERVER/$ SUDO ./vpncmd
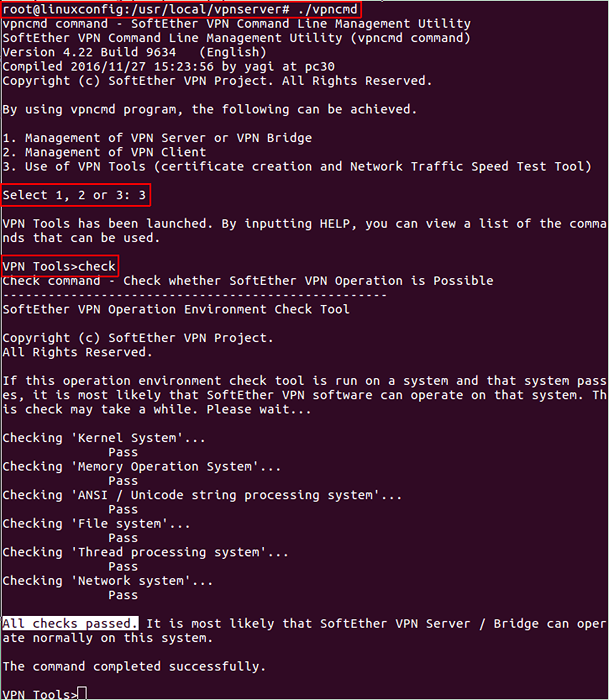
Se tudo estiver bem feito, devemos receber uma mensagem "todas as verificações passadas" no final da operação.
Crie um serviço Systemd
Crie o arquivo /lib/Systemd/System/VPNServer.serviço
$ sudo vi/lib/systemd/system/vpnserver.serviço
E coloque o seguinte conteúdo nele:
[Unidade] Descrição = servidor VPN do softether após = Rede.Target [Service] Type = Freking ExecStart =/usr/local/vpnserver/vpnserver Start Execstop =/usr/local/vpnserver/vpnserver stop [install] wanted =.alvo
Agora o servidor VPN inicia automaticamente na inicialização e podemos gerenciar o vpnserver usando SystemCtl.
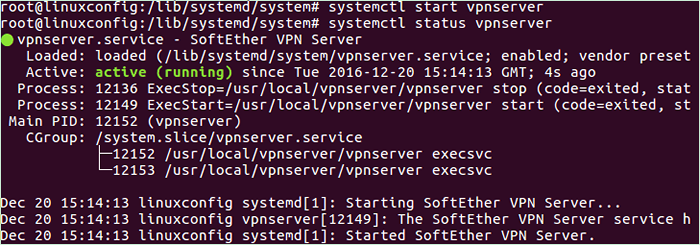
Prepare o servidor VPN Softether para uso
A Softether oferece muitos casos de uso: VPN ad-hoc, acesso remoto a LAN, LAN para LAN Bridge, etc. Neste artigo, estamos configurando -o para o uso de "acesso remoto ao LAN".
Primeiro criaremos um Hub virtual, E então faça um tipo de ligação entre isso Hub virtual e a rede de servidores (a LAN corporativa).
Defina uma senha de administrador para VPNCMD
Por razões óbvias, é recomendável definir imediatamente uma senha de administrador para vpncmd Assim que o servidor VPN for instalado. Isso é feito através do vpncmd Utilitário:
$ CD/USR/LOCAL/VPNSERVER/$ SUDO ./vpncmd
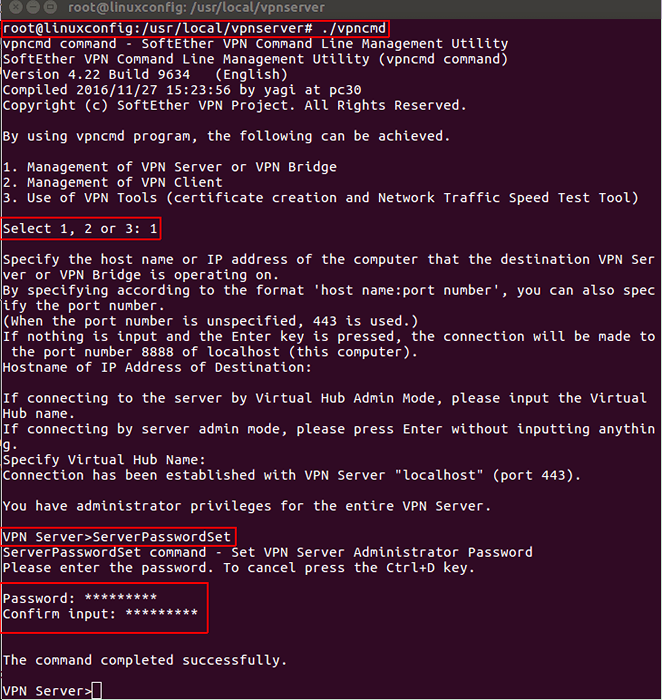
Como mostrado na imagem acima, selecionamos 1 Para “Gerenciamento do servidor VPN ou ponte VPN”, basta pressionar Digitar para as seguintes perguntas até conseguirmos Servidor VPN> incitar. No prompt de comando, digitamos ServerpasswordSet.
Crie um hub virtual
Usando vpncmd, Nós vamos criar um Hub virtual nomeado "myfirsthub":
$ CD/USR/LOCAL/VPNSERVER/$ SUDO ./vpncmd> hubcreate myfirsthub
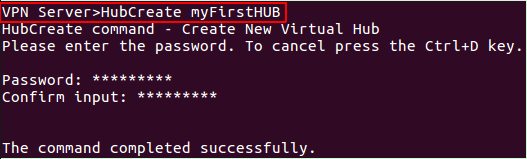
Conecte o hub virtual à rede do servidor
Para permitir que os clientes atinjam a rede de servidores, precisamos vincular o Hub virtual para a LAN. Isso pode ser feito usando uma conexão de ponte local ou usando o Securenat função.
No nosso caso, o Securenat função será usada. Securenat A função permite usar o servidor VPN como gateway de rede simples, servidor DHCP ou gateway simples para acessar remotamente sites remotos.
Vamos selecionar nosso Hub virtual e ativar Securenat função.
$ CD/USR/LOCAL/VPNSERVER/$ SUDO ./vpncmd> hub myfirsthub> secureNatenable
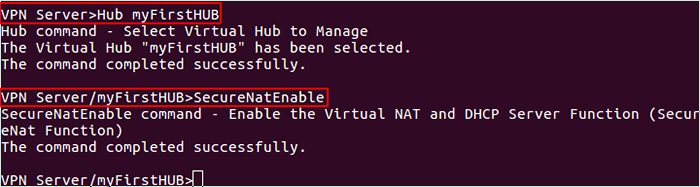
Criar usuários
Comando para criar um usuário: UserCreate
Após a criação do usuário, precisamos definir uma senha. Observe que é possível usar outros métodos de autenticação: Ntlm, RAIO, etc. O método de autenticação padrão é "senha".
Comando para definir a senha: UserPasswordSet
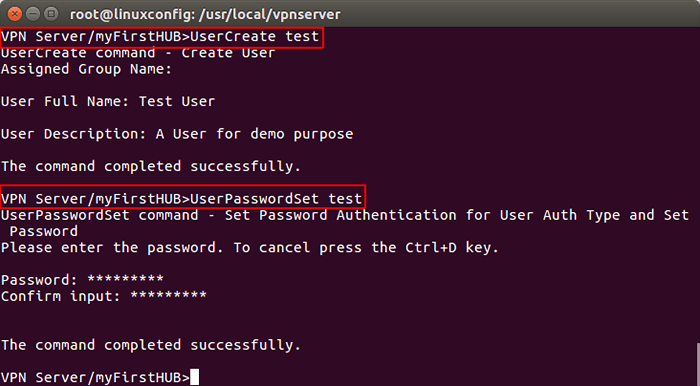
Configuração do cliente
A Softether fornece clientes para muitos sistemas operacionais, incluindo Linux.
Baixar o cliente
Nós vamos usar wget comando para baixar o cliente.
$ wget http: // www.Download de softuret.com/arquivos/softether/v4.22-9634-BETA-2016.11.27-Tree/Linux/Softether_vpn_client/64bit _-_ Intel_x64_or_amd64/softether-vpnclient-V4.22-9634-BETA-2016.11.27-Linux-X64-64bit.alcatrão.gz
Descompactar as fontes
$ tar xzf softether-vpnclient-v4.22-9634-BETA-2016.11.27-Linux-X64-64bit.alcatrão.gz
Instale a partir das fontes
A compilação do cliente é semelhante ao servidor.
$ CD VPNCLIENT $ SUDO
Após a instalação, alteramos as permissões de arquivos da seguinte forma:
$ sudo chmod 600 * $ sudo chmod 700 vpnclient $ sudo chmod 700 vpncmd
Agora podemos iniciar o cliente VPN e fazer a configuração necessária para conectar -se ao servidor.
$ sudo ./vpnclient Iniciar $ sudo ./vpncmd
Selecione 2 Para entrar "Gerenciamento do cliente VPN". E execute estas ações:
- Crie um adaptador virtual (use
Nicecreate, Dê o nome "qualquer" que você deseja) - Crie uma conexão VPN (
AccountCreate Account0) - Especifique o nome do host do servidor de destino e o número da porta (servidor: porta)
- Selecione os
Hub virtualao qual você deseja estar conectado (no nosso caso, estamos usando o "MyFirSthub" criado no servidor) - Digite o nome de usuário
- Use o adaptador virtual criado anteriormente
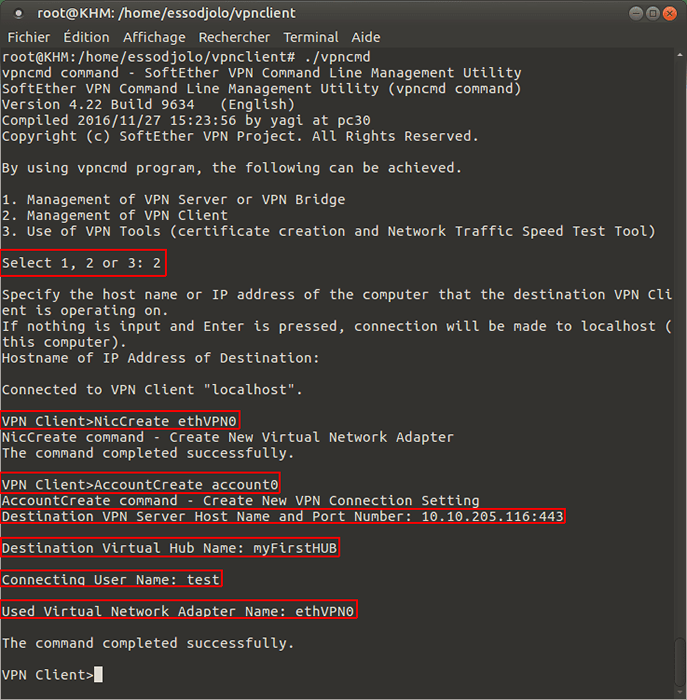
Agora podemos iniciar a conexão com o cliente VPN. Antes de fazer isso, temos que especificar a senha para o usuário que configuramos anteriormente na conexão VPN.
> AccountPassword Account0> Standard> AccountConnect
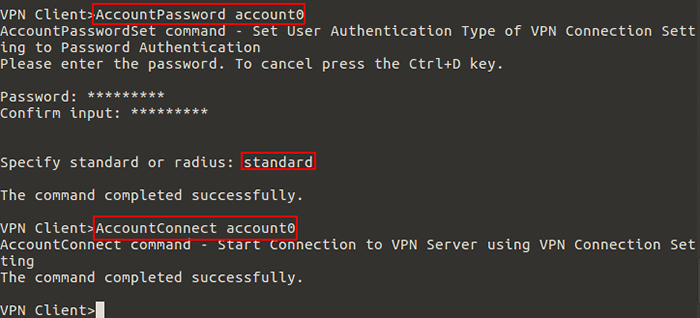
O cliente agora está conectado, mas nenhum endereço IP é atribuído ao adaptador virtual. Como última etapa, precisamos solicitar um endereço IP do servidor VPN. Podemos usar ifconfig comando para encontrar o adaptador virtual VPN (prefixado por VPN_) e depois use dhclient comando para solicitar um endereço IP.
$ sudo dhclient vpn_ethvpn0
Após esse comando, o cliente VPN receberá um endereço IP do servidor VPN Softether e pode se comunicar com a LAN remota.
Obrigado pelo seu interesse neste artigo. Agradecemos suas perguntas e melhorias.
Tutoriais do Linux relacionados:
- Como configurar um servidor OpenVPN no Ubuntu 20.04
- Coisas para instalar no Ubuntu 20.04
- Ubuntu básico 22.04 Configuração do OpenVPN Client/Server Connection
- Coisas para fazer depois de instalar o Ubuntu 20.04 fossa focal linux
- Coisas para instalar no Ubuntu 22.04
- Coisas para fazer depois de instalar o Ubuntu 22.04 Jellyfish…
- Ubuntu 20.04 Guia
- Ubuntu 20.04 truques e coisas que você pode não saber
- Uma introdução à automação, ferramentas e técnicas do Linux
- Como criar uma VPN no Ubuntu 20.04 Usando Wireguard
- « Instalação dos mais recentes binários de idiomas Go no Ubuntu 16.04 Xenial Xerus Linux
- Introdução com contêineres LXD no Ubuntu 16.04 »

