ScreenFetch - Um gerador de informações do sistema final para Linux
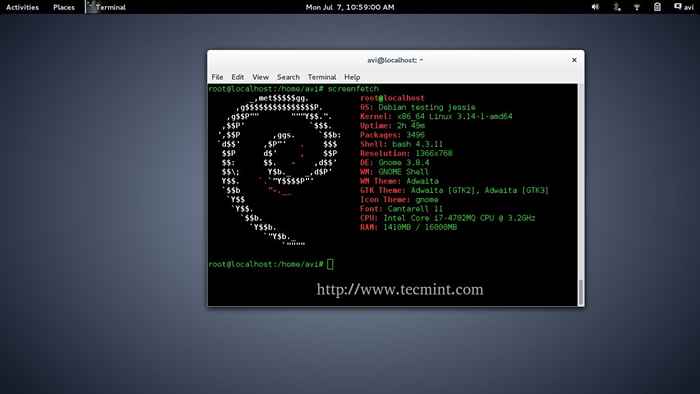
- 889
- 179
- Enrique Crist
Nós confiamos principalmente em ferramentas integradas no Linux para obter as informações do sistema na GUI, com pouca ou nenhuma alteração com a mudança no ambiente da área de trabalho. Uma aparência clássica da ferramenta de informação do sistema GUI no meu Debian Jessie.
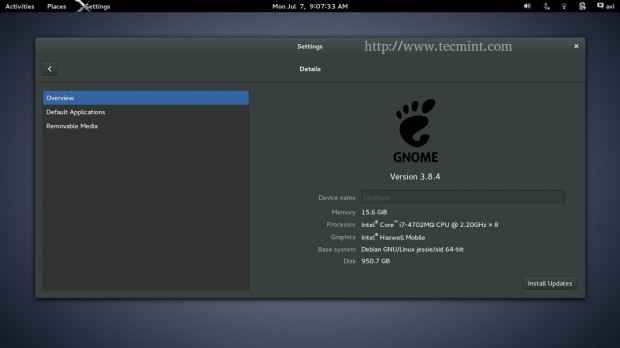 Visão geral do sistema Linux
Visão geral do sistema Linux Quando se trata de interface da linha de comando, temos comandos que mostram todas as informações do sistema, mas não existe um comando único capaz de fornecer todas as informações de uma só vez. Sim! Sempre podemos escrever um script para executar todas essas tarefas, mas não é viável para todos.
Existe uma ferramenta “ScreenFetch”, Que tem todos os recursos referidos acima e mais do que isso.
O que é ScreenFetch?
ScreenFetch é uma ferramenta de informação do sistema projetada principalmente para shell de bash, mas funciona com outro ambiente de shell também. A ferramenta é inteligente o suficiente para detectar automaticamente a distribuição Linux que você está usando e gerar o logotipo ASCII da distribuição com certas informações valiosas à direita do logotipo. A ferramenta é personalizável ao ponto, você pode alterar as cores, não definir o ASCII e tirar uma tela depois de exibir informações.
Uma lista de informações valiosas sobre informações do sistema mostra: é:
- [Email Protected] _name
- OS
- Núcleo
- Tempo de atividade
- Pacotes
- Concha
- Resolução
- De
- Wm
- Tema Wm
- Tema GTK
- Tema do ícone
- Fonte
- CPU
- BATER
Como instalar o ScreenFetch no Linux
Podemos obter o ScreenFetch usando o clone git ou baixando arquivos de origem diretamente do link abaixo. Verifica a 'Baixar zip'Link para o fundo direito, baixe o arquivo zip a partir daí e descompacte -o.
- https: // github.com/kittykatt/screenfetch.git
Como alternativa, você também pode pegar o pacote usando o comando wget, como mostrado abaixo.
$ wget https: // github.com/kittykatt/screenfetch/arquivo/mestre.zip $ un -zip mestre.fecho eclair
Não precisamos instalar o script, basta mover a pasta extraída em /usr/bin e torne -o executável.
$ mv ScreenFetch-MASTER/SLEACHESTET-DEV/USR/BIN $ SUDO MV SLIEGETSFETH-MASTER/SLEACHETCH-DEV/USR/BIN/
Mudar o nome de ScreenFetch-Dev arquivo binário para ScreenFetch, Para uso com facilidade.
$ cd /usr /bin $ sudo mv screenfetch-dev screenfetch $ chmod 755 screenfetch
Agora vamos testar 'ScreenFetch'Comando diretamente do terminal para ver as informações gerais do nosso sistema.
$ screenfetch
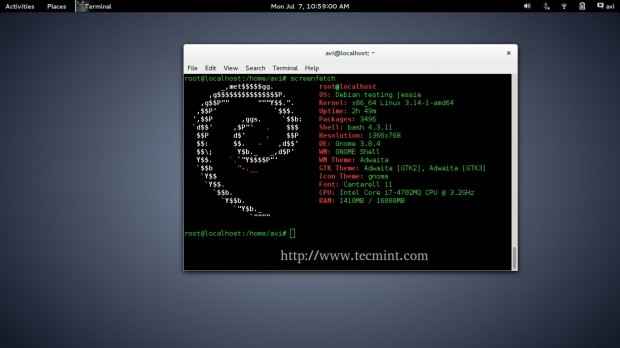 Mostrar informações do sistema Linux
Mostrar informações do sistema Linux Executando o comando screenfetch usando '-v'(Verbose) opção, aqui está a saída do mesmo.
$ screenFetch -v
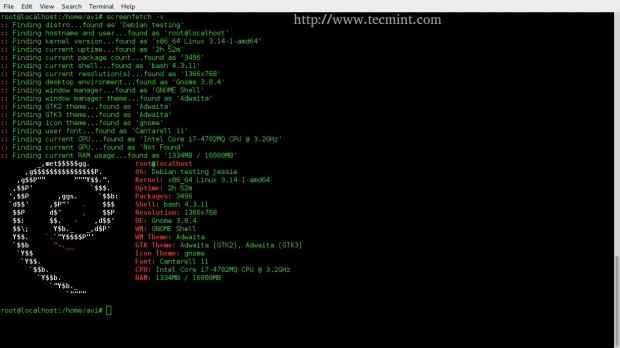 ScreenFetch Outbose Output
ScreenFetch Outbose Output Ocultar o logotipo ASCII da distribuição Linux correspondente usando o interruptor '-n'.
$ screenFetch -n
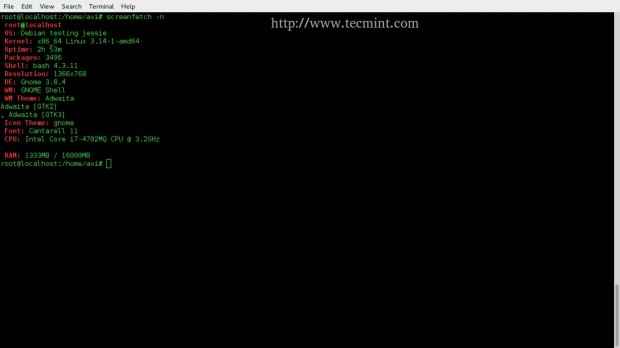 Ocultar distribuição do logotipo ASCII
Ocultar distribuição do logotipo ASCII Tira toda a cor da saída usando '-N'Opção.
$ screenFetch -n
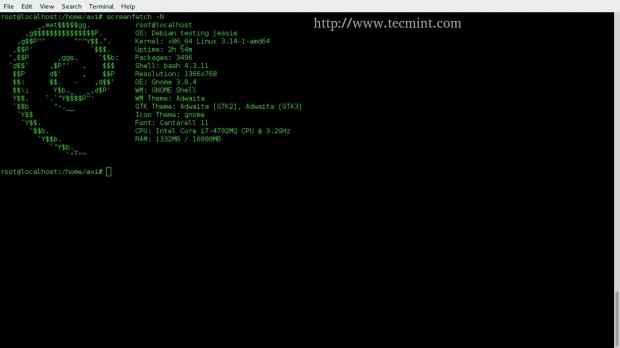 Tira todas as cores
Tira todas as cores Saída truncada no terminal, com base na largura do terminal usando o interruptor '-t'.
$ screenfetch -t
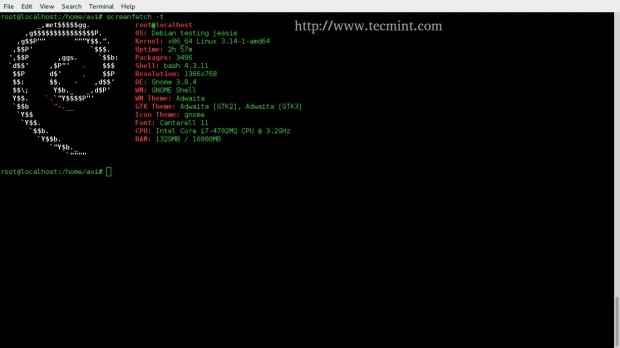 Saída de fetch de tela truncada
Saída de fetch de tela truncada Suprimir erros na saída com '-E'Opção.
$ screenfetch -e
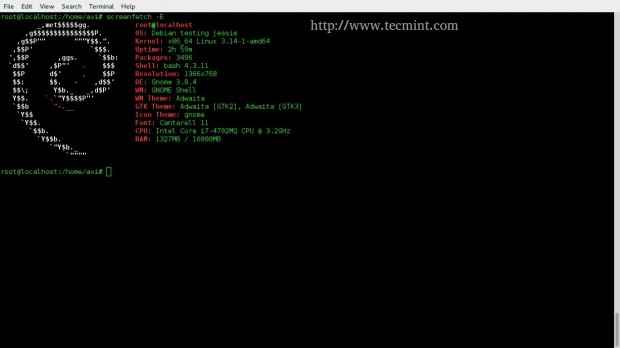 Ignorar erros na saída
Ignorar erros na saída Mostrar versão atual '-V'.
$ screenFetch -v
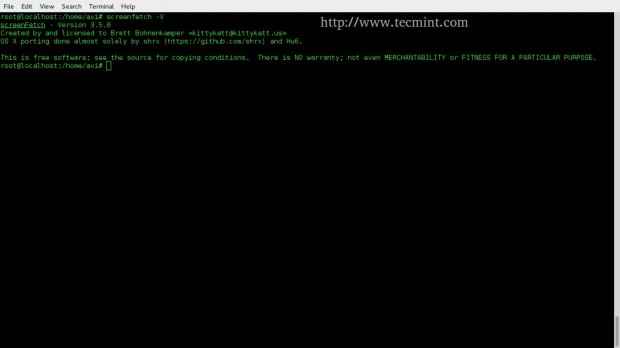 Mostre a versão atual de fetch de tela
Mostre a versão atual de fetch de tela Mostrar opções e ajuda '-h'.
$ screenFetch -h
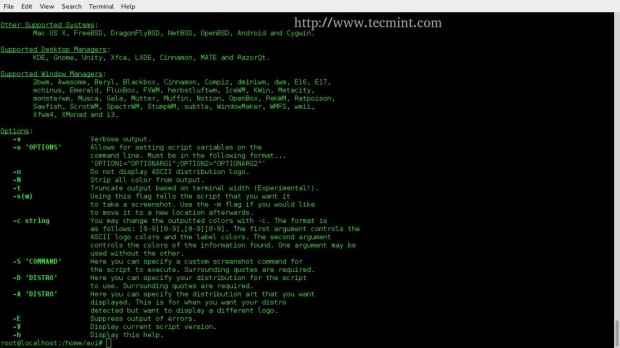 Mostre opções de fetch de tela
Mostre opções de fetch de tela Use ScreenFetch no Login de Usuário
Seria uma bela brincadeira usar esse script de modo que, assim que um usuário fizer login no shell, o script e a saída é exibido.
Para executar essa tarefa, devemos adicionar a linha abaixo, como é no final de ~/.Bashrc arquivo.
if [-f/usr/bin/screenFetch]; então ScreenFetch; fi
Depois de adicionar, acima da linha, o ~/.Bashrc arquivo agora parece.
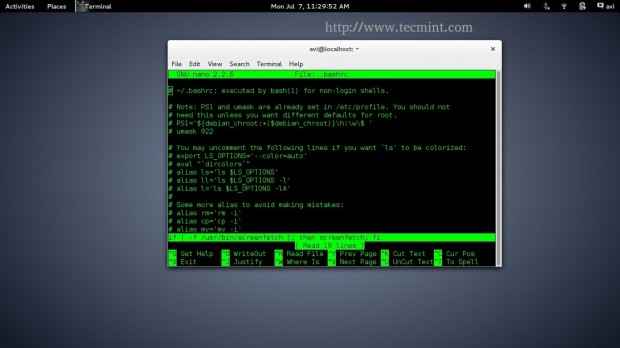 Mostrar informações do sistema no login
Mostrar informações do sistema no login Logout e novamente login para verificar se é eficaz ou não. O que eu consegui foi.
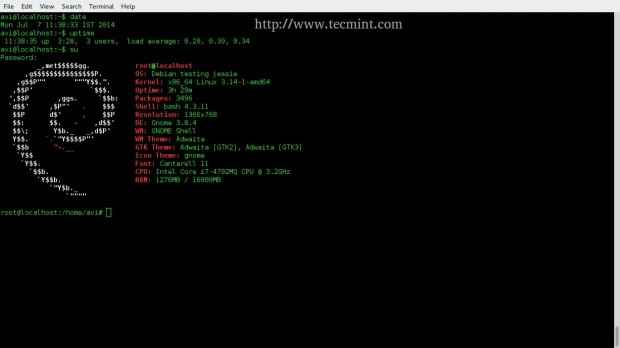 Verifique as informações após o login
Verifique as informações após o login Conclusão
O ScreenFetch é uma ferramenta muito boa que funciona fora da caixa, a instalação foi uma caminhada de bolo e está funcionando sem uma única falha, mesmo nos mais recentes testes do Debian. A versão atual é 3.5.0 que ainda está amadurecendo gradualmente. As informações do sistema que mostram assim que um usuário faz login no shell bash é brilhante. Vale a pena tentar esta ferramenta maravilhosa e todos vocês devem tentar. Seria bom se tivéssemos a tela da sua distribuição.
É tudo por agora. Estarei aqui novamente com outro artigo interessante muito em breve. Até então, fique atento e conectado ao Tecmint.com. Curta e compartilhe -nos, ajude -nos a se espalhar. Não se esqueça de nos fornecer seu valioso feedback na seção de comentários abaixo.
- « Instalando o fcgiwrap e a habilitando o Perl, Ruby e Bash Languages Dynamic no Gentoo Lemp
- Instalando a ferramenta “Php Server Monitor” usando o Lemp ou a pilha de lâmpadas no Arch Linux »

