Reduzir uma imagem no Windows, Mac, iOS e Android
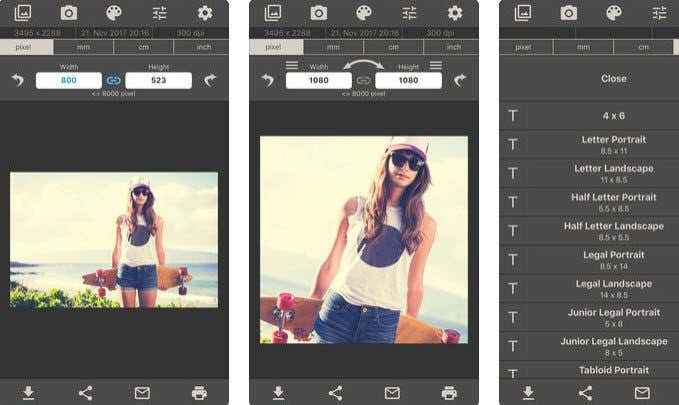
- 3613
- 59
- Enrique Crist
Então você acabou de baixar algumas fotos da sua nova câmera de cânone ou Nikon sofisticada? Bem, prepare -se para algumas fotos enormes com muita resolução! Você está falando de mais de 20 megapixels e resoluções extremamente altas! Os preços estão sempre caindo e a qualidade está sempre subindo. Para a maioria das pessoas, é um exagero.
Além disso, às vezes é difícil gerenciar toda essa qualidade extra em termos de tamanho, armazenar e compartilhar suas fotos com outras pessoas. Obviamente, se você usar um serviço como o Google Fotos, poderá fazer upload de todas as suas fotos em sua resolução nativa e compartilhar álbuns com outras pessoas dessa maneira, ignorando a necessidade de diminuir suas imagens.
ÍndiceNo entanto, há momentos em que você precisará escalar uma imagem, como colocá -la em um site ou inseri -la em um documento do Word ou apresentação do PowerPoint. Adicioná -lo em resolução total não fornecerá benefícios adicionais e apenas desacelerará sua página da web ou tornará sua palavra ou documento do PowerPoint enorme.
Escalar a imagem no Windows
Para Windows, eu gosto de usar tinta. Se você não precisar redimensionar centenas de fotos, a pintura funciona muito bem. Tinta aberta com a foto e você verá um Redimensionar botão na fita.
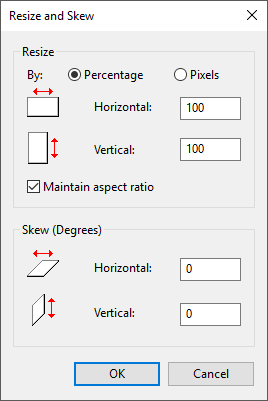
Se você deseja um programa pouco mais sofisticado para redimensionar imagens, você pode usar um programa chamado GIMP. É gratuito e tem algumas ferramentas agradáveis para escalar imagens. Você pode baixá-lo aqui:
https: // www.gimp.org/
Depois de instalá -lo, abra sua imagem e clique em Imagem e Imagem em escala.
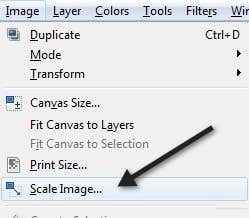
Observe que em Gimp 2.8, você pode combinar todas as janelas em uma única janela em vez de tudo flutuando em todo o lugar. Você pode fazer isso indo para janelas e clicando em Modo de janela única.
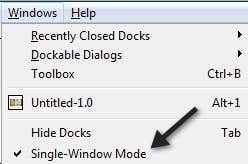
Se encontrar dessa maneira mais fácil de trabalhar com. De qualquer forma, quando a caixa de diálogo de imagem em escala aparecer, você verá algumas opções:
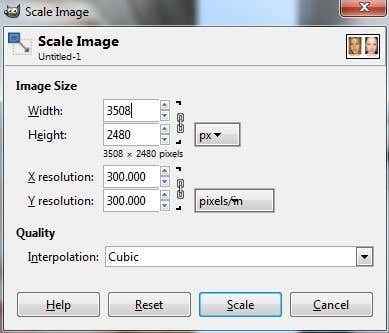
Você pode alterar o tamanho da imagem diretamente ajustando a largura e a altura. Esta é a maneira mais comum de escalar uma imagem. Você também pode ajustar a resolução, o que permitirá que você visualize a imagem em seu tamanho original online, mas reduza a qualidade da impressão. A resolução espacial que a maioria das telas pode mostrar é de 72 ou 100 (PPI ou pixels/in). Isso significa que você pode reduzir a resolução para 72 ou 100 ppi sem nenhuma diferença perceptível na imagem na tela do computador e reduzirá significativamente o tamanho da sua imagem.
Observe que a resolução mais comum para telas de computador há alguns anos foi 1024 × 768. Mesmo se você tomar uma resolução mais alta como 1600 × 1200, ainda poderá reduzir a largura dessas imagens realmente enormes com menos de 1000 pixels e ainda assim ele ocupará a tela inteira.
Observe também que, ao alterar a largura ou a altura, a proporção será mantida por padrão. Se você clicar na pequena corrente à direita, ela “desvinculará” e você poderá alterar a largura ou a altura independentemente, o que esticará sua imagem. Se você não quer que ele estique, então você deve cortar a imagem, o que é como escalar, mas não o mesmo, já que você está removendo partes da imagem. Ao escalar, toda a imagem é sempre mantida.
Por fim, você pode escolher o método de interpolação, que determina a qualidade da escala. Por padrão, está definido como cúbico. Aqui está a diferença entre as diferentes opções:
Nenhum - A cor de um pixel é determinada por seu vizinho mais próximo da foto. É o método mais rápido, mas pode resultar em uma imagem grossa.
Linear - A cor de um pixel é determinada pela cor média dos quatro pixels mais próximos da imagem. Isso faz com que a imagem pareça mais suave do que a opção anterior.
Cúbico - A cor de um pixel é determinada pela cor média dos oito pixels mais próximos da imagem. Praticamente o mesmo, mas, novamente, a imagem reduzida é mais suave e esta opção dará o melhor resultado.
SINC (Lanczos3) - Este método usa uma fórmula matemática chamada Sinc e faz uma interpolação de alta qualidade.
É isso para escalar imagens no Windows.
Escalar a imagem no OS X
Se você deseja dimensionar uma imagem no OS X, não precisa instalar nenhum software adicional. Você pode usar o programa de visualização interno. Ao abrir sua imagem, clique em Ferramentas e então Ajuste o tamanho.
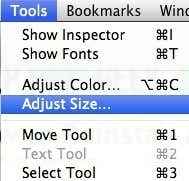
Isso trará a caixa de diálogo Ajustar o tamanho, onde você tem as mesmas opções que eu mostrei no GIMP:
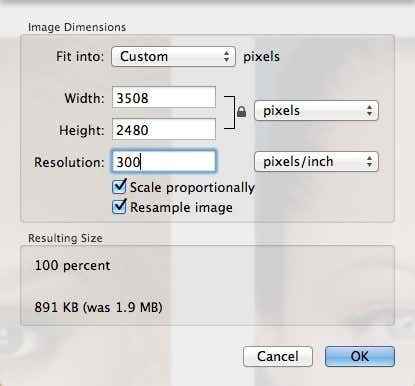
Você pode ajustar a largura e a altura e alterar a resolução também se quiser. Ele também diz qual será o tamanho resultante antes de você realmente fazer a mudança, o que é bom.
Escalar a imagem no iOS
Se você estiver trabalhando no seu iPhone ou iPad e deseja uma maneira rápida de escalar uma imagem para um tamanho específico, você pode experimentar um programa gratuito chamado Tamanho da imagem. Parece fazer o trabalho para a maioria das pessoas.
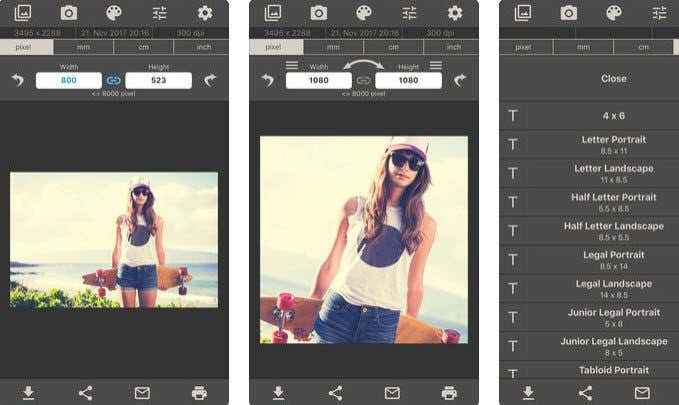
Vale a pena notar que o aplicativo de fotos padrão no iOS agora pode fazer uma escala simples, mas apenas com opções predefinidas. Toque na foto e depois toque Editar no canto superior direito. Alguns pequenos ícones aparecem na parte inferior da tela. Vá em frente e toque no ícone Gire/Crop na extrema esquerda.
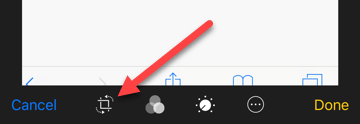
Em seguida, você verá um novo ícone parecer um pouco mais alto na extrema direita. Este ícone é para alterar as dimensões da foto.
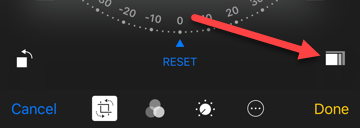
Agora você poderá escolher entre um conjunto de proporções predefinidas. Isso inclui quadrado, 2: 3, 3: 5, 3: 4, etc.
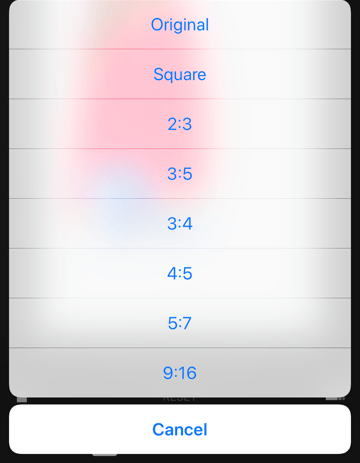
Para a maioria das pessoas, isso será suficiente se elas que quiserem postar no Instagram, etc., Então você realmente não precisa de um aplicativo.
Escalar a imagem no Android
Por fim, não vamos esquecer os usuários do Android. RESISER.
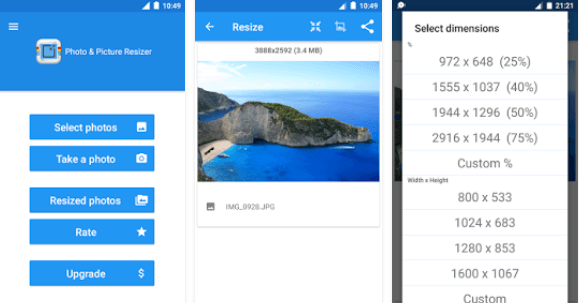
É sobre isso! Felizmente, isso cobre os sistemas e plataformas operacionais mais comuns que as pessoas usarão para escalar imagens. Qualquer dúvida ou comentário? Poste -os aqui. Aproveitar!
- « Remova a borda pontilhada em torno dos ícones na área de trabalho do Windows
- Ativar Windows 10 Hyper-V »

