Recurso do Sandbox não funciona no Windows 10, 11 Fix

- 3282
- 311
- Loren Botsford
Caixa de areia O recurso é um dos poucos recursos exclusivos apenas da edição do Windows 10 Pro. Caixa de areia O recurso não está disponível com o Windows 10 / Windows 11 Home. O Sandbox fornece uma sala separada para um usuário executar qualquer aplicativo nele, que não afetará nenhum outro aplicativo ou o sistema operacional do usuário. Este é um recurso muito crucial para testar aplicativos de fontes desconhecidas que, de outra forma, podem prejudicar o sistema.
Se você está enfrentando alguma dificuldade Caixa de areia Recurso no Windows 10 Pro simplesmente siga estas correções.
Índice
- FIX-1 Faça o recurso Sandbox 'on' dos recursos do Windows-
- FIX-2 Modificar propriedades de segurança da caixa de areia-
- Fix-3 Start-Stop Notom Services-
FIX-1 Faça o recurso Sandbox 'on' dos recursos do Windows-
Para acessar o Caixa de areia recurso, primeiro, você precisa ativar o recurso de Recursos do Windows.
1. Imprensa Chave do Windows+R abrir Correr janela.
2. Em Correr Janela, tipo ou copiar cola “OptionAlemeatures”E depois bate Digitar abrir Recursos do Windows.
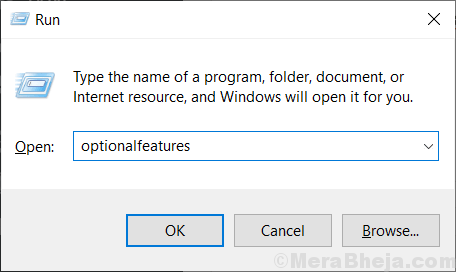
3. No Recursos do Windows Janela, role para baixo até o fundo e clique na opção “Windows Sandbox““.
4. Agora, clique em “OK”Para começar a ativar o recurso no seu computador.
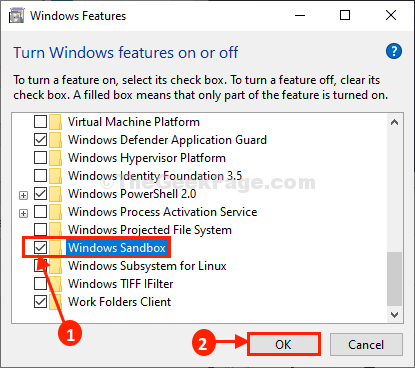
Pode demorar um pouco.
5. Quando você notará 'O Windows completou as alterações solicitadas.', Clique em "Fechar”Para fechar o Recursos do Windows janela.
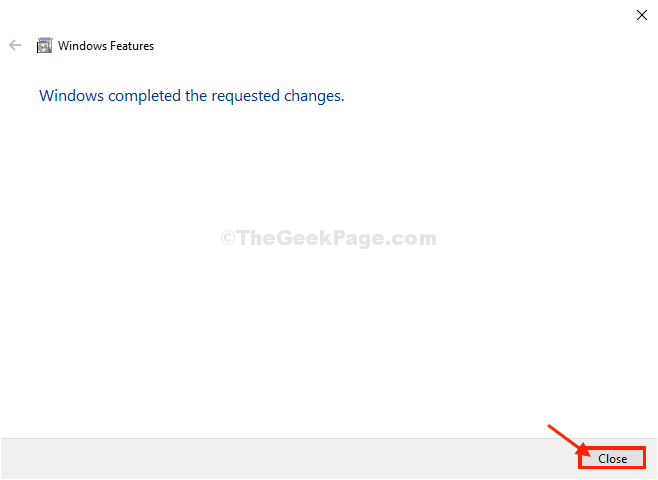
Seu computador será reiniciado.
Depois de reiniciar o computador, verifique se o recurso está ativado ou não.
Se ainda assim, isso não funciona, vá para a próxima correção.
FIX-2 Modificar propriedades de segurança da caixa de areia-
Se você não tem controle total de Windows Sandbox, Você pode não ser capaz de acessá -lo corretamente.
1. Clique no Procurar caixa e depois digite “caixa de areia““.
2. No resultado da pesquisa elevada, clique com o botão direito do mouse em “Windows Sandbox”E depois clique em“Abrir local do Ficheiro““.
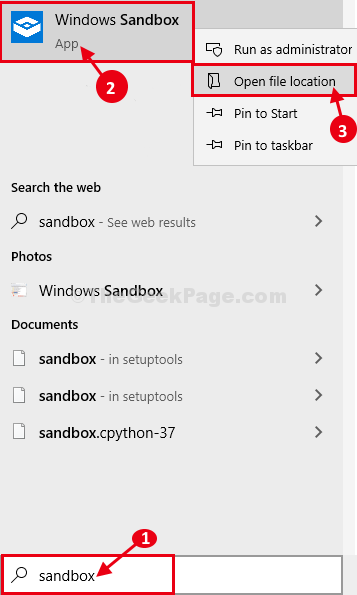
3. Agora, novamente clique com o botão direito do mouse em “Caixa de areia”E depois clique em“Propriedades”Para acessar suas propriedades.
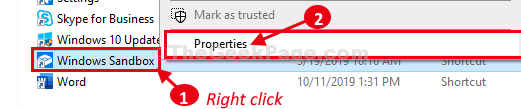
4. Em Propriedades do Windows Sandbox Janela, vá para o “Segurança" aba.
5. No Segurança Janela, clique em “Editar”Para modificar a seção de permissão.
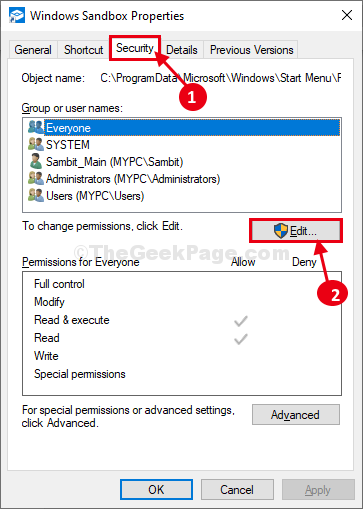
6. Em Permissões para Windows Sandbox Janela, selecione “Todos”E depois clique em“Permitir"Da opção"Controlo total”Para permitir o controle total da caixa de areia.
7. Finalmente, clique em “Aplicar"E então em"OK”Para salvar as mudanças no seu computador.
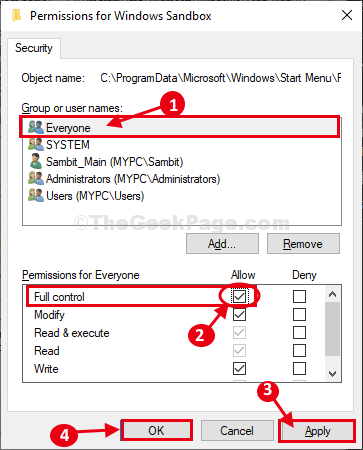
Fechar Explorador de arquivos janela.
8. Agora, clique novamente no Procurar caixa ao lado do ícone do Windows e depois digite “caixa de areia““.
9. Clique com o botão direito do mouse sobre "Windows Sandbox”No resultado da pesquisa elevada e depois clique em“Executar como administrador" abrir Caixa de areia como um administrador.
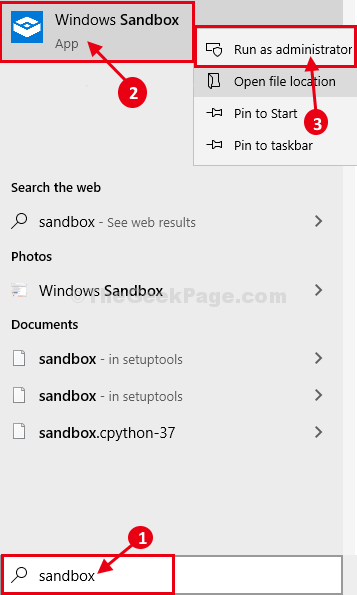
Deve estar funcionando bem.
Fix-3 Start-Stop Notom Services-
Reiniciar serviços críticos pode funcionar para você.
1. Imprensa Chave do Windows+R.
2. Agora escreva "Serviços.EMC ”na caixa ao lado“Abrir: ”E depois bata Digitar abrir Serviços.
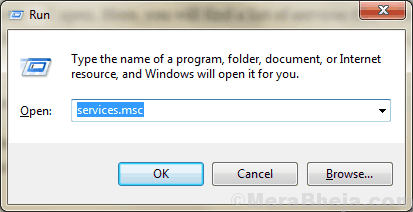
3. No Serviços janela, Duplo click no "Serviço de virtualização de rede”Para acessar suas propriedades.
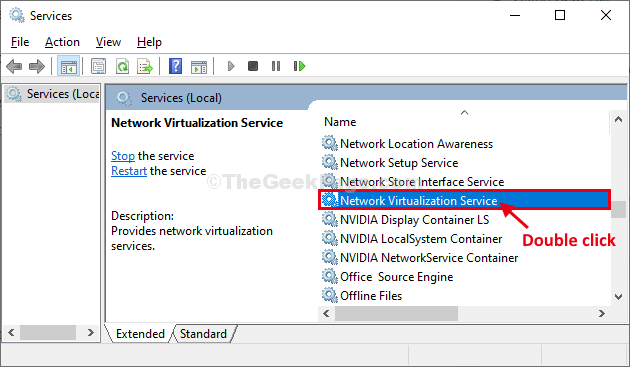
4. Na rede Propriedades do Serviço de Virtualização Janela, clique em “Parar”Para parar o serviço.
Espere um tempo, pois o serviço será interrompido em um tempo.
5. Agora, clique em “Começar”Para iniciar o serviço novamente em seu computador.
6. Finalmente, clique em “Aplicar"E então em"OK”Para salvar as mudanças.
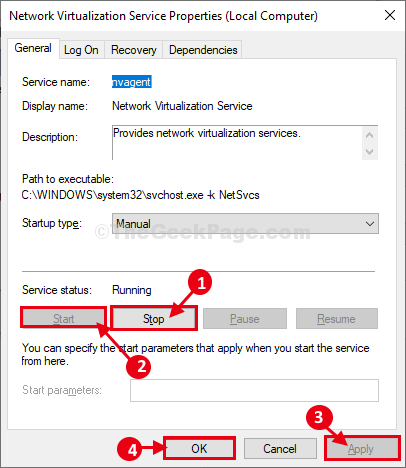
7. O que você deve fazer a seguir é Duplo click sobre "Disco virtual" para começar isto.
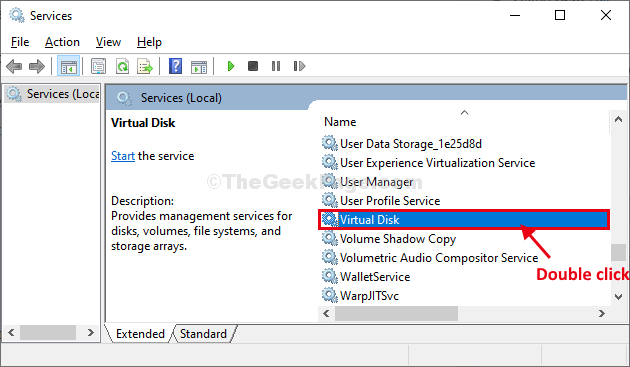
8. No começo, primeiro, clique em “Começar”Para iniciar o serviço parado.
10. Em seguida, clique em “Aplicar"E então em"OK”Para salvar as mudanças.
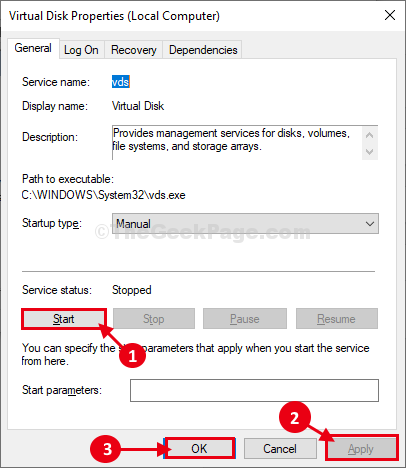
11. Da mesma maneira, role para cima para encontrar e Clique com o botão direito do mouse sobre "Serviço de computador host hyper-V”E depois clique no“Reiniciar““.
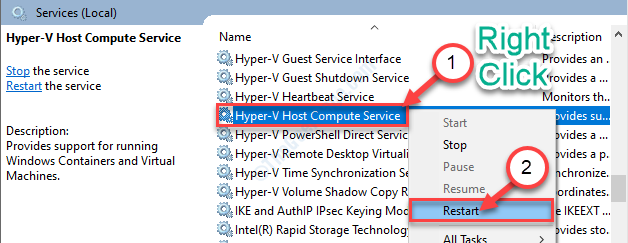
12. Então não, role novamente e Clique com o botão direito do mouse sobre "Serviço de gerente de contêineres”E clique em“Reiniciar”Para iniciar o serviço.
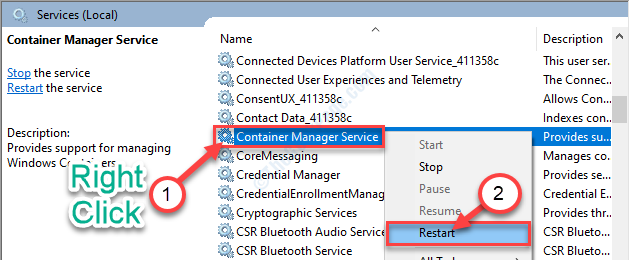
Depois de reiniciar todos esses serviços em seu computador, feche o Serviços janela.
Reinício seu computador.
Depois de reiniciar o seu computador, tente abrir Windows Sandbox Como administrador.
Windows Sandbox deve funcionar normalmente.
Seu problema deve ser corrigido.
- « Como corrigir o erro de gerenciamento de memória BSOD no Windows 10 facilmente
- Corrija os arquivos do Excel corrupto no Windows 10 e recupere dados perdidos »

