ERRO ROBLOX A placa gráfica do seu computador não é compatível com os requisitos mínimos do sistema do Roblox
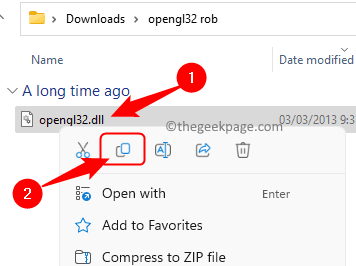
- 4484
- 1270
- Loren Botsford
Roblox é uma plataforma de jogo popular usando que o usuário pode programar novos jogos e também jogar com outros. A plataforma dá ao usuário acesso a muitos jogos. Foi notado que muitos usuários estão encontrando o erro “A placa gráfica do seu computador não é compatível com os requisitos mínimos do sistema da Roblox” Quando eles tentam lançar o Roblox para jogar ou programá -los. Um driver de GPU corrompido ou desatualizado pode ser o motivo para esse erro ser acionado.
Você está enfrentando esse erro Roblox no seu PC do Windows quando tenta abrir o Roblox para jogar qualquer jogo? Vá em frente e leia esta postagem para encontrar uma lista de métodos que possam ser usados para solucionar esse problema no seu Windows 11/10 pc.
Índice
- Corrigir 1 - Copie o OpenGl32.Arquivo DLL nas pastas de aplicativos Roblox
- Corrigir 2 - Redefinir configurações de gráficos roblox
- Corrija 3 - Abaixe a qualidade da cor do seu sistema
- Fix 4 - Verifique e instale a versão mais recente do DirectX
- Fix 5 - Execute o Roblox no modo de compatibilidade
- Fix 6 - Desinstale e reinstale o Roblox
- Corrigir 7 - Atualize o driver gráfico
Corrigir 1 - Copie o OpenGl32.Arquivo DLL nas pastas de aplicativos Roblox
Passo 1. Clique neste link para abri -lo em seu navegador.
Clique no Download botão para obter o Opengl32 Rob arquivo.
Salvar o arquivo no seu PC.

Passo 2. Vá para a pasta que contém o arquivo zip baixado.
Clique com o botão direito do mouse neste arquivo e selecione Extrair tudo.
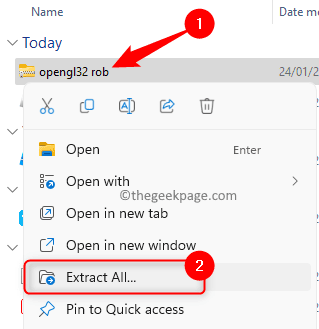
Em seguida, escolha uma pasta e clique em Extrair.
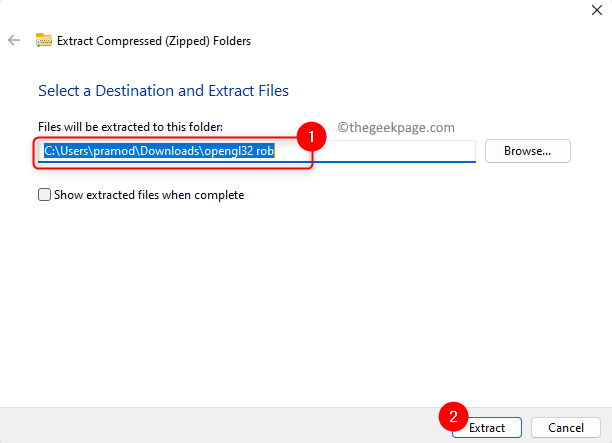
etapa 3. Abra a pasta que você extraiu do arquivo zip.
Selecione os Opengl32.dll Arquive e toque no Copiar ícone Para copiar este arquivo.
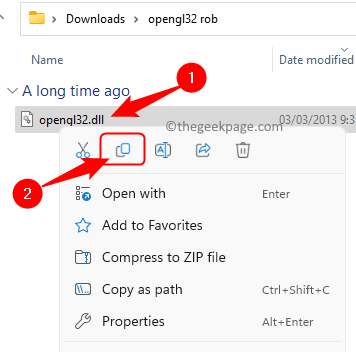
Passo 4. Localize o Jogador Roblox atalho na sua área de trabalho.
Clique com o botão direito do mouse e escolha o Abrir local do Ficheiro.
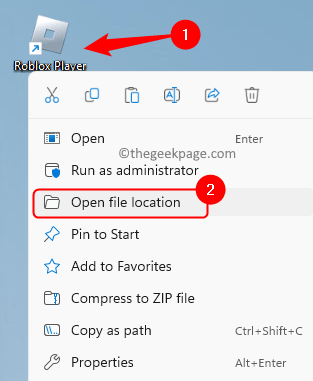
Etapa 5. Na pasta que abre, pressione Ctrl + v para colar o arquivo DLL copiado.
Etapa 6. Pasta (ctrl + v) esse Arquivo dll no ssl e shaders pastas no local aberto.
Etapa 7. Reiniciar seu computador e verifique se o problema com o Roblox está resolvido.
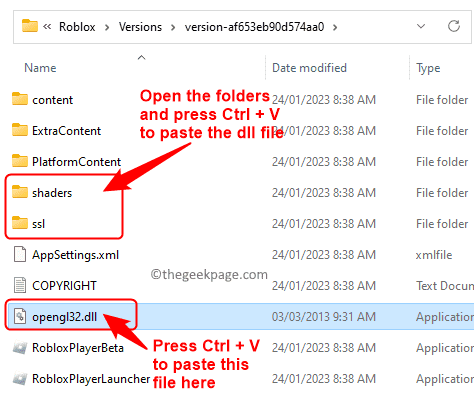
Corrigir 2 - Redefinir configurações de gráficos roblox
Passo 1. Abrir Roblox Studio.
Passo 2. Clique no Arquivo menu e selecione Configurações de estúdio.
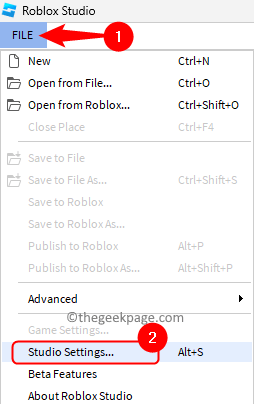
etapa 3. No canto inferior esquerdo da janela que abre, clique em Redefina todas as configurações.

Passo 4. Isso redefinirá todas as configurações gráficas do Roblox para o padrão. Isso ajudará se alguém fizer alguma alteração nas configurações de gráficos no Roblox.
Etapa 5. Você será solicitado a reiniciar agora ou reiniciar mais tarde. Clique em Reiniciar Para reiniciar seu sistema naquele momento.
Verifique se o problema foi resolvido.
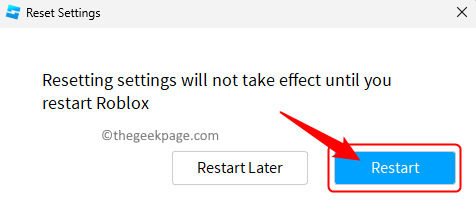
Corrija 3 - Abaixe a qualidade da cor do seu sistema
Passo 1. Abrir Configurações do Windows usando Windows + i Combinação de chaves.
Passo 2. Com o Sistema guia selecionada no painel esquerdo, clique em Mostrar do lado direito.
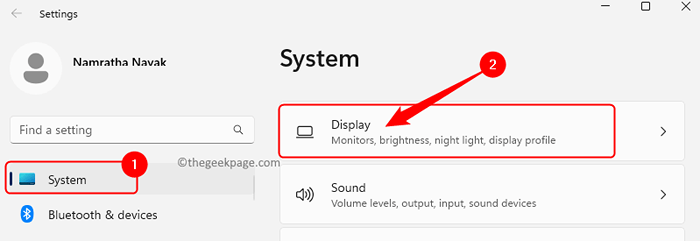
etapa 3. Nesta página, role para baixo e clique em Exibição avançada no Configurações relacionadas seção.
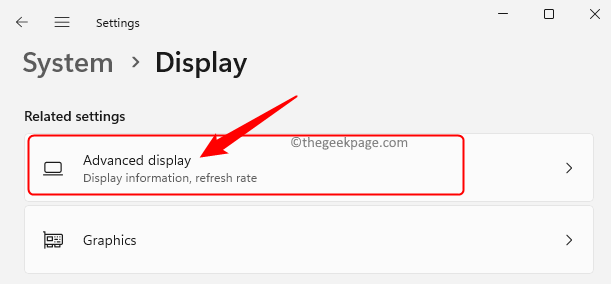
Passo 4. No Exibir informações Seção, clique em Exibir propriedades do adaptador Para sua exibição atual.
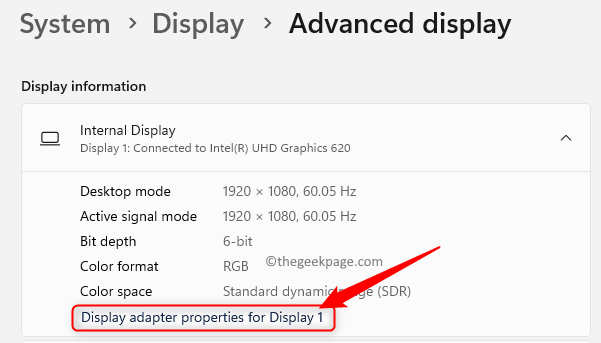
Etapa 5. No Propriedades Janela do adaptador, clique no Liste todos os modos botão no Adaptador aba.
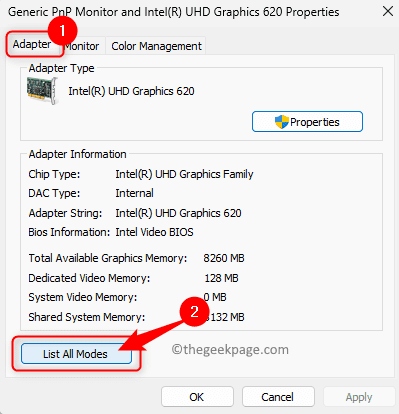
Etapa 6. Agora, selecione uma qualidade de exibição menor que a da tela atual do Lista de modos válidos.
Etapa 7. Clique em OK Para salvar esta mudança.
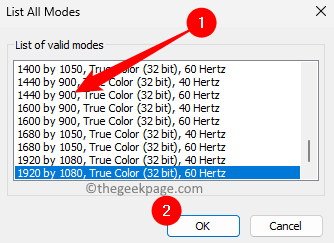
Etapa 8. Clique em OK Para fechar todas as janelas abertas e fechar o aplicativo de configurações.
Etapa 9. Reinício seu PC e verifique se o problema com o driver de gráficos Roblox é corrigido ou não.
Fix 4 - Verifique e instale a versão mais recente do DirectX
O Roblox não funciona com a versão do DirectX inferior a 10. Se sua placa gráfica suportar versões superiores a 10, você precisará instalá -las no seu computador.
Verifique a versão
Passo 1. Abra o Correr caixa usando o Windows + r chaves.
Passo 2. Tipo dxdiag e acertar Digitar Para abrir o Ferramenta de diagnóstico DirectX.
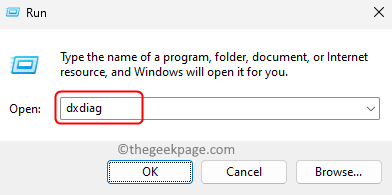
etapa 3. Selecione os Mostrar guia na janela correspondente à tela que você está usando.
Passo 4. No Motoristas seção, verifique o Níveis de recurso.
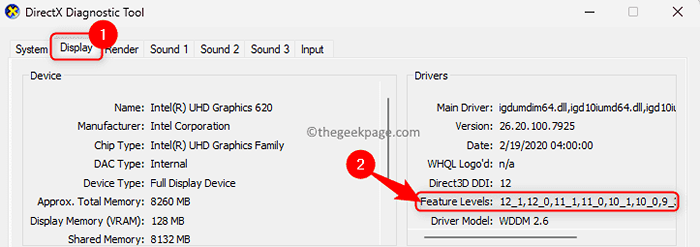
Etapa 5. O Níveis de recurso Indique as versões do DirectX que são suportadas pelo seu sistema.
Etapa 6. No Sistema guia, você pode ver a versão do DirectX que está instalada em seu sistema.
Se o seu sistema puder levar o DirectX 10 ou acima e não estiver presente, instale a versão DirectX seguindo as etapas abaixo.
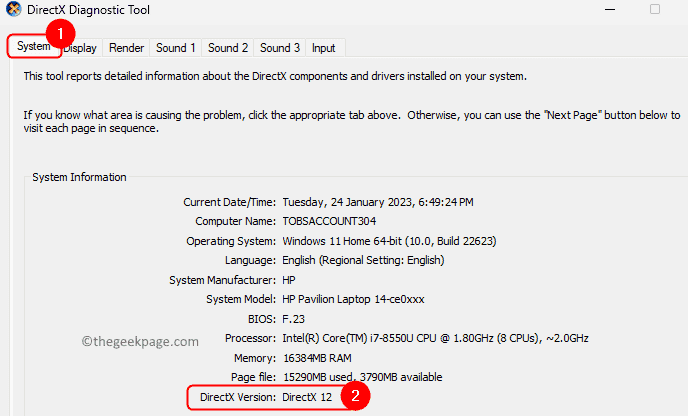
Instalar Directx
Passo 1. Para baixar a versão mais recente do DirectX, clique aqui para ir para o Página de download do Microsoft DirectX.
Salve o arquivo no seu computador.
Passo 2. Após a conclusão do download, abra o dxwebSetup.exe Arquive clicando duas vezes nele.
Preencha a instalação do DirectX seguindo as instruções na tela.
etapa 3. Depois que a instalação estiver completa, reinício Seu computador para aplicar as alterações.
Verifique se o problema está resolvido.
Fix 5 - Execute o Roblox no modo de compatibilidade
Passo 1. Localize o atalho para Roblox na sua área de trabalho.
Passo 2. Clique com o botão direito do mouse e escolha Propriedades.
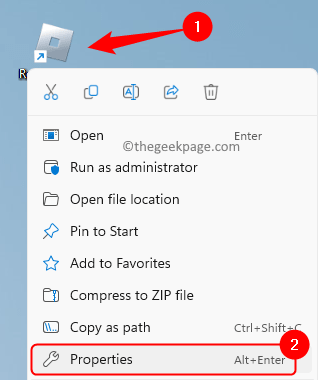
etapa 3. No Propriedades janela, vá para o Compatibilidade aba.
Passo 4. Agora, verifique a caixa ao lado de Execute este programa em modo de compatibilidade para.
Etapa 5. Use o suspensão abaixo da opção e selecione o Versão do Windows que você quer usar.
Etapa 6. Finalmente, clique em Aplicar E então OK.
Etapa 7. Relançar Roblox e verifique se o problema é corrigido.
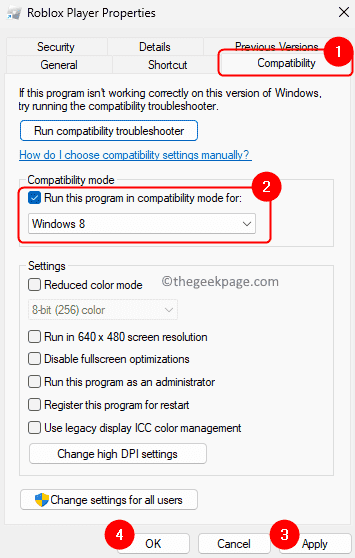
Fix 6 - Desinstale e reinstale o Roblox
Passo 1. Imprensa Windows + r abrir Correr.
Passo 2. Tipo MS-Settings: AppsFeatures e acertar Digitar Para abrir a página de aplicativos instalados.
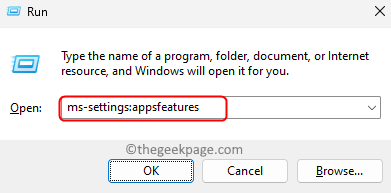
etapa 3. Aqui, procure por Roblox Usando a caixa de pesquisa.
Passo 4. Clique no Menu de três pontos associado com Roblox e escolha Desinstalar.
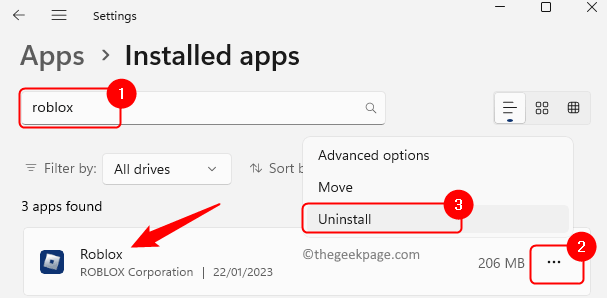
Etapa 5. Clique em Desinstalar Novamente quando o prompt de confirmação aparecer.
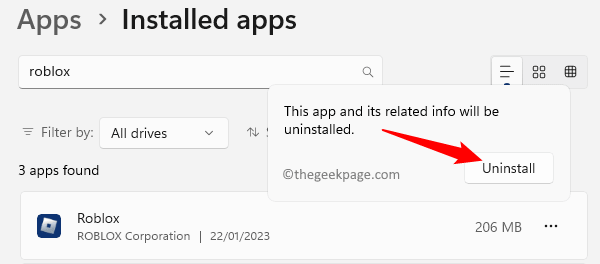
Etapa 6. Aguarde o aplicativo ser completamente desinstalado do seu PC.
Etapa 7. Depois que a desinstalação estiver completa, aberto File Explorer (Windows + E) e digite o caminho abaixo.
C: \ Users \%Nome de usuário%\ AppData \ Local
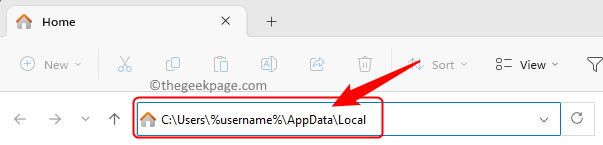
Etapa 8. Aqui, selecione o Roblox pasta e toque no Excluir (BIN) ícone no topo.
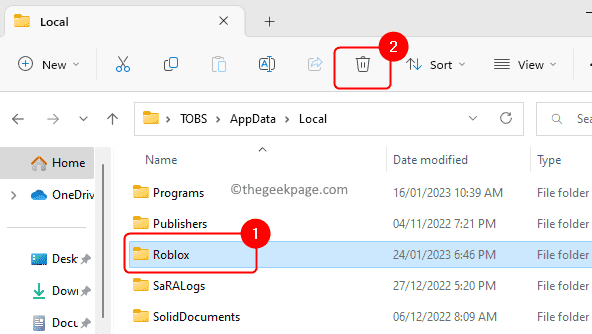
Etapa 9. Vou ao Site oficial para Roblox e baixe a versão mais recente para o seu PC.
Instale o roblox usando o arquivo baixado.
Verifique se o problema com o driver gráfico do Roblox é corrigido ou não.
Corrigir 7 - Atualize o driver gráfico
Se os métodos mencionados acima não ajudaram você a resolver o erro Roblox “A placa gráfica do seu computador não é compatível com os requisitos mínimos do sistema da Roblox”, Em seguida, você pode tentar atualizar o driver gráfico no seu sistema para a versão mais recente. Use qualquer um dos métodos mencionados neste link para atualizar os drivers de gráficos no seu PC.
É isso!
Você deve ter sido capaz de corrigir o erro roblox “A placa gráfica do seu computador não é compatível com os requisitos mínimos do sistema da Roblox” e jogue seus jogos favoritos no seu Windows 11/10 pc. Você achou este artigo útil para resolver este erro de Roblox no seu PC? Informe -nos seus pensamentos e a correção que funcionou para você na seção de comentários abaixo.
- « O pacote de conteúdo não está mais disponível na correção Call of Duty (COD)
- Como ocultar ou remover os jogos da biblioteca Steam »

