RHCSA Series Editando Arquivos de Texto com Nano e VIM / Analisando Texto com Grep e Regexps - Parte 4

- 1476
- 100
- Mrs. Willie Beahan
Todo administrador do sistema precisa lidar com arquivos de texto como parte de suas responsabilidades diárias. Isso inclui editar arquivos existentes (provavelmente arquivos de configuração) ou criar novos. Foi dito que, se você quiser começar uma guerra santa no mundo Linux, pode perguntar aos sysadmins qual é o seu editor de texto favorito e por que. Não faremos isso neste artigo, mas apresentaremos algumas dicas que serão úteis para usar dois dos editores de texto mais usados no RHEL 7: Nano (devido à sua simplicidade e facilidade de uso, especialmente para novos usuários) e vi/m (devido a seus vários recursos que o convertem em mais do que um editor simples). Tenho certeza de que você pode encontrar muitos outros motivos para usar um ou outro, ou talvez algum outro editor, como Emacs ou pico. Depende de você.
 RHCSA: Editando arquivos de texto com Nano e Vim - Parte 4
RHCSA: Editando arquivos de texto com Nano e Vim - Parte 4 Editando arquivos com editor de nano
Lançar Nano, Você pode apenas digitar Nano no prompt de comando, opcionalmente seguido por um nome do arquivo (Nesse caso, se o arquivo existir, será aberto no modo de edição). Se o arquivo não existir, ou se omitirmos o nome do arquivo, o Nano também será aberto no modo de edição, mas apresentaremos uma tela em branco para começarmos a digitar:
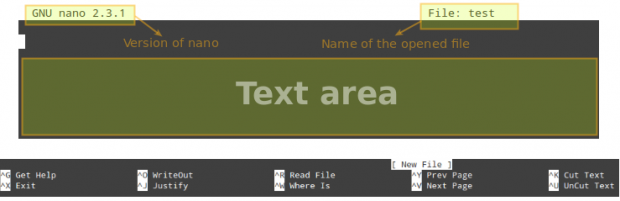 Editor de Nano
Editor de Nano Como você pode ver na imagem anterior, Nano Exibir na parte inferior da tela Várias funções disponíveis através dos atalhos indicados (^, também conhecido como caret, indica o Ctrl chave). Para citar alguns deles:
- Ctrl + g: Aumenta o menu de ajuda com uma lista completa de funções e descrições: ctrl + x: sai do arquivo atual. Se as alterações não foram salvas, elas são descartadas.
- Ctrl + r: Permite escolher um arquivo para inserir seu conteúdo no presente arquivo, especificando um caminho completo.
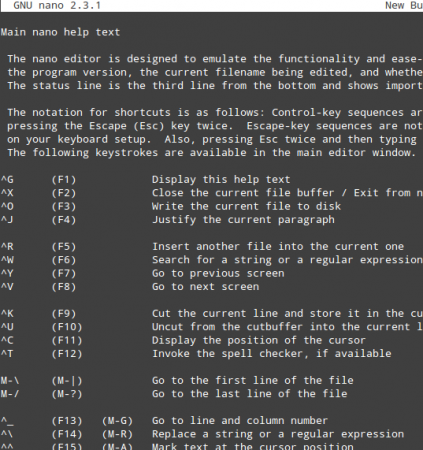 Menu de ajuda do editor de nano
Menu de ajuda do editor de nano - Ctrl + o: salva alterações feitas em um arquivo. Ele permitirá que você salve o arquivo com o mesmo nome ou um diferente. Em seguida, pressione Enter para confirmar.
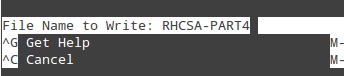 Nano Editor Salvar Modo de Alterações
Nano Editor Salvar Modo de Alterações - Ctrl + x: sai do arquivo atual. Se as alterações não foram salvas, elas são descartadas.
- Ctrl + r: Permite escolher um arquivo para inserir seu conteúdo no presente arquivo, especificando um caminho completo.
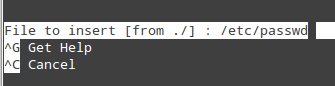 Nano: Insira o conteúdo do arquivo no arquivo pai
Nano: Insira o conteúdo do arquivo no arquivo pai irá inserir o conteúdo de /etc/passwd no arquivo atual.
- Ctrl + k: corta a linha atual.
- Ctrl + u: colar.
- Ctrl + c: cancela a operação atual e coloca você na tela anterior.
Para navegar facilmente no arquivo aberto, o Nano fornece os seguintes recursos:
- Ctrl + F e Ctrl + B Mova o cursor para frente ou para trás, enquanto Ctrl + P e Ctrl + N mova -o para cima ou para baixo uma linha por vez, respectivamente, assim como as teclas de seta.
- Ctrl + espaço e alt + espaço Mova o cursor para frente e para trás uma palavra de cada vez.
Finalmente,
- Ctrl + _ (sublinhado) E então entrando em X, Y o levará precisamente à linha X, coluna Y, se você quiser colocar o cursor em um local específico no documento.
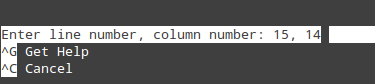 Navegue para números de linha em Nano
Navegue para números de linha em Nano O exemplo acima o levará a linha 15, Coluna 14 no documento atual.
Se você consegue se lembrar de seus primeiros dias de Linux, especialmente se você vier do Windows, provavelmente concordará que começar com Nano é o melhor caminho a seguir para um novo usuário.
Editando arquivos com editor Vim
Vim é uma versão aprimorada de vi, Um famoso editor de texto em Linux disponível em todos os sistemas *Nix compatível com Posix, como o RHEL 7. Se você tiver a chance e pode instalar o VIM, vá em frente; Caso contrário, a maioria (se não todas) as dicas fornecidas neste artigo também devem funcionar.
Uma das características distintivas da VIM são os diferentes modos nos quais opera:
- Modo de comando permitirá que você navegue através do arquivo e insira comandos, que são combinações breves e sensíveis ao maiúsculas de uma ou mais letras. Se você precisar repetir um deles um certo número de vezes, poderá prefixá -lo com um número (existem apenas algumas exceções a esta regra). Por exemplo, yy (ou y, abreviação de Yank) copia toda a linha atual, enquanto 4yy (ou 4y) copia toda a linha atual junto com as próximas três linhas (4 linhas no total).
- No modo ex, Você pode manipular arquivos (incluindo salvar um arquivo atual e executar programas ou comandos externos). Para entrar no modo EX, devemos digitar um cólon (:) começando no modo de comando (ou em outras palavras, ESC + :), seguido diretamente pelo nome do comando ex-modo que você deseja usar.
- No modo de inserção, que é acessado digitando a letra I, simplesmente inserimos o texto. A maioria das teclas resulta em texto que aparece na tela.
- Sempre podemos entrar no modo de comando (independentemente do modo em que estamos trabalhando) pressionando a tecla ESC.
Vamos ver como podemos executar as mesmas operações que descrevemos Nano na seção anterior, mas agora com vim. Não se esqueça de bater na tecla Enter para confirmar o comando vim!
Para acessar o manual completo de Vim na linha de comando, digite :ajuda enquanto estiver no modo de comando e depois pressione Digitar:
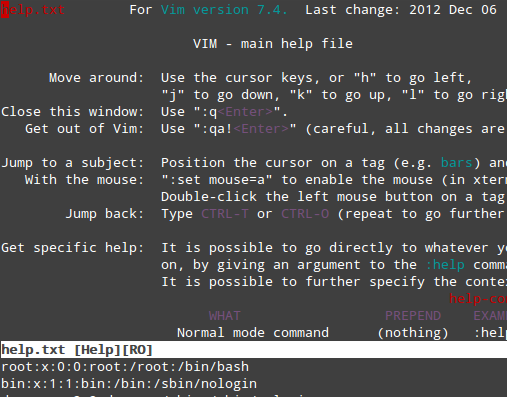 menu de ajuda vim edito
menu de ajuda vim edito A seção superior apresenta uma lista de índice de conteúdo, com seções definidas dedicadas a tópicos específicos sobre vim. Para navegar para uma seção, coloque o cursor sobre ela e pressione Ctrl +] (Suporte quadrado de fechamento). Observe que a seção inferior exibe o arquivo atual.
1. Para salvar as alterações feitas em um arquivo, execute qualquer um dos seguintes comandos do modo de comando e ele fará o truque:
: wq! : x! Zz (sim, duplo z sem o cólon no começo)
2. Para sair de descartar mudanças, use : q!. Este comando também permitirá que você saia do menu de ajuda descrito acima e retornará ao arquivo atual no modo de comando.
3. Corte N Número de linhas: tipo Ndd Enquanto estiver no modo de comando.
4. cópia de M Número de linhas: tipo Myy Enquanto estiver no modo de comando.
5. Colar linhas que foram cortadas anteriormente ou copiadas: pressione o P chave enquanto estiver no modo de comando.
6. Para inserir o conteúdo de outro arquivo no atual:
: RIFENNOME R
Por exemplo, para inserir o conteúdo de /etc/fstab, fazer:
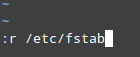 Insira o conteúdo do arquivo no editor VI
Insira o conteúdo do arquivo no editor VI 7. Para inserir a saída de um comando no documento atual:
: r! comando
Por exemplo, para inserir a data e a hora da linha abaixo da posição atual do cursor:
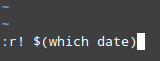 Inserir tempo uma data no editor VI
Inserir tempo uma data no editor VI Em outro artigo que escrevi para (parte 2 da série LFCS), expliquei com mais detalhes os atalhos e funções do teclado disponíveis no VIM. Você pode consultar esse tutorial para obter mais exemplos sobre como usar este poderoso editor de texto.
Páginas: 1 2- « Cloudstats.eu - monitora seus servidores e sites Linux da nuvem
- Como manter o tempo limite de senha 'sudo' sessão por mais tempo no Linux »

