Compartilhamento de desktop remoto no Ubuntu 20.04 Fossa focal

- 2025
- 198
- Robert Wunsch DVM
O seguinte tutorial explicará como configurar o compartilhamento de desktop do cliente/servidor no Ubuntu 20.04 Fossa focal.
Neste tutorial, você aprenderá:
- Como ativar o compartilhamento de tela de desktop
- Como instalar o cliente de desktop remoto
- Como configurar seu firewall para permitir acesso ao compartilhamento de desktop
- Como se conectar a um desktop remoto
 Compartilhamento de desktop remoto no Ubuntu 20.04 Fossa focal
Compartilhamento de desktop remoto no Ubuntu 20.04 Fossa focal Requisitos de software e convenções usadas
| Categoria | Requisitos, convenções ou versão de software usada |
|---|---|
| Sistema | Ubuntu instalado ou atualizado 20.04 Fossa focal |
| Programas | Gnome Desktop, Remmina |
| Outro | Acesso privilegiado ao seu sistema Linux como raiz ou através do sudo comando. |
| Convenções | # - requer que os comandos Linux sejam executados com privilégios root diretamente como usuário root ou por uso de sudo comando$ - Requer que os comandos do Linux sejam executados como um usuário não privilegiado regular |
Compartilhamento de desktop remoto no Ubuntu 20.04 Instruções passo a passo
-
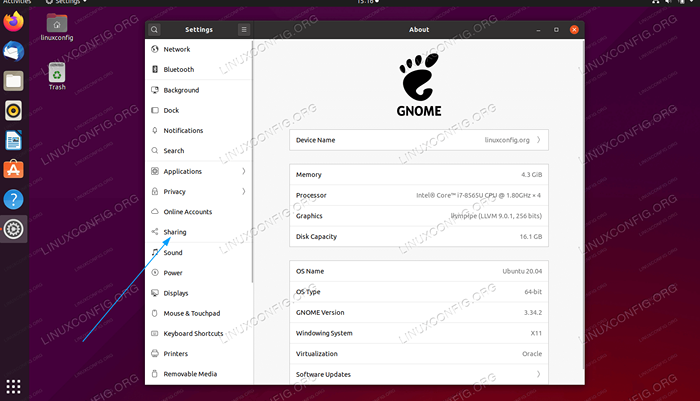 Navegar para
Navegar para Configuraçõese clique noCompartilhamentocardápio -
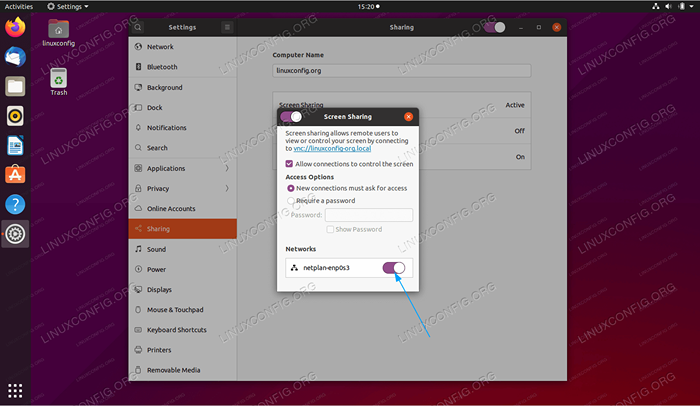 A partir daqui, clique no
A partir daqui, clique no Compartilhamento de tela. Ligar oRedeMudança da interface de rede que você deseja compartilhar sua tela em. Isso permitirá efetivamente o compartilhamento de tela do seu Ubuntu 20.04 Desktop - Crie uma nova regras de firewall para permitir a porta
5900para conexões de entrada:$ sudo ufw permitir de qualquer uma regra adicionada por regra adicionada por porta 5900 proto tcp (v6)
- Vá até a área de trabalho do cliente da qual você deseja acessar a área de trabalho Remover que você ativou nas etapas anteriores. Instale o cliente de desktop remoto
Remmina:$ sudo apt install remmina
-
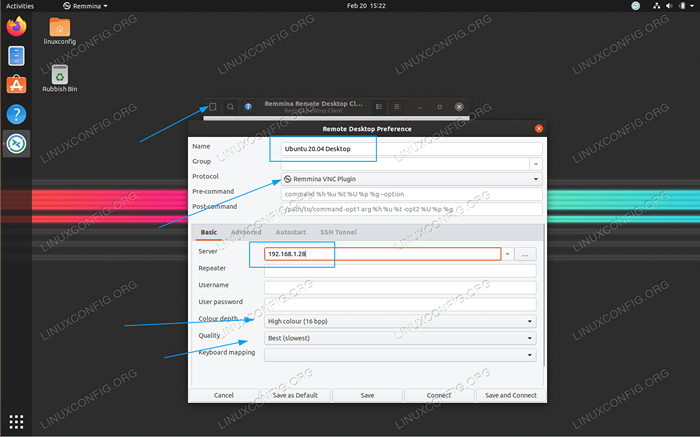 Inicie o cliente Remmina. Crie uma nova conexão, insira qualquer nome arbitrário para sua conexão de desktop remota. Selecione os
Inicie o cliente Remmina. Crie uma nova conexão, insira qualquer nome arbitrário para sua conexão de desktop remota. Selecione os Vncprotocolo, inserirServidorinformações como o endereço IP da área de trabalho remoto ou o nome do host e o conjuntoQualidadeouProfundidade de core acertarSalvarbotão. -
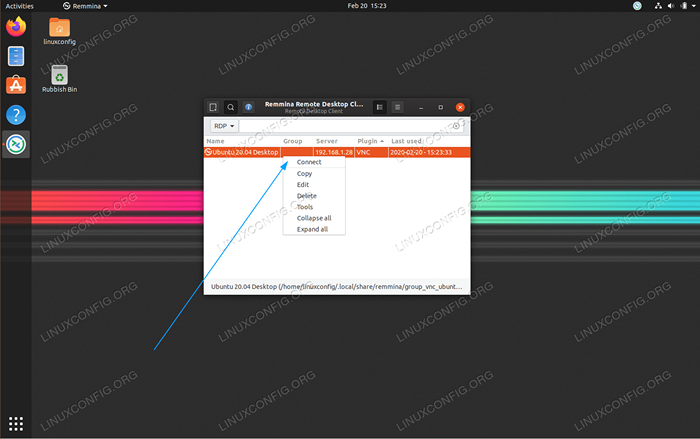
Conectarpara o compartilhamento de desktop remoto. -
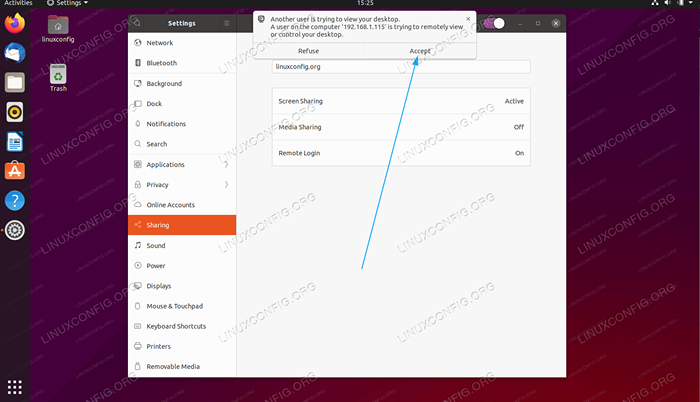 Depois de tentar se conectar à sua área de trabalho remota, a mensagem pop-up aparecerá para
Depois de tentar se conectar à sua área de trabalho remota, a mensagem pop-up aparecerá para Aceitara conexão. -
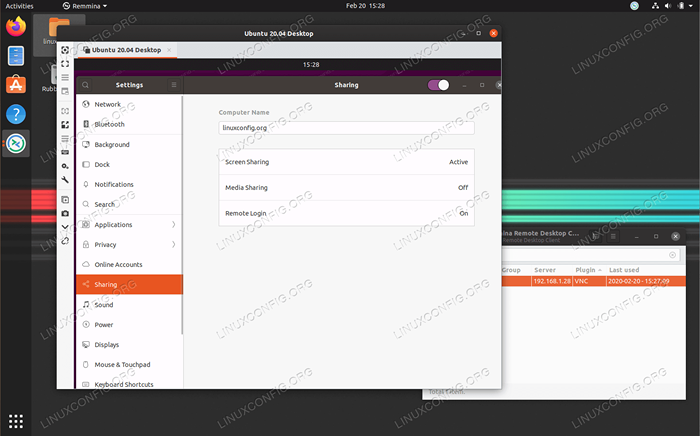 Tudo feito. Agora você deve poder acessar o cliente de desktop remoto.
Tudo feito. Agora você deve poder acessar o cliente de desktop remoto.
Tutoriais do Linux relacionados:
- Coisas para instalar no Ubuntu 20.04
- Coisas para fazer depois de instalar o Ubuntu 20.04 fossa focal linux
- Coisas para fazer depois de instalar o Ubuntu 22.04 Jellyfish…
- Ubuntu 20.04 truques e coisas que você pode não saber
- Coisas para instalar no Ubuntu 22.04
- Ubuntu 20.04 Guia
- Ubuntu 22.04 Guia
- Lista de clientes FTP e instalação no Ubuntu 22.04 Linux…
- Mint 20: Melhor que o Ubuntu e o Microsoft Windows?
- Os 8 melhores ambientes de desktop do Ubuntu (20.04 Fossa focal…
- « Como instalar o látex no Ubuntu 20.04 fossa focal linux
- Como instalar o MATLAB no Ubuntu 20.04 fossa focal linux »

