Razer Synapse não se abrirá ou deixa de começar no Windows 11, 10
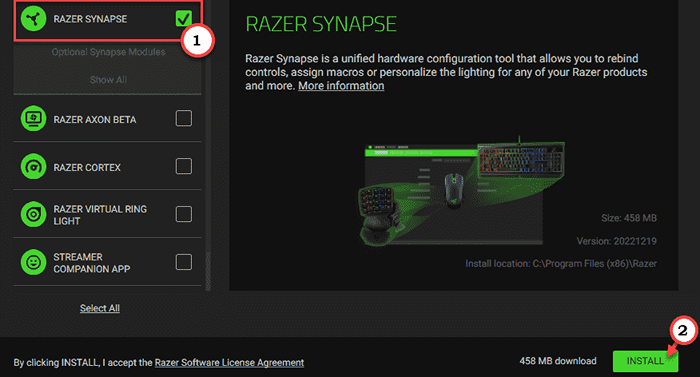
- 1345
- 104
- Mrs. Willie Beahan
A ferramenta Razer Synapse permite assumir o controle dos efeitos de iluminação do seu mouse, teclado e vários outros componentes do Razer que você tem. Mas, e se essa sinapse do Razer não conseguir iniciar ou travar na inicialização? Bem, uma das soluções que você pode tentar é desinstalar todos os motoristas do Razer e reinstalá -los. Então, se o Razer Synapse 3 não estiver funcionando no seu sistema, siga estas etapas fáceis.
Soluções alternativas -
1. Se você tem apenas um teclado Razer, tente conectá -lo a outra porta USB, de preferência em qualquer uma das portas na parte traseira. Então, relançando sinapse e verifique.
2. Desative qualquer antivírus que você esteja usando.
Índice
- Fix 1 - Desinstale e reinstale os dispositivos Razer
- Corrigir 2 - Iniciar a sinapse do Razer com direitos de administrador
- Corrigir 3 - Iniciar ou reiniciar os Serviços Razer
- Corrigir 4 - Faça o download e instale a estrutura mais recente do MS
- Fix 5 - Desligue o firewall do Defender MS
- Corrigir 6 - desinstalar Razer Surround
- Corrigir 7 - Reparar sinapse
- Corrigir 8 - reinicia os aplicativos Chroma
- Corrigir 9 - Desinstalar e reinstalar a sinapse do Razer
Fix 1 - Desinstale e reinstale os dispositivos Razer
Desinstale e reinstale os dispositivos Razer do seu sistema. Isso fará com que a sinapse do Razer os detecte novamente.
1. No começo, você tem que pressionar o Win Key+X teclas juntas.
2. Isso abrirá o menu do usuário elétrico. Lá, toque “Gerenciador de Dispositivos”Para abrir.
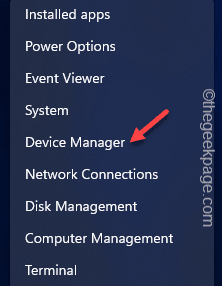
3. Agora, se você tiver um teclado Razer conectado, expanda o “Teclado" área.
4. Caso contrário, se você tiver um Razer DeathAdder ou Basilisk Mouse, expanda o “Mouse e outros dispositivos apontadores" seção.
5. Além disso, você deve clicar uma vez em “Dispositivos de interface humana““.

6. Agora, procure seus dispositivos Razer aqui em todas essas três seções.
7. Depois de identificá-los, tire-se à direita um deles uma vez e toque “Desinstalar dispositivo““.

8. Após esta etapa, uma mensagem de aviso aparecerá. Então, verificar o "Exclua o software de driver para este dispositivo."Caixa de seleção. Se esta declaração não aparecer, jus ignora esta etapa.
9. Depois disso, toque “Desinstalar”Para desinstalá -lo do seu computador.
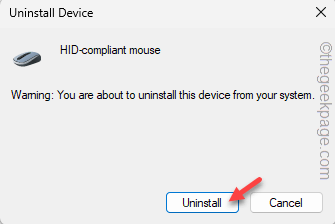
10. Agora, repita o mesmo feito para todos os dispositivos Razer que você pode encontrar no gerenciador de dispositivos.

Dessa forma, desinstale todos os drivers de dispositivo Razer que você tem.
11. Agora, desconectar Todos os dispositivos Razer anexados ao seu sistema.
12. Espere dois ou três minutos. Em seguida, feche o painel do gerenciador de dispositivos e reinício seu computador.
13. Espere até o Windows reiniciar. Em seguida, conecte todos os dispositivos Razer que você tem um por um.
O Windows reconhecerá isso e reinstalará os drivers de dispositivo subordinados para dispositivos Razer.
Depois de todas essas etapas, baixe e instale a última edição de Razer Synapse 3 no seu computador.
Corrigir 2 - Iniciar a sinapse do Razer com direitos de administrador
Você precisa iniciar a sinapse do Razer com os direitos administrativos para evitar restrições de autorização.
1. Basta pesquisar por “Razer”Usando a caixa de pesquisa.
2. Em seguida, quando você vê o “Sinapse do Razer”Na caixa de resultados de pesquisa elevada, clique com o botão direito do mouse e toque em“Executar como administrador““.
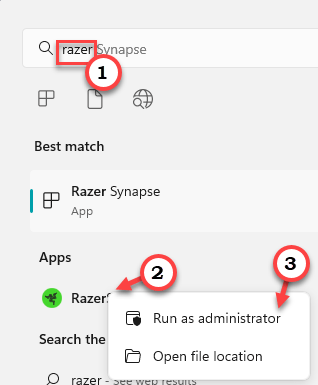
Depois de dar o seu consentimento, o Razer Synapse será aberto. Deixe -o correr e escanear para todos os dispositivos Razer que você tem.
Corrigir 3 - Iniciar ou reiniciar os Serviços Razer
Existem certos serviços como o serviço de sinapse do Razer, que são necessários para que o aplicativo Razer Synapse funcione corretamente.
1. Então, pressione o Chave de ganha e a R teclas juntas.
2. Então, escrever isso na caixa de corrida e bata Digitar para abrir serviços.
Serviços.MSc
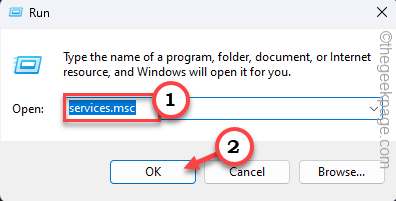
3. Quando você atingiu o Serviços painel, role para baixo para localizar esses dois serviços.
Serviço Razer Central Razer Synapse Service
4. Agora, clique com o botão direito do mouse no “Razer Central Serviço"E toque"Começar"Ou se já estiver iniciado, clique em"Reiniciar”Para reiniciar o serviço.

5. Seguindo da mesma maneira, tome certo o “Serviço de sinapse do Razer"E toque"Começar”Ou se já estiver iniciado
Caso contrário, clique em “Reiniciar”Para reiniciar o serviço.
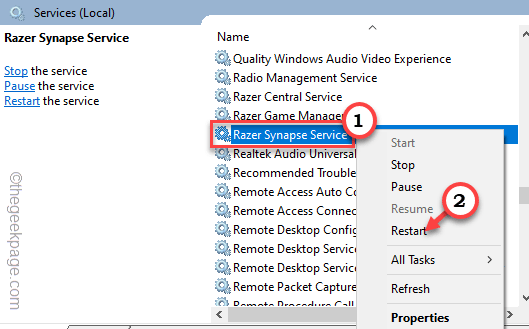
Quando você começar ou reiniciar esses serviços, feche a janela de serviços.
Em seguida, execute o Razer Synapse mais uma vez e verifique se está funcionando ou não.
Corrigir 4 - Faça o download e instale a estrutura mais recente do MS
Sua máquina deve ter a última construção do .Framework Net instalado para executar o Razer Synapse corretamente.
1. Você tem que ir para o .Site da estrutura da rede.
2. Lá, você pode encontrar dois tipos de download. Na seção de tempo de execução, toque em “Download .Estrutura líquida 4.7.2 tempo de execução”Para baixá -lo.

3. Depois de baixar o instalador, toque duplo Para executá -lo no seu sistema.
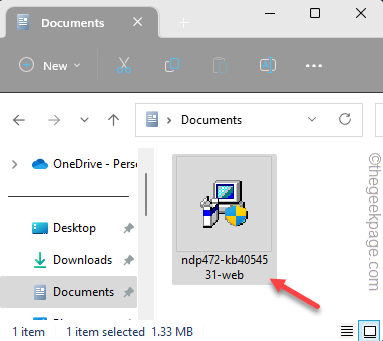
Basta seguir as etapas do instalador e concluir o processo de instalação.
Agora, se você vir esta mensagem na sua tela -
.Estrutura líquida 4.7.2 ou uma atualização posterior já está instalada neste computador.
Então, seu computador já tem o melhor .Estrutura líquida instalado e o problema não está presente lá.
Fix 5 - Desligue o firewall do Defender MS
Tente desligar o firewall do Microsoft Defender, se estiver proibindo o acesso de entrada ou saída da Razer Synapse.
1. Você pode abrir as configurações do firewall com muita facilidade.
2. Então, pressione o Chave de ganha e R Teclas juntas e escreva isso.
firewall.cpl
Clique em “OK““.
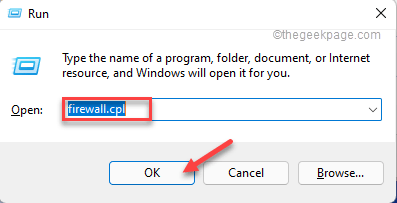
3. Isso levará sua página de firewall no painel de controle.
4. Lá, no painel esquerdo, toque no “Ative ou desative o firewall do Windows Defender”Recurso para abrir isso.
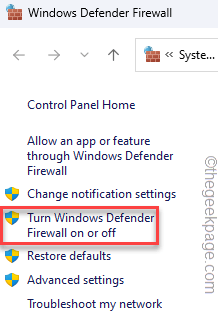
5. Agora, aqui você pode encontrar o Configurações de rede privada e Configurações de rede pública.
6. Em seguida, escolha “Desligue o Windows Defender Firewall (não recomendado)”Para ambos os tipos de rede. Se você souber qual tipo de rede está usando, também pode alterá -lo especificamente.
7. Finalmente, toque “OK““.
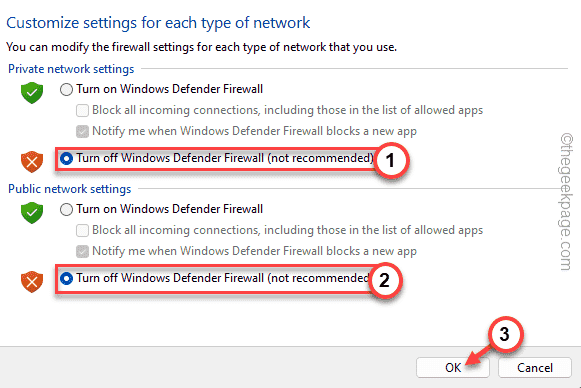
Depois de desligar as configurações do firewall, feche -o. Então, relançam sinapse e verifique se está funcionando.
Corrigir 6 - desinstalar Razer Surround
Alguns usuários apontaram para o software Razer Surround como o principal culpado por travar o aplicativo Razer Synapse.
1. No começo, use o Win Key+R Para abrir a corrida.
2. Então, tipo Este código lá e clique em “OK““.
Appwiz.cpl
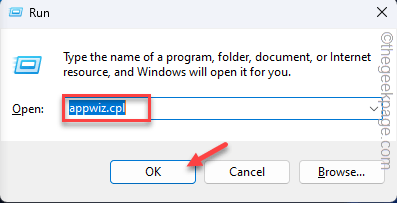
3. Basta olhar através da lista de aplicativos para encontrar o “Razer cercando" aplicativo.
4. Em seguida, toque à direita e toque “Desinstalar”Para desinstalar o aplicativo do seu sistema.
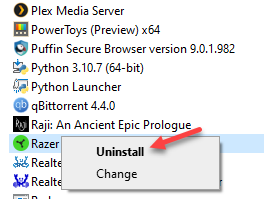
Siga as etapas na tela para desinstalar o Razer Surround. Agora, reinicie sua máquina. Verifique se isso resolve o problema.
Corrigir 7 - Reparar sinapse
Você pode reparar o software Razer Synapse para corrigi -lo.
1. Escreva "Appwiz.cpl”Na barra de pesquisa.
2. Então, toque “Appwiz.cpl”Para abri -lo no painel de controle.
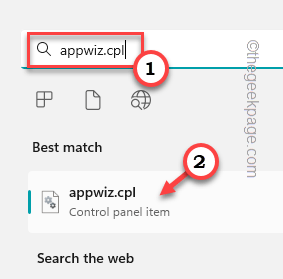
3. Agora, localize o “Sinapse do Razer”App no meio de todos os aplicativos.
4. Depois disso, clique com o botão direito do mouse e toque em “Mudar““.

Isso abrirá o Software de jogos Razer página.
5. Agora, clique em “MODIFICAR”Para modificar. Se houver novas atualizações disponíveis, ele fará o download e atualize -o.
6. Lá, toque “REPARAR”Para começar a reparar o aplicativo.

Esta etapa vai consertar o aplicativo. Depois de consertado, inicie a sinapse do Razer. Verifique se ele pode detectar seus dispositivos Razer.
Corrigir 8 - reinicia os aplicativos Chroma
O componente Chroma às vezes pode causar esse problema com o aplicativo Razer Synapse. Então, se você estiver usando algum aplicativo Chroma, desligue -o.
1. Abra o Razer Synapse Center.
2. Aqui, você notará todos os aplicativos Chroma ativados.
3. Agora, você tem que desligar esses aplicativos Chroma um por um.
4. Agora, ligue esses aplicativos novamente.
Corrigir 9 - Desinstalar e reinstalar a sinapse do Razer
Se todas as outras correções falharam, desinstale sinapse e reinstale.
1. No começo, toque no “Ícone do Windows"E escreva"Appwiz.cpl““.
2. Então clique "Appwiz.cpl”Para abrir.
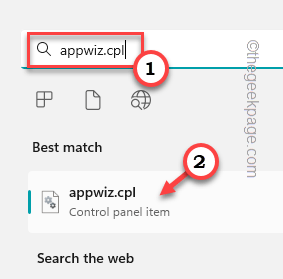
3. Depois disso, tapa direita “Sinapse do Razer"E toque"Desinstalar”Para desinstalá -lo.
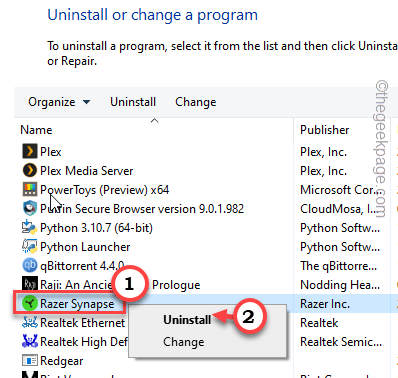
4. Espere a próxima tela carregar. Então, toque “Desinstalar”Para desinstalá -lo do seu computador.
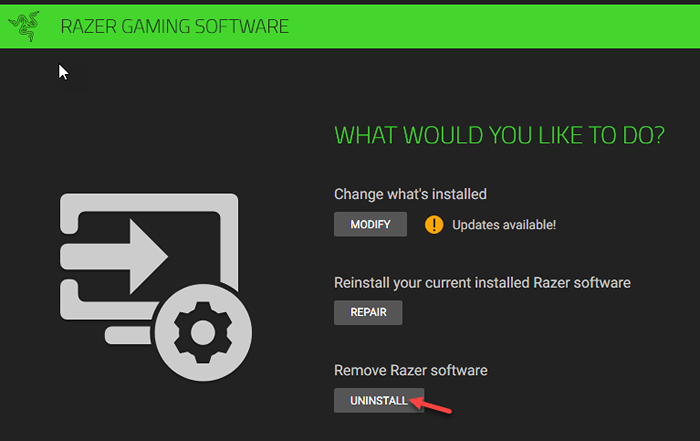
5. Agora, vá para o site da Razer Synapse.
6. Lá, clique em “Baixe Agora”Para baixar o instalador do Razer Synapse.
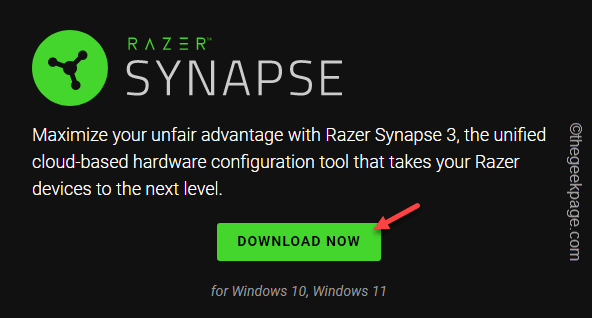
7. Então, execute o “SinapseInstaller”No seu sistema.

8. Em seguida, verifique se o “Sinapse de barbear" está checado.
9. Então, toque “Instalar”Para instalá -lo.
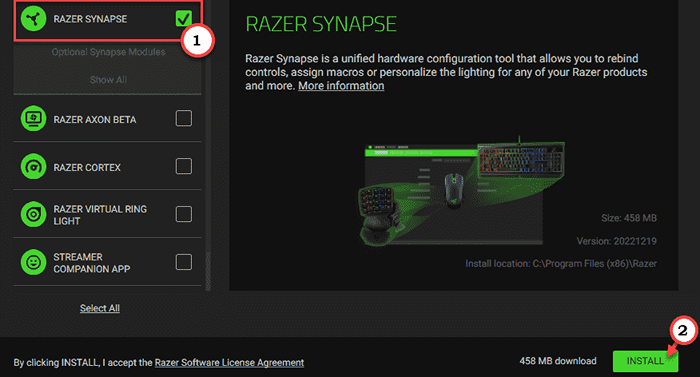
Espere até que esteja instalado. Então, abra sinapse.
Desta vez, será aberto sem travar.
- « Corrija o loop de inicialização, a tela preta / azul, reiniciar loop, a tela não ativará os problemas no Android
- O iPhone não vibra no modo silencioso [resolvido] »

