Configuração de desenvolvimento do Python usando o código do Visual Studio
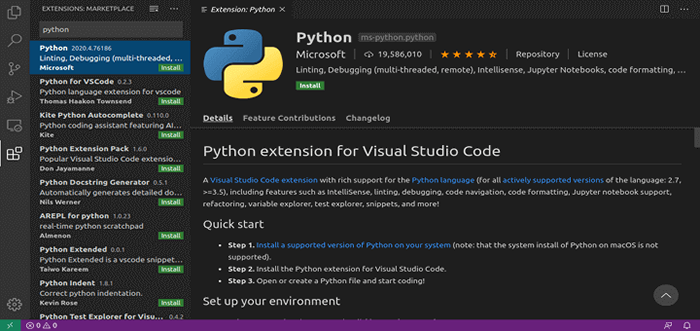
- 2222
- 498
- Ms. Travis Schumm
Primeiro de tudo, o que é um Ide E por que precisamos de um? O ambiente de desenvolvimento integrado é um aplicativo que fornece a capacidade de escrever programas, testá -lo e depurar e muito mais recursos para dizer.
A escolha de escolher um Ide está sempre pronto para programadores. O IDE moderno é construído como um aplicativo leve e de plataforma cruzada que suporta várias linguagens de programação. Com a ascensão de Ai e sua integração com Ide dá uma vantagem para os desenvolvedores serem mais produtivos. Por exemplo, o recurso de conclusão de código ou geração de código acionado por IA no IDE.
Leia também: 27 Melhores Ides para programação ou editores de código -fonte no Linux
Ide também tem a capacidade de se integrar ao gerenciamento de controle de fonte como git, Github, etc. Cada IDE tem seus próprios prós e contras, sendo muito lentos quando tendemos a abrir uma grande base de código ou alguns não têm pacotes necessários etc.
Abaixo mencionados IDE estão alguns dos IDEs populares para Python no mercado.
- Código do Visual Studio
- Pycharm
- Átomo
- Texto sublime
- Vim
- Bloco de anotações ++
- Jupyter
- Spyder
Por que usar o código do Visual Studio?
Primeiro de tudo, eu diria Vscode é meu favorito e muito popular entre os desenvolvedores. De acordo com a Packroflow Developer Survey 2019, o VSCODE é a ferramenta de desenvolvimento mais usada pelos programadores.
Vscode é um desenvolvimento leve, de plataforma cruzada e de código aberto (sob Mit Licença) Pedido criado por Microsoft. Integração com Github, Suporte ao idioma para Yaml ou JSON, Integração com o Azure Cloud, Suporte para Docker e Kubernetes, Suporte para Ansible, etc. são alguns dos recursos do vscode e há muito mais.
Microsoft recentemente integrado “Notebook Jupyter" com Vscode. Jupyter Notebook é um editor popular baseado na Web usado principalmente para ciência de dados.
Neste artigo, você aprenderá a instalar e configurar Código do Visual Studio no Linux para o ambiente de desenvolvimento Python.
Instalando o código do Visual Studio no Linux
Você pode instalar o Código do Visual Studio de "Centro de software”Que envia a cada distribuição Linux. Como alternativa, você pode usar as seguintes instruções para instalar Vscode em sua distribuição Linux.
Instale o vscode em Debian e Ubuntu
A maneira mais fácil de instalar o Código do Visual Studio nas distribuições baseadas em Debian e Ubuntu, é através da linha de comando, como mostrado.
$ Curl https: // pacotes.Microsoft.com/keys/Microsoft.ASC | GPG -Dearmor> Pacotes.Microsoft.gpg $ sudo install -o root -g root -m 644 pacotes.Microsoft.gpg/usr/share/keyrings/$ sudo sh -c 'echo "deb [arch = amd64 assinado por =/usr/share/keyrings/pacotes.Microsoft.gpg] https: // pacotes.Microsoft.com/repos/vscode estável ">/etc/apt/fontes.lista.d/vscode.Lista '$ sudo apt-get install apt-transport-https $ sudo apt-get update $ sudo apt-get código
Instale o vscode em CentOS/Rhel e Fedora
A maneira mais fácil de instalar Código do Visual Studio sobre CENTOS, RHEL, e Fedora está usando o seguinte script, que instalará a chave e o repositório.
$ sudo rpm --import https: // pacotes.Microsoft.com/keys/Microsoft.ASC $ sudo sh -c 'echo -e "[code] \ nName = Visual Studio Code \ nBaseurl = https: // pacotes.Microsoft.com/yumrepos/vscode \ nenenabled = 1 \ ngpgcheck = 1 \ ngpgKey = https: // pacotes.Microsoft.com/keys/Microsoft.asc "> /etc /yum.Repos.d/vscode.Repo '$ sudo dnf check-uptate $ sudo dnf código de instalação ------ em versões mais antigas usando yum ------ $ sudo yum check-uptate $ sudo yum código de instalação
Se você precisar de informações adicionais sobre a instalação em sua versão específica do Linux, consulte os documentos oficiais da Microsoft.
Como usar o código do Visual Studio no Linux
A primeira coisa que você deve decidir sobre a abertura Vscode Pela primeira vez será ativar/desativar a página de boas -vindas na inicialização.
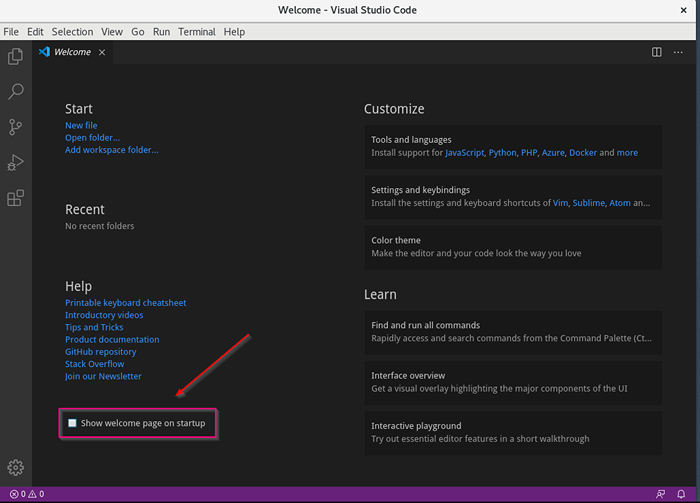 Desative a página de boas -vindas do vscode
Desative a página de boas -vindas do vscode Atalhos de vscode
Atalhos de teclado são editáveis em Vscode, O que significa que podemos configurar nossas próprias teclas. Imprensa "Ctrl + K Ctrl + S”Para abrir as configurações de mapeamento do teclado. Você também pode abrir isso no formato JSON.
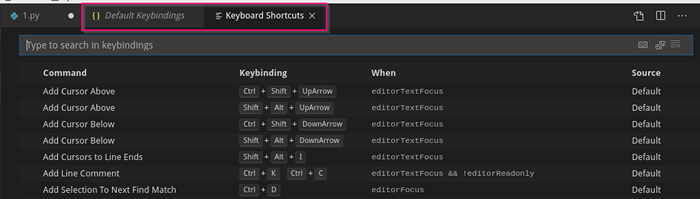 Atalhos de teclado do VSCode
Atalhos de teclado do VSCode Algum mapeamento de teclado padrão comum
- Palete de comando: Ctrl + shift + p
- PROMPT DE COMANDO: Ctrl + ~
- Intendação à esquerda: Ctrl +]
- Intenção direita: Ctrl + [
- COMENTÁRIOS: Ctrl + /
- Console de depuração: Ctrl + shift + y
- EXPLORADOR: Ctrl + shift + e
- Mostrar barra lateral: Ctrl + b
- MODO TELA CHEIA: F11
- Modo Zen: Ctrl + k z
- Bloco comentário: Ctrl + Shift + A
Agora que vimos alguns detalhes importantes sobre Vscode, É hora de configurar o vscode para o desenvolvimento do Python. O poder real de qualquer editor de texto vem dos pacotes. Vscode tornou o gerenciamento de pacotes muito simples.
Para instalar qualquer pacote, você pode abrir o “ExtensõesGuia do lado esquerdo da barra de atividades. Tudo o que você precisa fazer é digitar o nome do pacote na barra de pesquisa e clicar em instalar.
Instale a extensão Python no VSCode
Em primeiro lugar, precisamos de uma extensão python para executar códigos de python em Vscode.
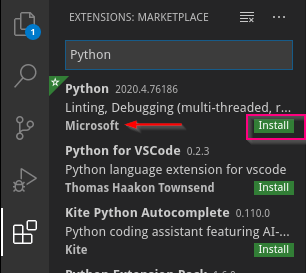 Instale a extensão Python no VSCode
Instale a extensão Python no VSCode Depois que o pacote estiver instalado, você pode escolher o intérprete Python que você instalou. Se você tem vários intérpretes (ex: 3.5, 3.8) configurado, é muito fácil alternar entre intérpretes. Na parte inferior esquerda, você verá uma opção para escolher o Intérprete.
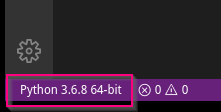 Selecione o intérprete Python
Selecione o intérprete Python Instale temas no vscode
Temas são sempre uma escolha pessoal para os desenvolvedores. Eu escolho ficar com o tema do vscode padrão porque gosto muito. Você pode escolher aquele que te atrai. Para instalar o tema [EXTENSÃO -> BARRA DE PESQUISA -> -> INSTALAR].
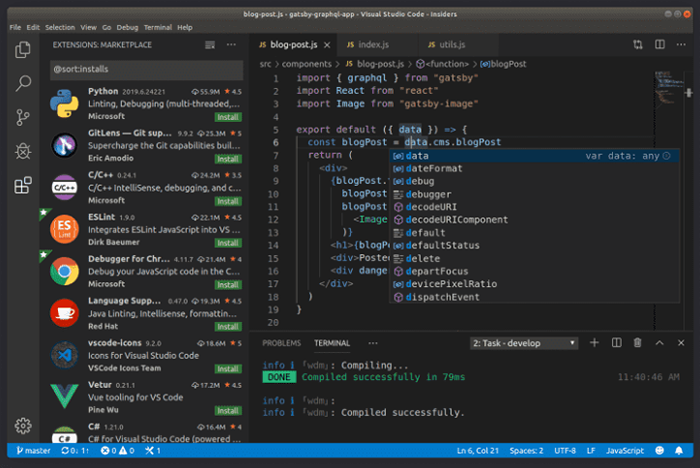 Tema padrão do vscode
Tema padrão do vscode Você pode encontrar as informações sobre temas ou qualquer outro pacotes no Vscode Marketplace.
Instale os ícones de arquivo no vscode
Eu pessoalmente uso “Tema do ícone do material”Para ícones de arquivo. Para instalá -lo [Extensão -> Barra de pesquisa -> Tema do ícone do material -> Instale]. Escolha o Ícone de arquivo tema que você prefere.
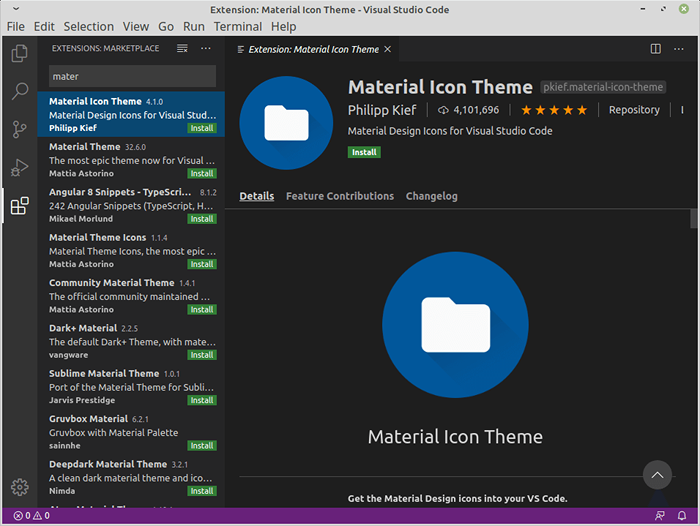 Instale o tema do ícone no vscode
Instale o tema do ícone no vscode Instale o SSH no VSCODE
O SSH remoto permite a abertura de pastas remotas com um servidor SSH. Muitas vezes, as pessoas desenvolvem aplicativos na nuvem e usam o vscode em nossa máquina local. Para fazer upload/sincronizar nosso código para máquina remota/vm/contêineres, podemos usar ssh remoto.
Para instalar o pacote [Extensão -> Barra de pesquisa -> Remoto -SSH -> Instale]. Procure um pacote fornecido pela Microsoft.
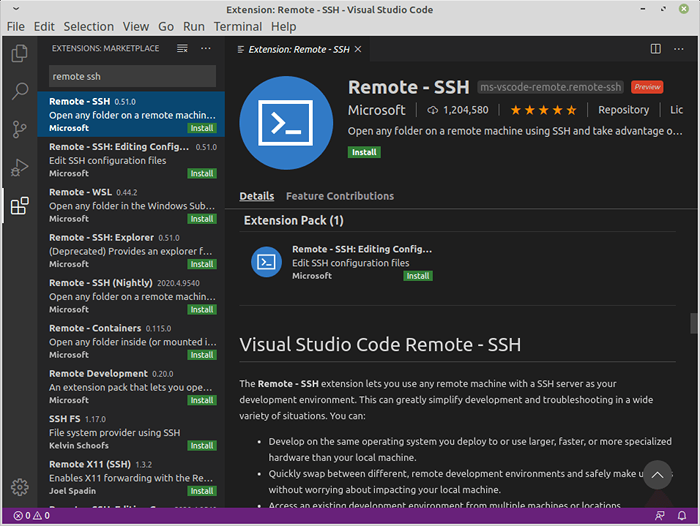 Instale o SSH remoto no vscode
Instale o SSH remoto no vscode Para definir configurações de servidor remoto, abra [comando palete (Mudança + ctrl + p) -> Conectar ao host -> Crie novo host Config (ou) Selecione o host configurado]. Depois de terminar com a configuração, ao conectar a uma máquina remota, ele solicitará a senha.
 Conecte -se ao host SSH
Conecte -se ao host SSH Eu já configurei 3 hosts Linux no vscode. Então, quando eu me conecto com alguém dos hosts, ele apenas solicitará a senha e se conectará.
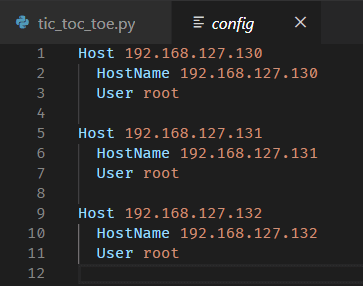 VSCODE SSH Config
VSCODE SSH Config 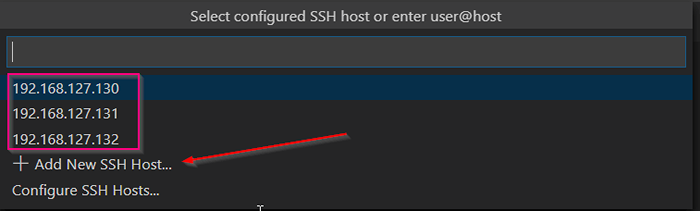 Vscode adicionar novo host SSH
Vscode adicionar novo host SSH Você também pode se referir à documentação oficial sobre como configurar o SSH remoto em vscode.
Instale linters no vscode
Linters apontam nossos problemas relacionados à sintaxe e estilo. Por padrão, quando instalamos o pacote de extensão Python, ele vem com “Pylint" Habilitado. Linter Executa quando salvamos o arquivo ou podemos correr manualmente através do comando palete.
Para usar linters diferentes, primeiro, temos que instalar o linhador usando o seguinte comando pip e depois escolher Flake8 Como seu linhador no vscode usando [ Pallet de comando -> Selecione Linter].
# pip install flake8
Para habilitar ou desativar o linha [Pallet de comando -> Ativar linha].
 Habilitar ou desativar o Linter no Vscode
Habilitar ou desativar o Linter no Vscode Se você tiver várias versões do Python, deve garantir que o Linter seja instalado em todas as versões. Agora o Flake8 que eu instalei está vinculado a Python 3.8, Se eu mudar para Python 3.5 e tente usar Flake 8 não vai funcionar.
OBSERVAÇÃO: Linters estão vinculados ao espaço de trabalho atual e não global.
Agora, Flake8 começará a lançar erros para qualquer violação de erros sintáticos ou lógicos. No trecho abaixo, eu violei o PEP 8 Estilo de escrita Código Python So Flake 8 me joga os avisos e erros.
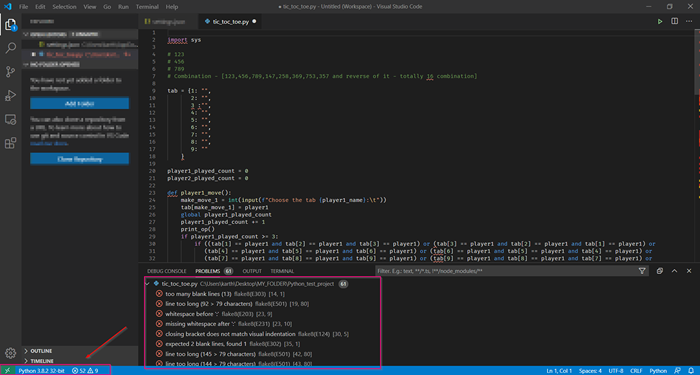 Erros de Linter no Vscode
Erros de Linter no Vscode Existem muitos tipos de linters disponíveis. Consulte a documentação oficial para saber mais sobre os linters do VSCODE.
Instale o keymap no vscode
Se você é um desenvolvedor que muda para o vscode de diferentes editor de texto, pode optar por manter suas chaves de chave usando o Keymap pacote. A Microsoft fornece um keymap de alguns dos famosos editores como Sublime, Átomo, Estúdio visual, etc.
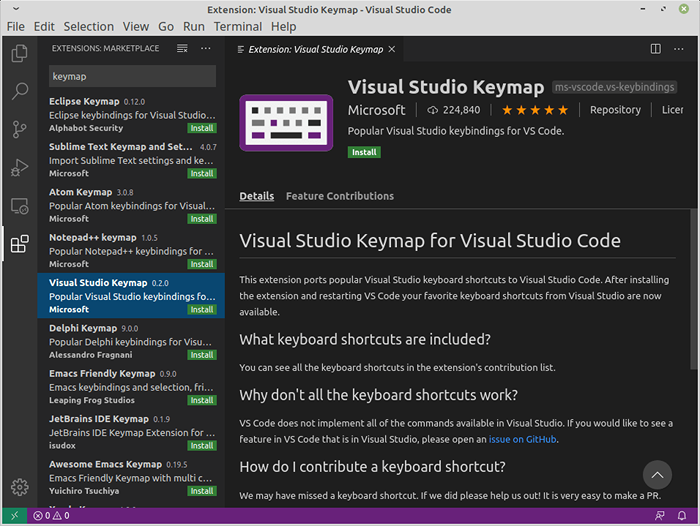 Visual Studio Keymap
Visual Studio Keymap Instale outros pacotes no vscode
Já que o vscode está abaixo Microsoft guarda -chuva, é muito fácil integrar ferramentas criadas por Microsoft. Você pode escolher e instalar pacotes de acordo com sua necessidade. Além dos pacotes que eu mostrei acima, eu uso Gerente de Recursos do Azure, Funções do Azure, etc.
Por exemplo:
- O VSCODE fornece um rico conjunto de “AzureExtensões para trabalhar com o Azure Cloud.
- O GitHub pode ser facilmente integrado ao VSCode em apenas alguns passos.
- Pacote para soluções de contêiner como Docker, Kubernetes.
- Pacote para servidor SQL.
Consulte o Microsoft Marketplace oficial para conhecer todos os pacotes.
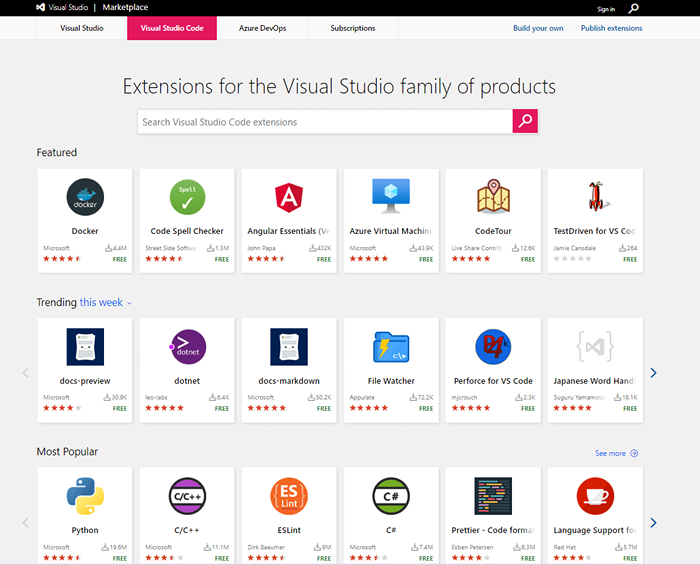 Microsoft Marketplace
Microsoft Marketplace OBSERVAÇÃO: O pacote que eu instalei neste artigo é da minha escolha pessoal. A lista de pacotes pode variar de acordo com a natureza do desenvolvimento e as necessidades.
Uma das novas adições ao vscode é a capacidade de integrar Jupyter's caderno. Jupyter Notebook é um editor baseado na Web muito popular usado principalmente para ciência de dados. Todos vocês precisam fazer é instalar o notebook Jupyter na máquina local e o vscode pode escolher o servidor Jupyter e iniciar o kernel.
Para instalar o Jupyter Notebook:
# pip install jupyter
Como executar um trecho no vscode
Agora que configuramos nosso editor, é hora de executar algum código Python. O recurso interessante que eu gosto no VSCode é que ele pode executar uma execução selecionada no Python Console.
Para executar sua prensa de código Python [CORRER] Um símbolo no canto superior direito do seu editor ou clique com o botão direito do mouse e escolha opções de execução.
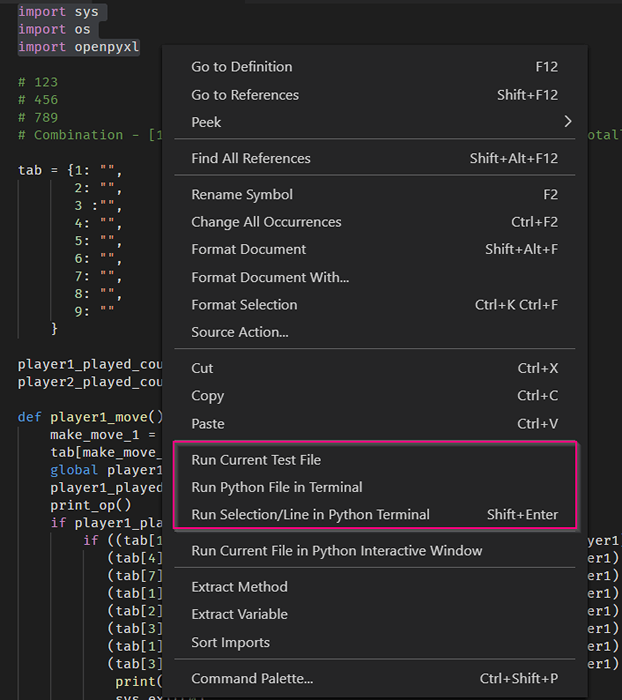 Execute o trenó Python no vscode
Execute o trenó Python no vscode Se você escolher “Executar seleção/linha no terminal Python“, Vscode é executado apenas essa parte em um terminal. Isso é muito útil em alguns casos em que você deve testar apenas algumas linhas de código selecionadas.
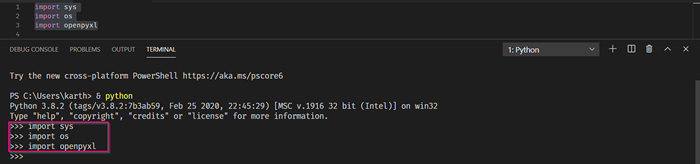 Execute a linha selecionada no vscode
Execute a linha selecionada no vscode Resumo
Neste artigo, vimos como instalar e configurar Vscode Como nosso editor de programação Python. VSCode é um dos editores populares do mercado agora. Se você é novo no vscode, sinta -se à vontade para explorar mais sobre o VSCode a partir da documentação oficial.
- « Como instalar o mariadb no CentOS 8
- Como inicializar no modo de resgate ou modo de emergência no Ubuntu 20.04/18.04 »

