Evite que seu adaptador Wi-Fi coloque no Windows 10/11 FIX

- 877
- 74
- Howard Fritsch
O seu adaptador WiFi está travando continuamente no seu sistema Windows? Nesse caso, o adaptador WiFi é desativado e ativado sem parar, oferecendo cobertura de Wi -Fi inconsistente para o seu sistema. Existem várias razões pelas quais isso pode acontecer, um dos principais sendo o driver wifi errado instalado em seu sistema.
Soluções alternativas iniciais -
1. Rapidamente reinício o roteador seu sistema está conectado a. Se isso ocorrer devido ao roteador, deve ser corrigido por isso.
2. Não se afaste longe do ponto de acesso do roteador. Se você tem cobertura fraca de wifi, pode perder a cobertura wifi repetidamente. O remédio principal para esta questão é chegar perto do ponto de acesso ou usar um extensor de faixa wifi.
Índice
- Corrigir 1 - Não permita que o adaptador durma
- Fix 2 - Atualize a placa de rede
- Corrigir 3 - Use a ferramenta de solução de problemas de conexão com a Internet
- Corrigir 4 - Separe outros objetos eletrônicos
- Fix 5 - Desinstale e reinstale o driver de rede
- Corrija 6 - Execute alguns códigos relacionados à rede
- Fix 7 - Redefina o adaptador de rede
Corrigir 1 - Não permita que o adaptador durma
Seu computador está desligando o adaptador de rede para economizar energia continuamente. O Windows faz isso em cenários específicos para economizar energia (geralmente para laptops).
Passo 1 - Você pode encontrar o driver de cartão wifi em Gerenciador de Dispositivos.
Passo 2 - aperte o Tecla do Windows+X teclas juntas. Então, toque “Gerenciador de Dispositivos”Para abrir isso.
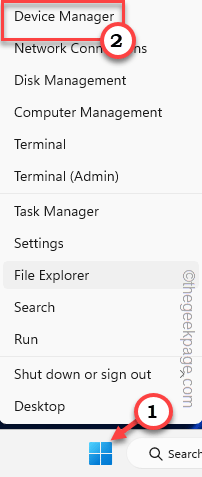
etapa 3 - Ao chegar a essa página, você deve expandir o “Adaptadores de rede““. Dessa forma, você pode abrir a lista completa de drivers de rede.
Passo 4 - Descubra qual Driver wifi Você está usando e tocar atualmente “Propriedades““.
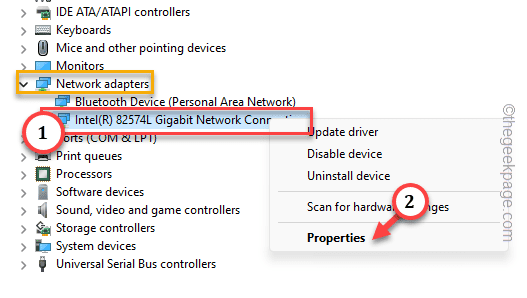
Etapa 5 - Vou ao "Gerenciamento de energia" aba.
Etapa 6 - Lá você verá esta opção -
Deixe o computador desativar este dispositivo para economizar energia
Etapa 7 - Depois disso, toque “OK”Para salvar esta mudança.
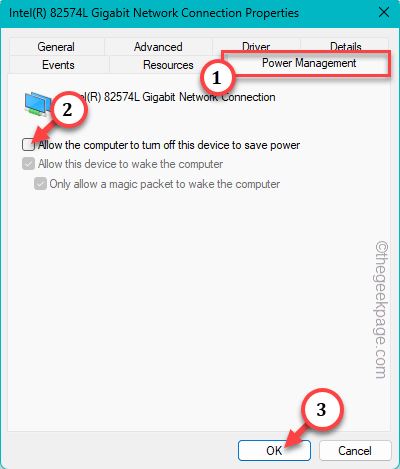
Esta mudança não entra em vigor até você reiniciar o computador. Depois que o sistema reinicia, o driver WiFi não se desconectará de novo e de novo.
Dessa forma, você pode cuidar do problema.
Fix 2 - Atualize a placa de rede
Se o problema não estiver lá no gerenciamento de energia do cartão wifi, você precisa atualizar o driver do dispositivo.
Maneira 1
Passo 1 - Você tem que abrir uma caixa de corrida usando o Chave de ganha e a R teclas de atalho.
Passo 2 - Então, escrever isso para baixo e clique em “OK““.
devmgmt.MSc
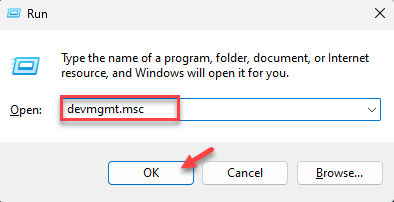 devmgmt ok min
devmgmt ok min Espere até o gerenciador de dispositivos abrir.
etapa 3 - Na página Gerenciador de dispositivos, clique em “Gerenciador de Dispositivos““.
Passo 4 - Em seguida, retire o adaptador de rede e toque “Driver de atualização““.

Etapa 5 - No prompt seguinte, você verá a opção de atualizar o driver.
Etapa 6 - Aqui, clique em “Pesquise automaticamente por drivers”Para deixar o Windows assumir o controle total sobre o processo.
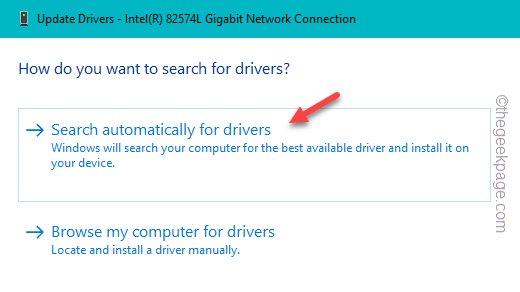
O Windows instalará o driver mais recente para o adaptador de cartão de rede. Depois disso, certifique -se de sair do gerenciador de dispositivos e reiniciar o sistema.
Maneira 2
Dê uma olhada nas atualizações opcionais nas configurações para ver se você pode encontrar a atualização mais recente do driver para o cartão, baixar e instalar o driver.
Passo 1 - Abrir Configurações.
Passo 2 - Vá para o atualização do Windows que você encontrará no lado esquerdo.
etapa 3 - Depois disso, clique em “Opções avançadas”Para abrir isso.
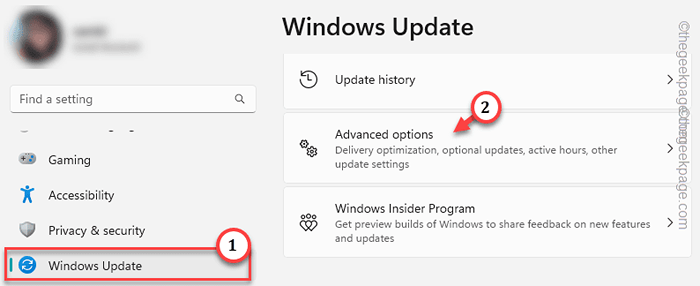
Passo 4 - Agora, na próxima página de configurações, clique em “Atualizações opcionais”Para acessar isso.
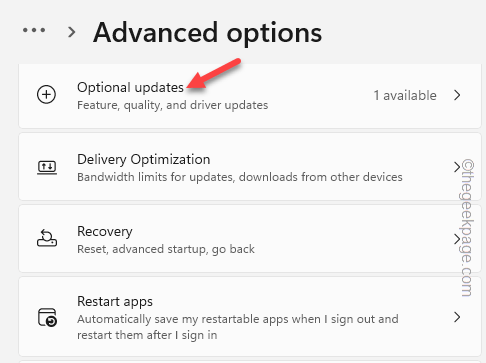
Etapa 5 - Todas as atualizações do driver do dispositivo são canalizadas aqui. Então, você pode encontrar o driver de cartão de rede neste lugar.
Etapa 6 - Verifique todas as atualizações e clique em “Baixar e instalar”Para baixar e instalar o driver.
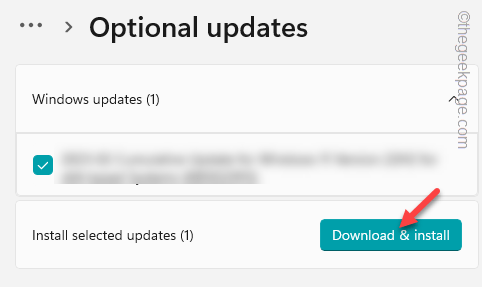
Espere até que os motoristas sejam baixados e instalados.
Etapa 7 - Estágio final deste processo é um reinicialização do sistema. Você só pode fazer isso quando seu sistema concluir o processo.
Etapa 8 - Então volte para a atualização do Windows. Clique em “Reinicie agora”Para reiniciar o sistema.
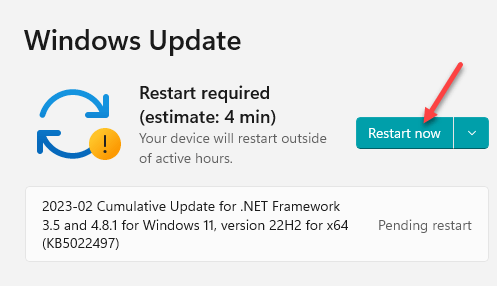
WAY 3 - Se você não pode atualizar o driver do dispositivo WiFi de alguma forma, a opção final é baixar o driver mais recente do site do WiFi Fabricante. Geralmente, se você estiver usando um cartão Wi -Fi embutido ou um laptop, poderá encontrar facilmente o driver mais recente.
Aqui mencionamos algumas etapas para baixar e instalar o mais recente driver wifi.
Etapa 1 - Vá para o site do fabricante do dispositivo. Para sua facilidade, listamos todos os sites de fabricante de dispositivos populares -
Dell
HP
Asus
Lenovo
Acer
Passo 2 - Vá para o Drivers e downloads página.
etapa 3 - Lá, procure o dispositivo usando o número do modelo na caixa de pesquisa.
Dessa forma, você pode encontrar todas as atualizações do motorista lá.
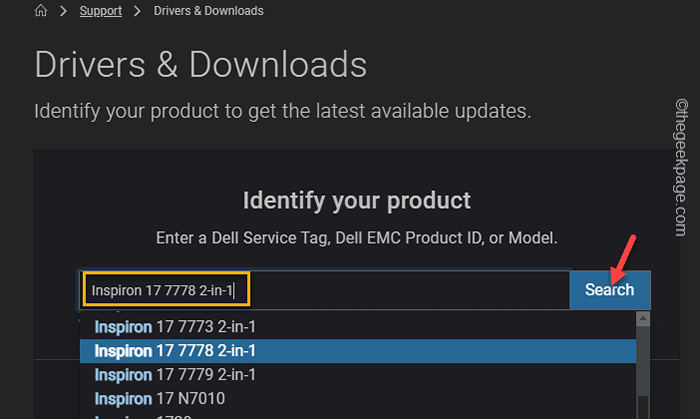
Etapa 4 - Lá você pode encontrar o driver wifi e tocar em “Download”Para baixar o driver.
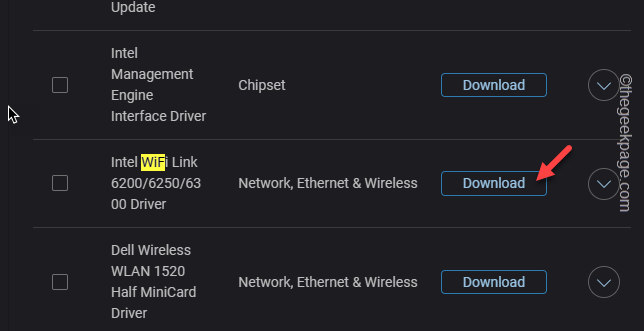
Depois de baixar o arquivo de configuração, use -o para instalar o driver mais recente para o cartão wifi.
Reiniciar Seu sistema depois de instalar o driver mais recente. Verifique se isso resolve o problema.
Corrigir 3 - Use a ferramenta de solução de problemas de conexão com a Internet
Você pode executar o Conexão de internet solucionador de problemas para identificar a causa real por trás do problema e corrigi -lo de acordo.
Passo 1 - Abrir Configurações.
Passo 2 - Lá, vá em frente para “Sistema““.
etapa 3 - Em seguida, desça no painel direito e toque “Solucionar problemas““.
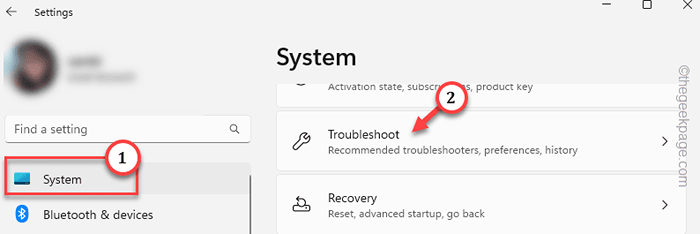
Passo 4 - Vou ao "Outro solucionador de problemas”Opção para abrir a lista de solucionadores de problemas em um só lugar.
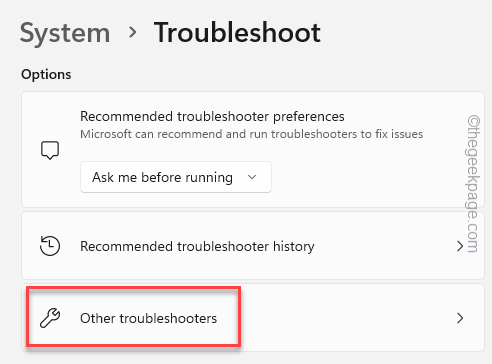
Etapa 5 - Identifique o "Conexão de internetSolução de problemas entre outros solucionadores de problemas.
Etapa 6 - Então clique "Correr”Para administrar o solucionador de problemas.
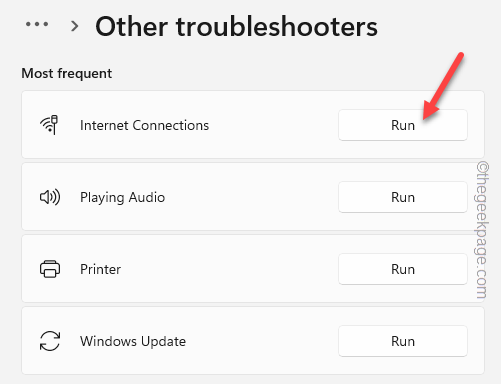
Este solucionador de problemas de conexão com a Internet identificará o problema e o corrigirá para você.
Corrigir 4 - Separe outros objetos eletrônicos
Se você estiver usando um adaptador WiFi externo ao lado de outros itens eletrônicos, a interferência eletrônica pode fazer com que o adaptador WiFi fique furioso. Isso realmente acontece quando todos os adaptadores usam os mesmos 2.Largura de banda de 4 GHz. Você pode fazer várias coisas como afastar o adaptador usando um conector de hub.
Caso contrário, você pode definir a largura de banda WiFi para 5 GHz (todos os dispositivos WiFi mais recentes vêm com suporte de banda dupla.
Passo 1 - Abra a página de configuração do roteador. Geralmente é dado atrás do seu roteador.
Passo 2 - Faça login com as credenciais.
etapa 3 - Vou ao "Sem fio" configurações. Lá, você encontrará a opção de criar o ponto de acesso para o 5 GHz largura de banda.
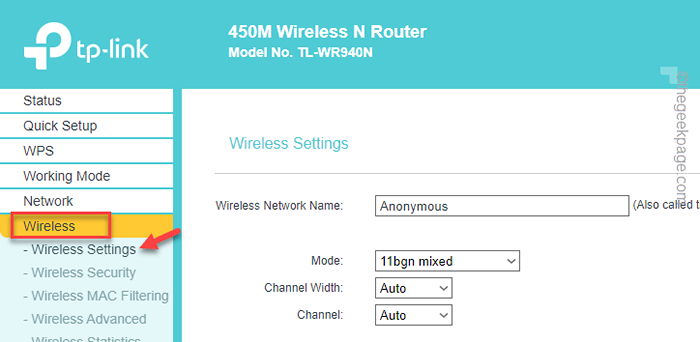
Agora, use esta nova rede para conectar. Seu wifi não será desconectado repetidamente.
Fix 5 - Desinstale e reinstale o driver de rede
Se o seu wifi ainda estiver sendo desconectado repetidamente, você deve desinstalar e reinstalar o driver de rede.
Passo 1 - Use a caixa de pesquisa e digite “dispositivo" lá.
Passo 2 - Então, toque “Gerenciador de Dispositivos”Para abrir.
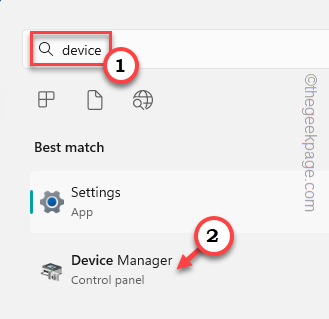
etapa 3 - Depois que o gerenciador de dispositivos carregar, encontre o adaptador de rede wifi. Você pode encontrá -lo em “Adaptadores de rede““.
Passo 4 - Em seguida, retire o adaptador de rede e clique em “Desinstalar dispositivo”Para desinstalá -lo.
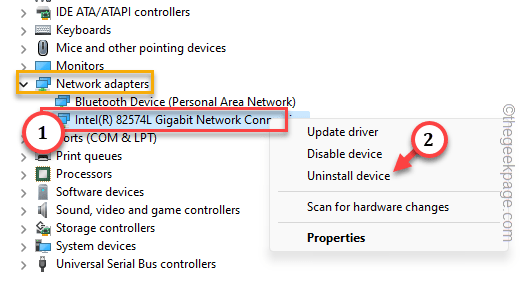
Etapa 5 - Haverá uma mensagem de aviso. Tocar "Sim”Lá para desinstalá -lo do sistema.
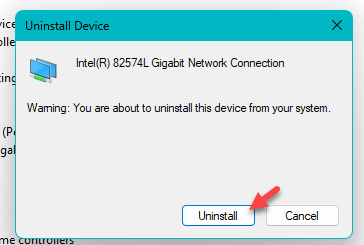
Espere até que o sistema desinstale -o. Você não pode usar o adaptador wifi por enquanto.
Então, Sair do Gerenciador de dispositivos. Em seguida, feche todas as janelas abertas e reinicie o sistema.
Dessa forma, o Windows instala automaticamente o driver padrão para o adaptador WiFi.
Depois que o sistema reiniciar, verifique se você pode usar o wifi ou não. Se o adaptador não funcionar corretamente, você terá que instalar o driver antigo para ele.
Passo 1 - Abrir Gerenciador de Dispositivos.
Passo 2 - Então clique "Ação““. Além disso, toque “Digitalizar mudanças de hardware““.
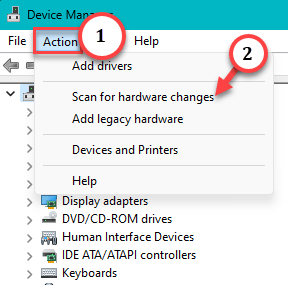
etapa 3 - Agora, novamente procure o Driver wifi.
Passo 4 - Então, clique com o botão direito do mouse e toque em “Driver de atualização““.

Etapa 5 - Vamos instalar um driver mais antigo para o dispositivo. Então, escolha o “Navegue pelo meu computador para motoristas”Opção.
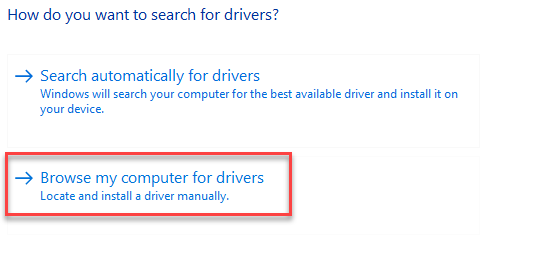
Etapa 6 - Na próxima tela, escolha o “Deixe -me escolher de uma lista de motoristas disponíveis no meu computador”Opção.
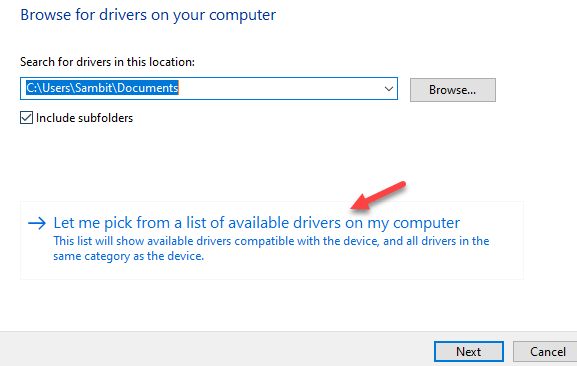
Etapa 7 - Finalmente, você verá a lista de motoristas sob o Modelo seção. Selecione o driver apropriado e toque em “Próximo““.
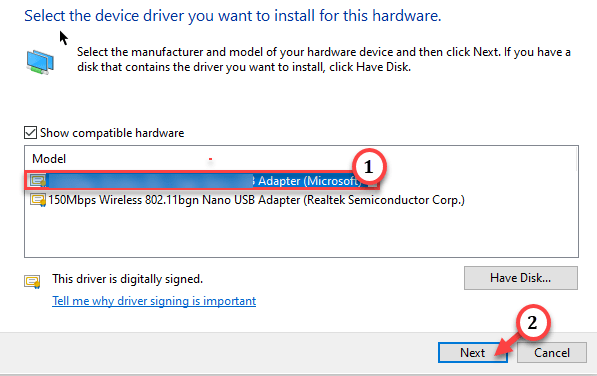
Dessa forma, você pode instalar diretamente um driver mais antigo para o cartão wifi. Dessa forma, começará a funcionar normalmente.
Mais uma vez você pode se conectar ao wifi e verificar se isso funciona para você.
Corrija 6 - Execute alguns códigos relacionados à rede
Renovar a configuração IP deve corrigir o problema de desconexão do WiFi.
Passo 1 - Escreva "cmd" no "Procurar" caixa.
Passo 2 - Espere até ver o “Prompt de comando““. Depois de ver isso, tome certo o “Prompt de comando”E toque ainda mais“Executar como administrador”No menu de contexto.
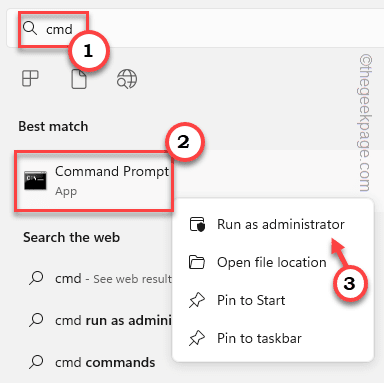
Espere até o terminal da CMD abrir.
etapa 3 - Quando isso acontece, insira esses códigos NETSH para redefinir o firewall, IP e soquetes do Windows.
netsh int ip redefinir netsh Advfirewall redefinir netsh winsock redefinir
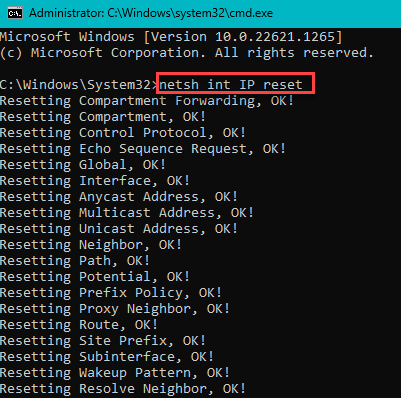
Passo 4 - Quando você terminar esses códigos NETSH, execute esses comandos para liberar e renovar a configuração do IP.
ipconfig /flushdns ipconfig /libere ipconfig /renow
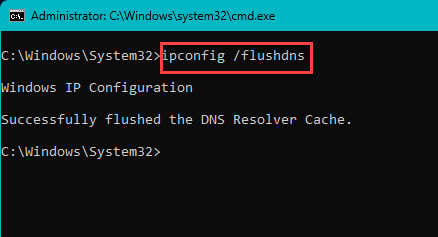
Depois de executar esses códigos, saia da tela do terminal CMD.
Reiniciar Seu sistema depois disso. Agora, depois que o sistema reinicia, observe a conexão wifi.
Fix 7 - Redefina o adaptador de rede
Redefinir o adaptador de rede é a última opção que você deve tentar. A redefinição do adaptador de rede deve corrigir o problema de uma vez por todas.
OBSERVAÇÃO - Redefinir a configuração da rede exclui todas as configurações de rede armazenadas e senhas de rede salvas.
Passo 1 - Abrir configurações.
Passo 2 - Vá para "Rede e Internet" configurações. Em seguida, abra o “Configurações avançadas de rede““.
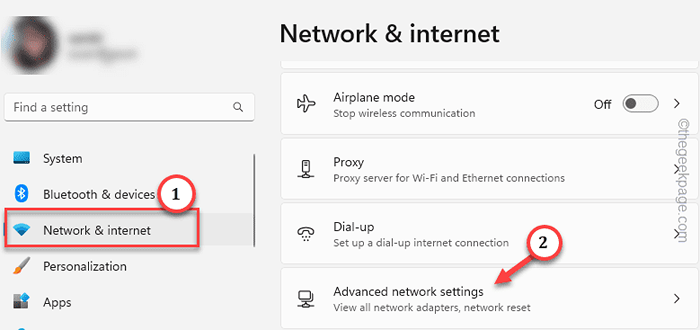
etapa 3 - Descendo a mesma página, você deve encontrar o “Redefinição de rede”Opção.
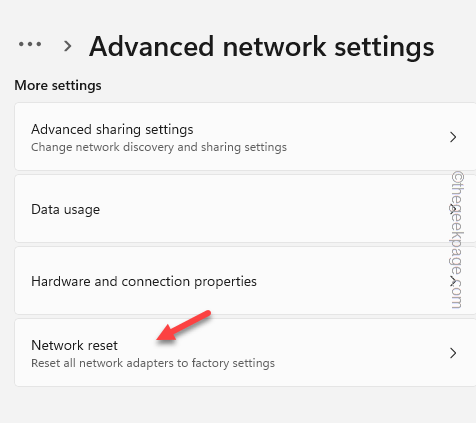
Passo 4 - Finalmente, clique em “Redefinir agora”Para redefinir todas as configurações de rede, configurações, etc.
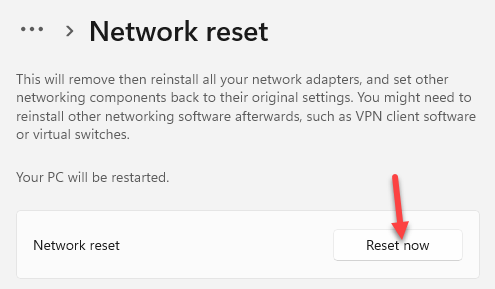
Etapa 5 - Finalmente, clique em “Sim”Para redefinir o problema.
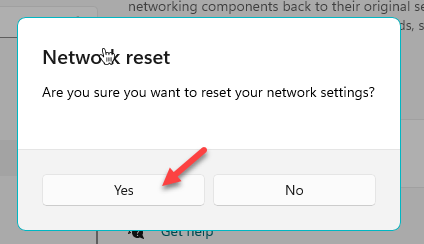
Depois disso, faça um sistema reiniciar. Você não enfrentará nenhum problema em relação ao seu wifi se desconectando repetidamente.
- « Essa alteração exige que você reinicie o seu dispositivo LSA Protection Error Corrente
- Como corrigir a questão do endereço IP inválido no Minecraft »

