PNP detectou erro fatal BSOD Blue Screen Correção no Windows 10

- 2246
- 522
- Ms. Travis Schumm
Se um determinado driver em um computador estiver declarando 'PNP_DETECTED_FATAL_ERROR', ele travou e, portanto, seu sistema funcionou mal, levando ao Tela azul da morte. Pode haver muitas razões pelas quais esse erro está ocorrendo em primeiro lugar. Os dispositivos PNP são a principal razão por trás desse problema fatal. Passe por essas correções fáceis e aproveite -as de acordo com o seu sistema para resolver o problema rapidamente.
Índice
- Corrigir 1 - Use o reparo da inicialização
- Corrigir 2 - execute chkdsk
- Corrigir 3 - Rollback/ desinstalar atualizações do driver
- Corrigir 4 - Executar a restauração do sistema
Corrigir 1 - Use o reparo da inicialização
Existe um reparo de inicialização do Windows designado para resolver esses problemas de colisão no seu sistema.
1. No começo, verifique se o seu computador está completamente desligado.
2. Quando o seu sistema estiver completamente desligado, basta pressionar o botão liga / desliga por alguns whiles.
Depois de ver o logotipo do fabricante na tela do computador, basta pressionar o botão liga / desliga por 5 segundos para desligar completamente seu dispositivo.
3. Dessa forma, continue repetindo este processo de Start-Force Shutdown-Start pelo menos 3 vezes.
Pela 4ª vez, deixe sua máquina começar normalmente.
Agora, suas janelas vão inicializar o reparo automático tela.
4. Em seguida, clique em “Opções avançadas““.

5. Uma vez Windows re aparece, clique no “Solucionar problemas““.

6. Basta clicar em “Opções avançadas““.

7. Na tela de opções avançadas, clique na “Startup Repair ”.
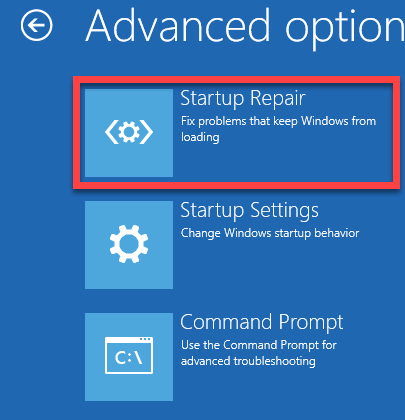
Corrigir 2 - execute chkdsk
Tente executar uma operação de disco de verificação pode detectar e corrigir a corrupção no disco.
1. Abra o Windows Re no seu computador.
2. Você tem que clicar em “Opções avançadas““.

3. Em seguida, você precisa clicar no “Solucionar problemas““.

4. Então, você deve clicar no “Opções avançadas““.

5. Para abrir o Prompt de comando Janela, clique em “Prompt de comando““.
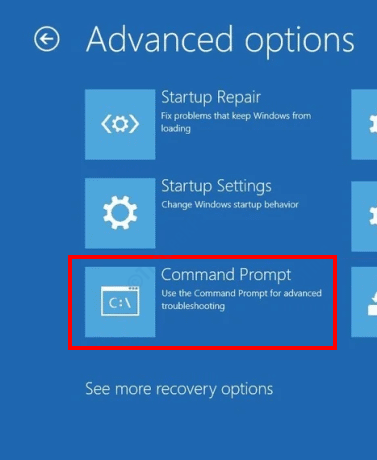
6. Aqui, selecione sua conta administrativa.
7. Depois disso, coloque a senha da sua conta na caixa.
8. Em seguida, clique em “Continuar““.
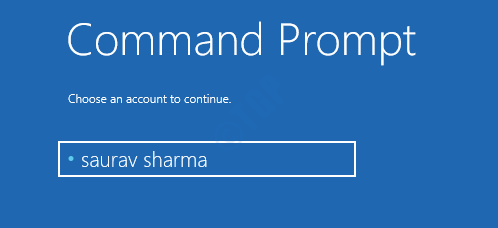
9. Uma vez o Prompt de comando A janela se abre, digite este código e pressione o 'Digitar' chave.
chkdsk c: /f /r
O processo de verificação vai entrar em ação e digitalizar seu sistema para qualquer corrupção. Pode demorar um pouco.
Corrigir 3 - Rollback/ desinstalar atualizações do driver
Se você recebeu uma atualização recente do driver para um dispositivo, esse problema pode ocorrer.
1. Vá para o modo de reparo automático em sua máquina.
2. Basta clicar no “Opções avançadas““.
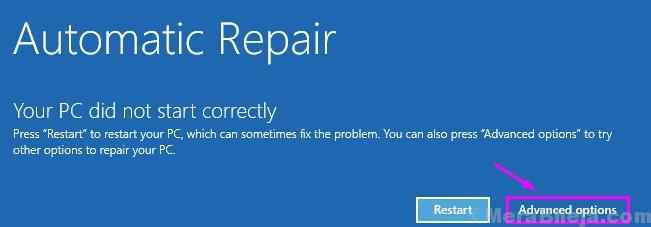
3. Para abrir as configurações de solução de problemas, clique em “Solucionar problemas““.
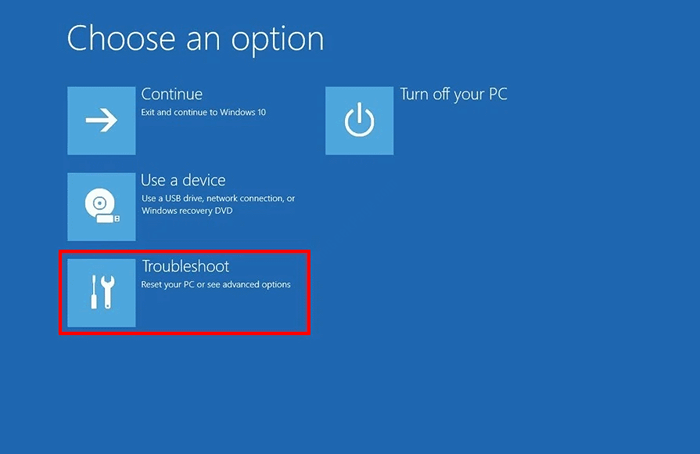
4. Quando a janela de solução de problemas prevalecer, basta clicar em “Opções avançadas““.
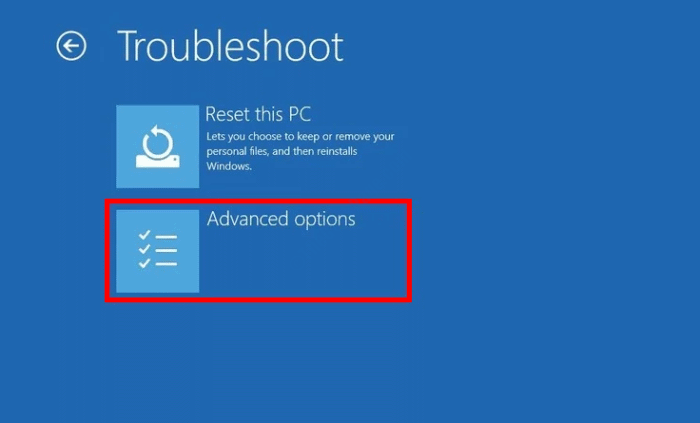
5. Em seguida, clique no “Configurações de inicialização““.
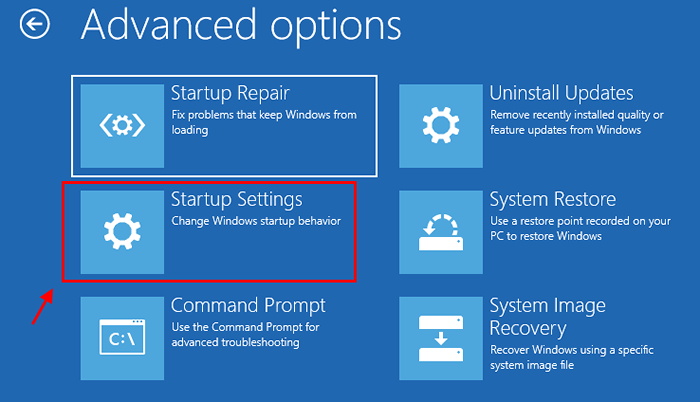
6. Simplesmente, clique em “Reiniciar”No canto inferior esquerdo do canto.
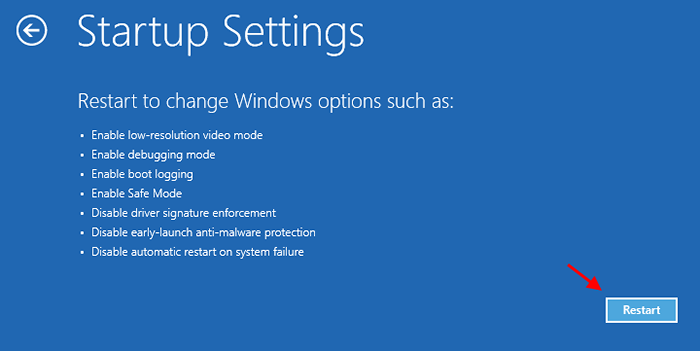
7. Você precisa pressionar o 'F5' chave para "Ativar modo de segurança com rede““.
Assim que você pressionar essa tecla, seu sistema será inicializado no modo de segurança.
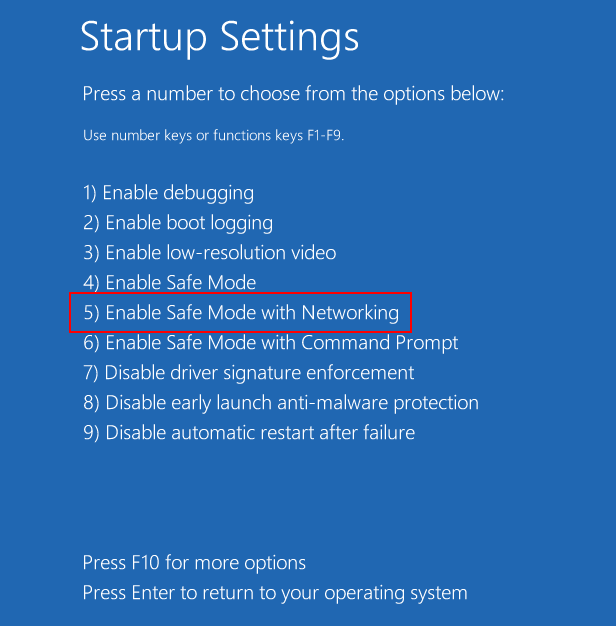
[O modo de segurança deve ter uma área de trabalho preta com 'modo de segurança' escrito em quatro cantos da área de trabalho.]
8. Quando o seu computador inicializa em Modo de segurança, Clique com o botão direito do mouse no ícone do Windows.
9. Então, você deve clicar no “Gerenciador de Dispositivos““.
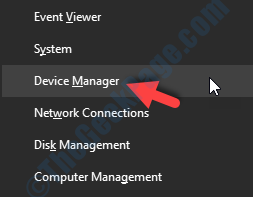
10. Depois que o gerenciador de dispositivos abrir, clique em “Adaptadores de vídeo““.
11. Clique duas vezes no driver de exibição para acessá -lo.
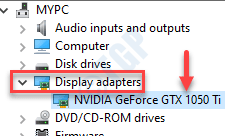
12. Aqui, clique no “Motorista" aba.
13. Quando a janela das propriedades, clique no “Driver de reversão““.
(Ou, se você quiser, pode desinstalar o dispositivo. Clique no "Desinstalar Device ”para desinstalá -lo.)
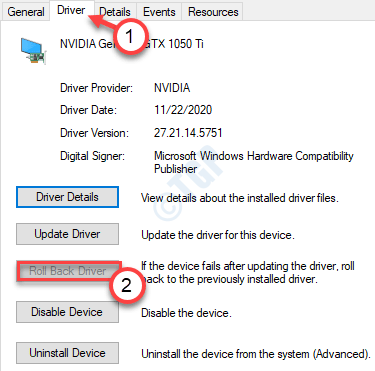
Depois de rolar para trás ou desinstalar o motorista, reinicie o computador normalmente. Verifique se isso funciona.
Corrigir 4 - Executar a restauração do sistema
Se nada estiver dando certo para você, tente restaurar seu sistema a um tempo anterior, quando tudo estava funcionando normalmente.
1. Força-sufrute seu sistema para abrir o Windows RE.
2. No Reparo automático Janela de configurações, clique em “Avançado opções““.

3. Seu computador será inicializado em Windows re modo. No Escolha uma opção'Janela, você tem que clicar em “Solucionar problemas““.

4. No Solução de problemas Janela, clique em “Opções avançadas““.

5. No Opções avançadas Janela, clique em “Restauração do sistema”Para iniciar o processo de restauração do sistema em seu computador.
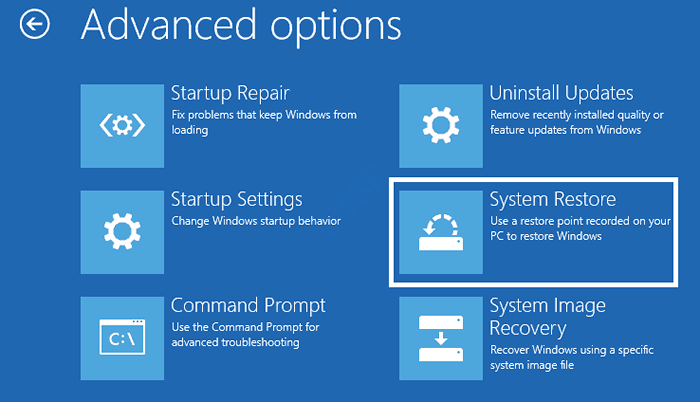
Agora, a restauração do sistema colocará seu computador na forma correta.
6. No Restauração do sistema tela, clique em “Próximo““.
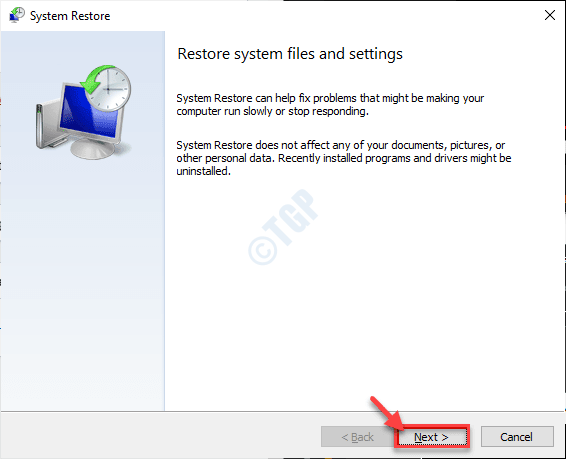
7. Escolha o ponto de restauração na lista dos pontos de restauração e clique em “Próximo““.
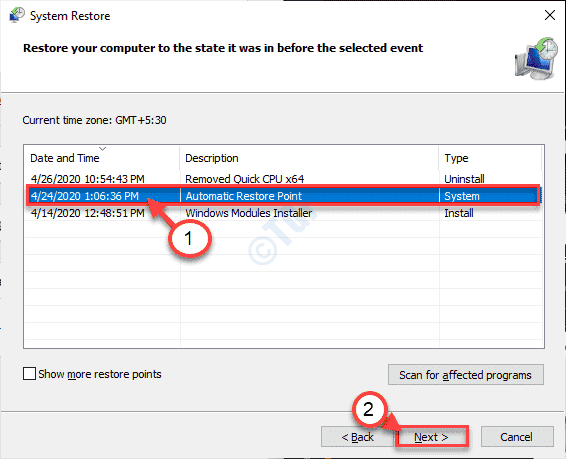
8. Clique em "Terminar”Para terminar o processo.
Seu computador será reiniciado e o processo de restauração começará. Este processo removerá algumas das atualizações e aplicativos mais recentes do seu sistema.
Verifique se isso funciona.
- « Como excluir um serviço completamente no Windows 10
- Como personalizar a mensagem de inscrição no Windows 10 usando o Editor de Registro »

