Faça um preenchimento zero usando um CD LIVE LIVE

- 2989
- 114
- Mrs. Christopher Okuneva
O componente mais importante e perigoso em qualquer PC é o disco rígido. Perigoso, não por causa de qualquer risco físico, mas por causa dos dados que mantém. Informações de privacidade, documentos importantes, imagens sensíveis-potencialmente tem tudo. É por isso que é importante apagar com segurança os discos rígidos que você não está mais usando.
Não confie nas ferramentas básicas de formatação incluídas no seu sistema operacional, no entanto. Na maioria dos casos, essas ferramentas não apagam os dados, deixando -os possíveis para que seus arquivos sejam recuperados. Você pode lidar com esse problema por 'zero preenchimento' de disco rígido, setor por setor. Veja como zero preencher um disco rígido usando um ambiente ao vivo do Linux.
Índice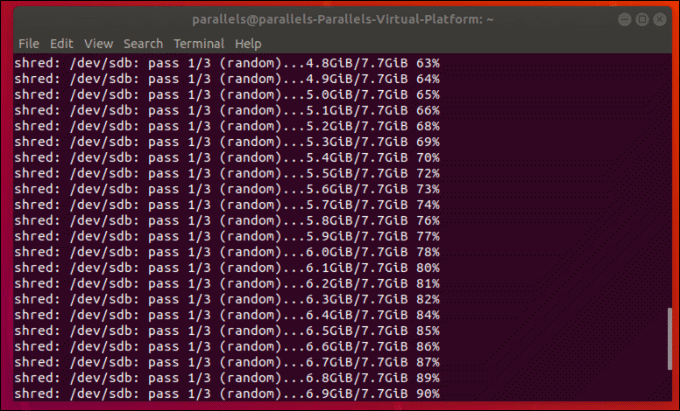
Você vende um PC em segunda mão, formatando a unidade no processo, mas apenas escolhendo executar um formato "rápido". O comprador executa a recuperação de dados no disco rígido e, no processo, adquire fotos de sua família, senhas de texto simples, documentos importantes de identidade e mais.
Se você zero preencher um disco rígido, você elimina esse risco totalmente. Embora possa levar algumas horas para ser concluído, ele pode economizar problemas significativos no futuro.
Criando um ambiente ao vivo do Linux
Limpar um disco rígido, por design, significa que você não terá um sistema operacional para funcionar. Com isso em mente, você precisará usar um DVD ao vivo do Linux ou USB para permitir que você zero preencha um disco rígido.
São ambientes de Linux portáteis que permitem testar distribuições antes de instalá -las, mas nós as usaremos para um propósito ligeiramente diferente. Quase todas as distribuições Linux (e ambientes de CD/USB ao vivo fornecidos) incluem o software necessário para zero preencher um disco rígido.
Como alternativa, você pode conectar seu disco rígido a outro PC executando o Linux, embora o uso de um ambiente ao vivo do Linux impeça que você acidentalmente limpe a unidade errada.
Você pode usar os ambientes ao vivo do Linux pré-criados que distribuições comuns como o Ubuntu ou o Debian oferecem, ou criar o seu próprio usando o Linux Live USB Creator. Para este guia, usaremos o ambiente ao vivo do Linux de uma das distribuições Linux mais populares - Ubuntu.
- Em outro PC, ou antes de limpar sua unidade, vá para o site do Ubuntu e faça o download do arquivo ISO que contém a mais recente versão da área de trabalho. Esta pode ser a versão mais recente ou a versão de suporte a longo prazo.
- Depois de baixado, você precisará copiar o conteúdo do seu arquivo ISO para uma unidade de DVD ou USB. Se você estiver usando uma unidade USB, faça o download e instale a Balenaetcher para permitir que você faça isso no Linux, MacOS ou Windows. O restante desta seção assumirá que você está usando uma unidade USB para o seu ambiente ao vivo do Ubuntu.
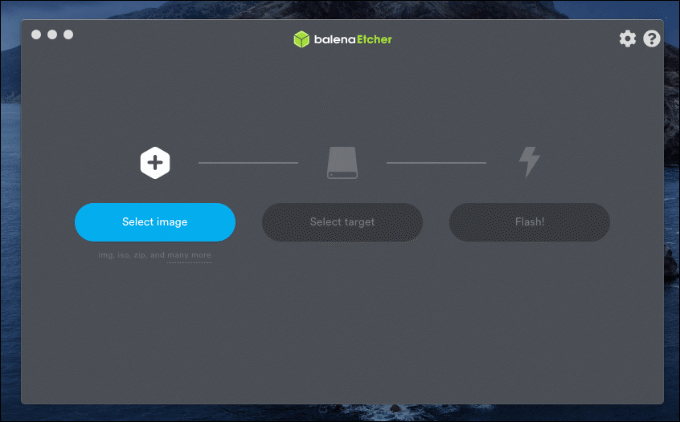
- Abra a Balenaetcher e clique Selecione a imagem, Selecionando o Ubuntu ISO no processo. Clique Selecione o destino e selecione sua unidade USB. Depois que ambos forem selecionados, clique Clarão Para começar a copiar os arquivos ISO do Ubuntu para sua unidade.
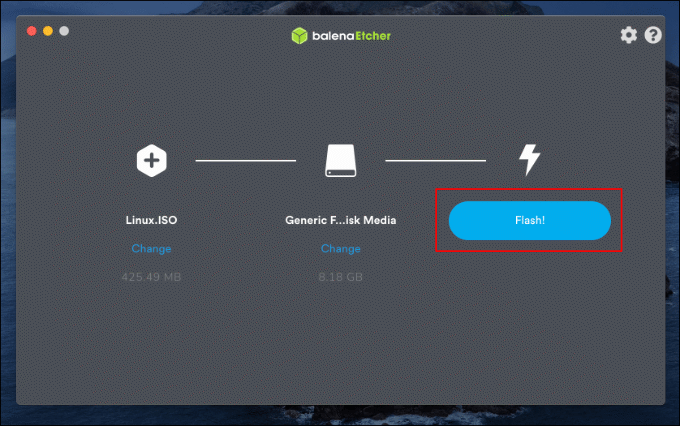
- Depois que a Balenaetcher terminar de copiar os arquivos para sua unidade USB, remova a unidade com segurança e reinicie seu PC. Na tela de carregamento do Ubuntu, selecione Tente o ubuntu sem instalar.
Isso inicializará o ambiente ao vivo do Ubuntu, pronto para você começar a zerar seu disco rígido.
Usando o Shred para zero preencher um disco rígido no Linux
O comando Shred no Linux é um comando especializado que apagará sua unidade com segurança. Depois que seu ambiente ao vivo do Linux for inicializado (ou depois de mudar para uma instalação do Linux separada), você pode executar este comando do terminal para começar.
Primeiro, você precisará identificar o disco rígido correto para limpar. Abra uma janela de terminal (pressione Ctrl+alt+t no seu teclado) e digite sudo fdisk -l Tol liste todos os dispositivos de armazenamento anexados. Localize seu disco rígido, anotando o rótulo do dispositivo (por exemplo, /Dev/SDA).
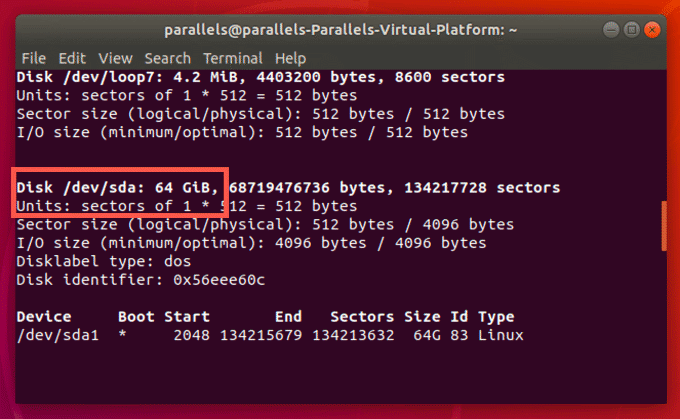
Em seguida, você precisará executar o comando Shred. Você pode personalizar o Shred para executar vários passes, o que significa que zero preencherá sua unidade várias vezes.
Tipo sudo shred -n 2 -z -v /dev /sda, onde -n é o número de passes, -z zero sua unidade e -v mostrará o progresso do fragmento enquanto ele funciona.
Certifique -se de usar o rótulo de unidade correto, substituindo /Dev/SDA com o seu próprio. Não há segunda chances!
Proprietários de SSD deve usar menos passes, especialmente se você quiser reutilizar a unidade. Se for esse o caso, defina o -n bandeira para 1, usando o comando sudo shred -n 1 -z -v /dev /sda e substituindo /Dev/SDA com o rótulo correto do dispositivo.
Quando estiver pronto para começar, pressione Enter para iniciar o processo.
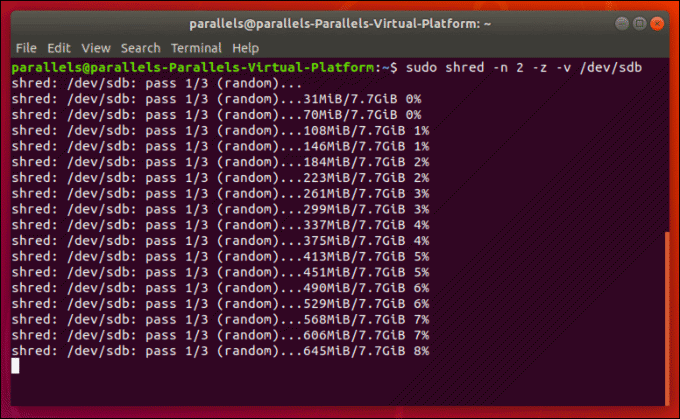
Levará algum tempo para o comando de Shred zero seu disco rígido, especialmente se você estiver executando vários passes. Quanto maior a unidade, maior o tempo necessário para o processo concluir. Também dependerá dos recursos do sistema disponíveis para o seu PC, bem como a velocidade do disco rígido.
Depois que o Shred termina executando um formato de preenchimento zero em sua unidade, ele será um período vazio. Você pode usá -lo novamente ou descartá -lo, dependendo de suas próprias necessidades.
Apagar ou destruir discos rígidos excedentes
Se você não tem um plano em mente para o seu armazenamento não utilizado, precisa de um. Se você zero preencher ou perfurar, saber como destruir um disco rígido com segurança pode lhe dar tranquilidade, garantindo que seus dados estejam a salvo de serem roubados por outros.
É muito difícil recuperar arquivos de um disco rígido danificado ou destruído, mas você certamente pode tentar. Você pode tentar extrair arquivos de um disco rígido morto se falhar inesperadamente, embora seja sempre melhor fazer backup de seus arquivos mais importantes em vez.
- « Remova o Windows Messenger do Windows 7, Vista e XP
- Use a ferramenta Snipping Windows para capturar menus pop -up »

