O arquivo de dados do Outlook não pode ser acessado 4 correções para tentar
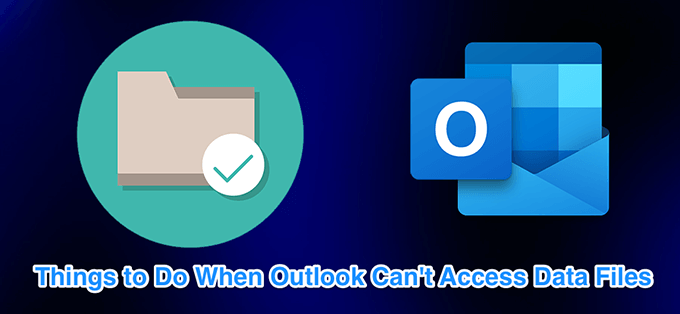
- 1081
- 104
- Leroy Lebsack
O Outlook oferece ótimos recursos para facilitar sua experiência de e -mail mais fácil e rápida. No entanto, muitos usuários se deparam com uma variedade de problemas enquanto usam o Outlook. Uma dessas questões é não poder acessar seu arquivo de dados pessoais.
A mensagem de erro exata deve se parecer com o seguinte:
Índice0x8004010f: o arquivo de dados do Outlook não pode ser acessado.
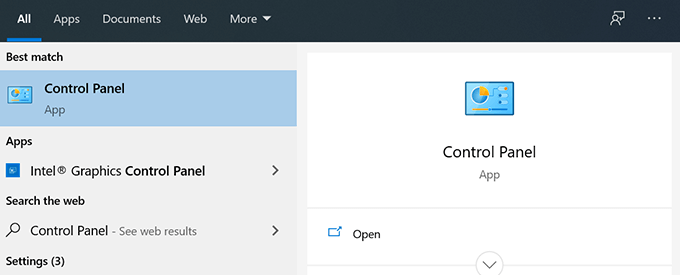
- Clique no Visto por menu no canto superior direito e verifique se o Ícones grandes a opção está selecionada.
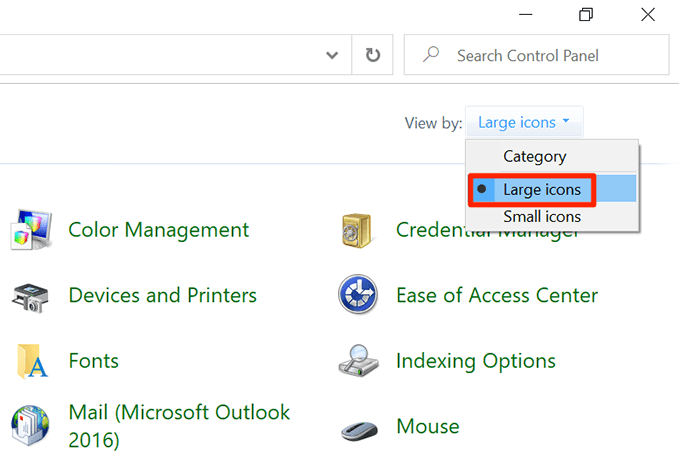
- Encontre e clique no Correspondência opção para ver suas configurações de e -mail.
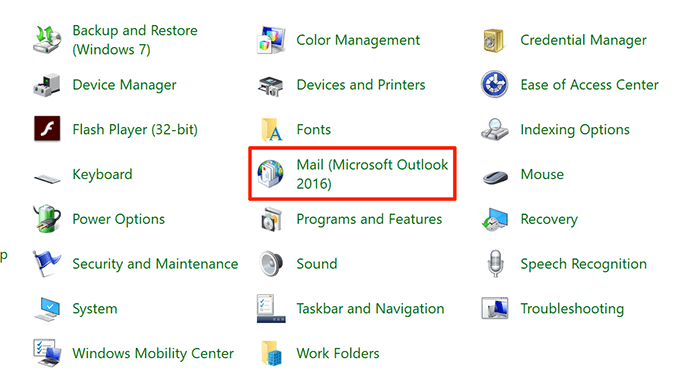
- Clique no Mostrar perfis botão para ver seus perfis do Outlook.
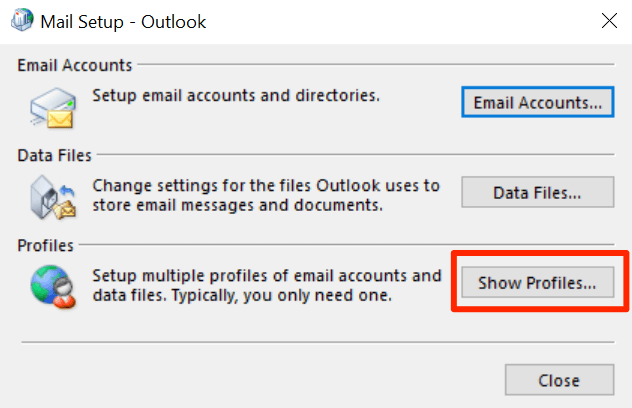
- Escolha seu perfil atual na lista e clique Propriedades.
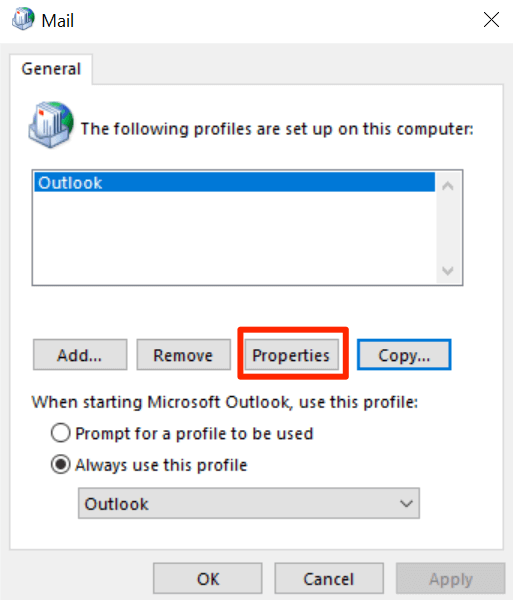
- Selecione os Arquivos de dados botão para ver onde seu arquivo de dados está salvo.
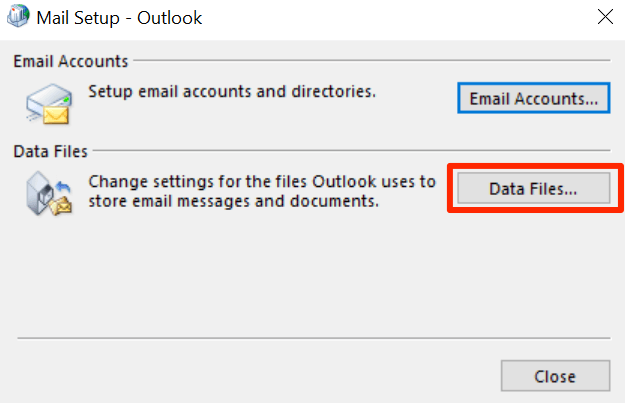
- A tela a seguir terá uma entrada de arquivo com um ícone de marca de seleção ao lado. Observe a localização deste arquivo de dados do Outlook.
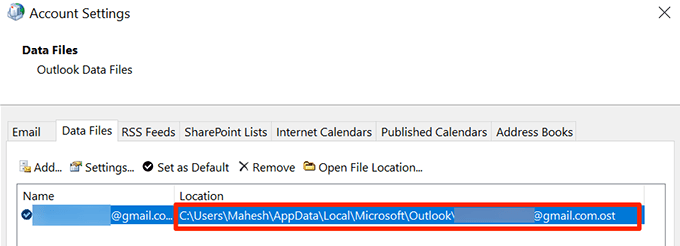
Crie um novo perfil do Outlook
Agora você pode criar um novo perfil do Outlook para substituir seu antigo e corrompido. Mantenha seus logins de e -mails à mão, pois você precisará deles para configurar sua conta de e -mail.
- Abrir Painel de controle e clique no Correspondência opção.
- Selecione os Mostrar perfis botão para ver seus perfis.
- Clique Adicionar Na tela seguinte para adicionar um novo perfil.
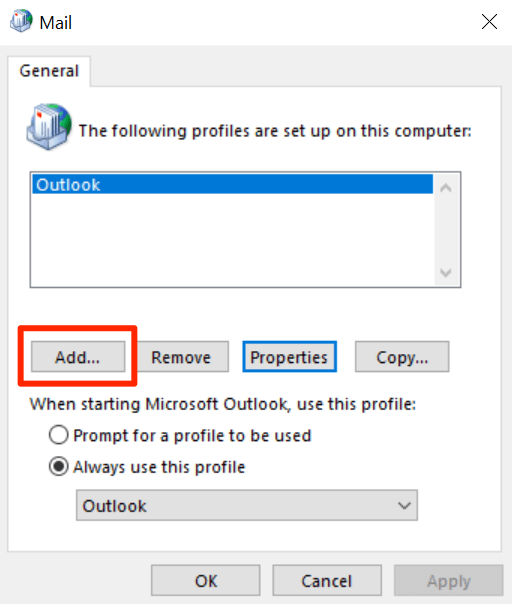
- Insira um nome para o seu novo perfil no Nome do perfil campo e clique OK Para salvar o perfil.
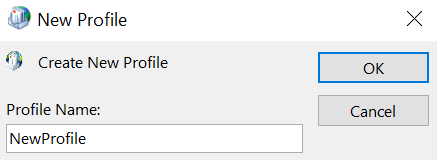
- O assistente de configuração de e -mail agora aparecerá. Selecione os Configuração manual ou tipos adicionais de servidor opção e clique Próximo Para começar a configurar sua conta de e -mail com o Outlook.
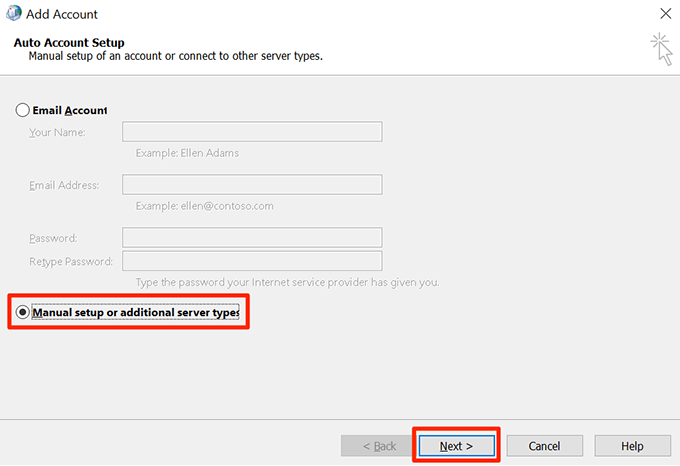
- Selecione seu tipo de conta de email e clique Próximo no fundo. Se você tiver detalhes POP3 ou IMAP para sua conta de email, selecione essa opção e você poderá configurar manualmente as configurações da conta.
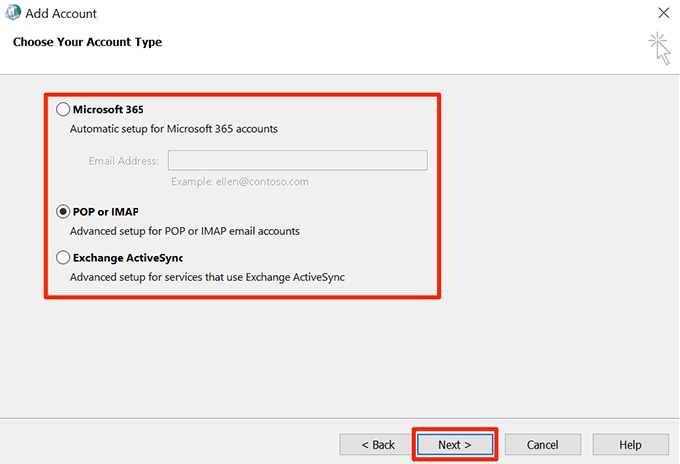
- Preencha as informações da conta de email na tela seguinte. Quando terminar, selecione Arquivo de dados do Outlook existente de Entregar novas mensagens para seção e depois clique no Navegar botão.
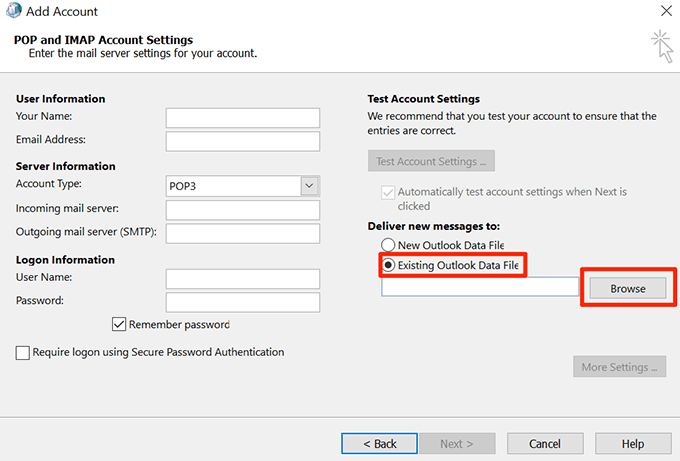
- Vá para o caminho do arquivo de dados do Outlook que você observou anteriormente e selecione esse arquivo.
- Termine o assistente de configuração da conta de email.
- Voltar para o Correspondência caixa, escolha seu perfil recém -criado no Sempre use este perfil menu e clique OK. Isso tornará seu novo perfil o perfil de e -mail padrão para o Outlook.
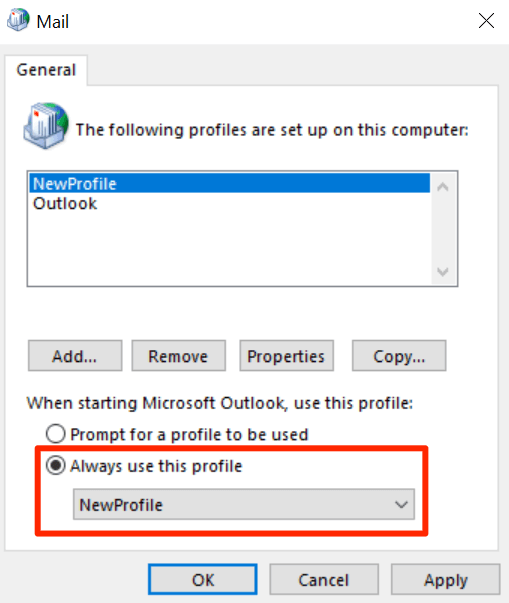
Altere o local de entrega de correio
Outra solução é adicionar um novo arquivo de dados e definir o Outlook para usá -lo para armazenar seus e -mails. Isso criará um novo arquivo de dados para o Outlook e geralmente corrigirá o erro “O arquivo de dados do Outlook não pode ser aberto”.
- Abra o Menu Iniciar e lançar Panorama.
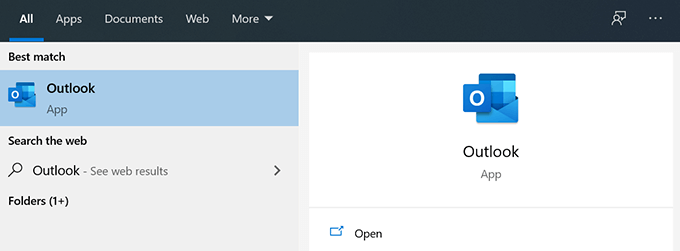
- Clique no Arquivo guia na parte superior da sua tela.
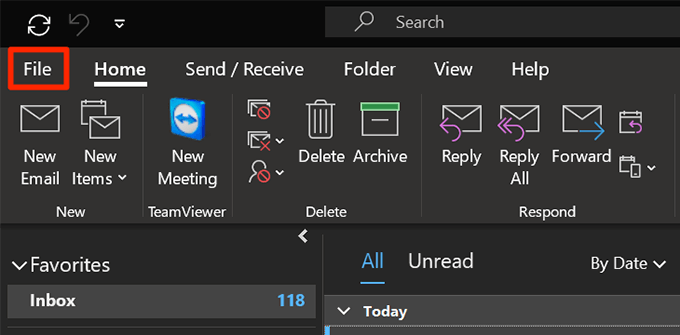
- Selecione Informações das opções na barra lateral esquerda. Então clique Configurações de Conta no painel lateral direito e selecione Configurações de Conta de novo.
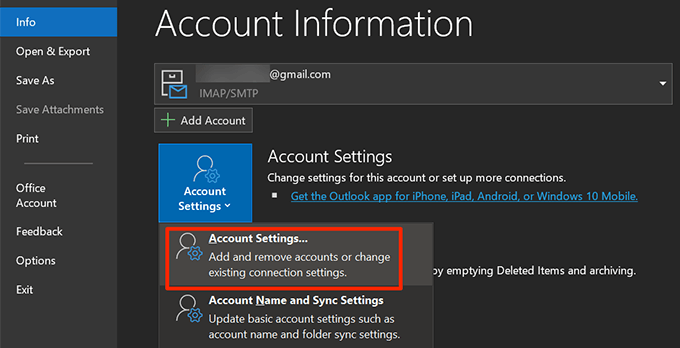
- Por padrão, você estará na guia Email. Mude para o Arquivos de dados guia e clique no Adicionar botão para adicionar um novo arquivo de dados.
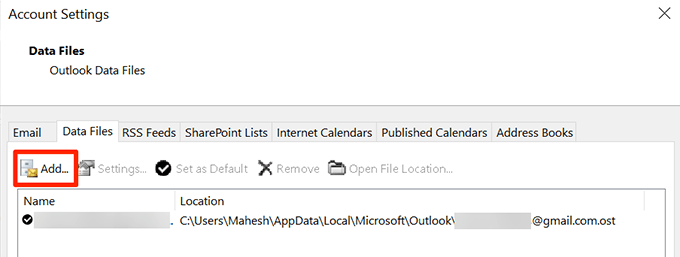
- O Outlook perguntará onde você gostaria de salvar o arquivo. Escolha um local, insira um nome para o arquivo e clique OK Para salvar o arquivo.
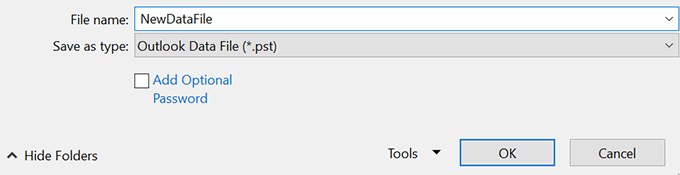
- O Outlook ainda usará seu arquivo de dados antigo para salvar suas mensagens. Altere isso definindo seu novo arquivo de dados como o arquivo de dados padrão. Selecione seu arquivo recém -criado na lista e clique Definir como padrão no topo.
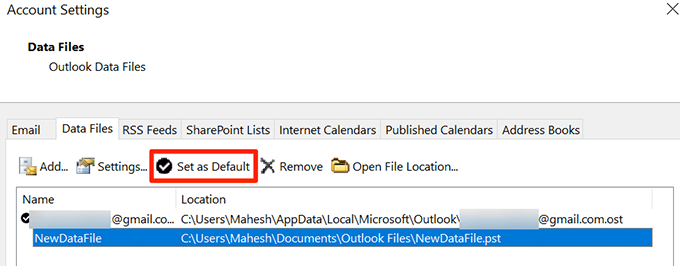
Ganhe a propriedade do seu arquivo de dados do Outlook
Problemas devido a permissões de arquivo incorretas são comuns em máquinas Windows. Nesse caso, seu problema do Outlook pode ser devido a uma configuração incorreta de permissão de propriedade de arquivos de dados.
Você pode corrigir esse problema de permissões alterando a permissão de propriedade para sua conta de usuário.
- Lançar Explorador de arquivos e vá para o diretório do arquivo de dados do seu Outlook. Use a primeira seção neste guia para descobrir onde o Outlook salva os arquivos de dados.
- Clique com o botão direito do mouse no seu arquivo de dados do Outlook e selecione Propriedades.
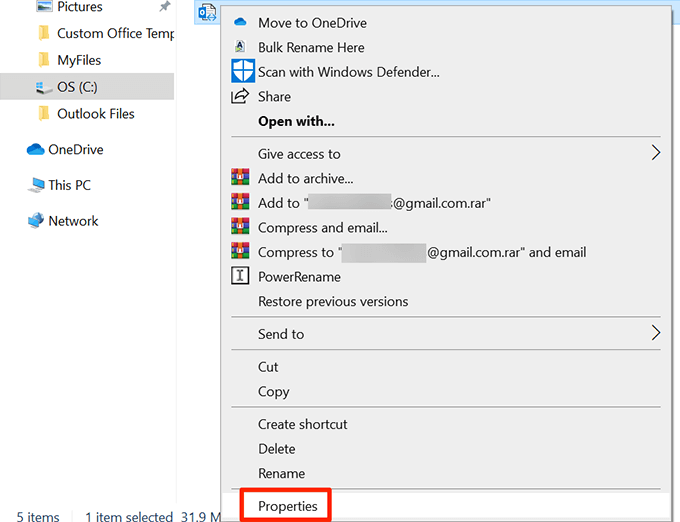
- Clique no Segurança guia e depois escolha Avançado.
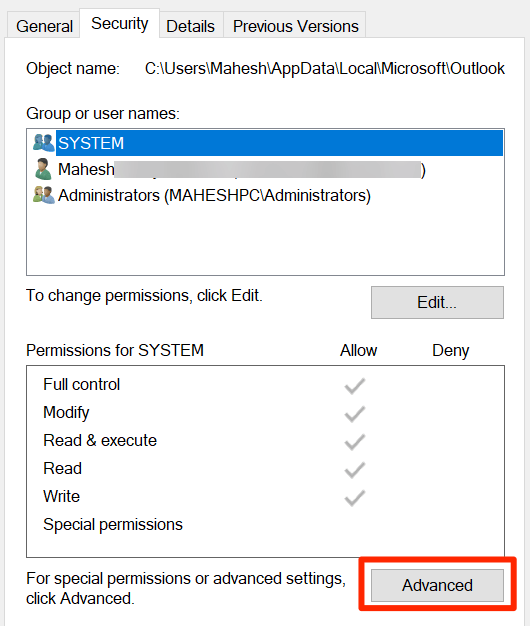
- Clique Mudar ao lado de onde diz Proprietário Para alterar o proprietário do seu arquivo selecionado.
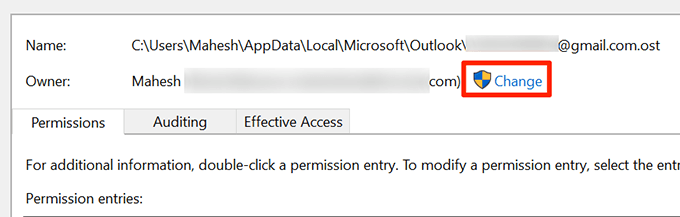
- Coloque seu cursor no Digite o nome do objeto selecionar caixa, digite seu nome de usuário do seu computador e clique Verifique os nomes. Então clique OK.
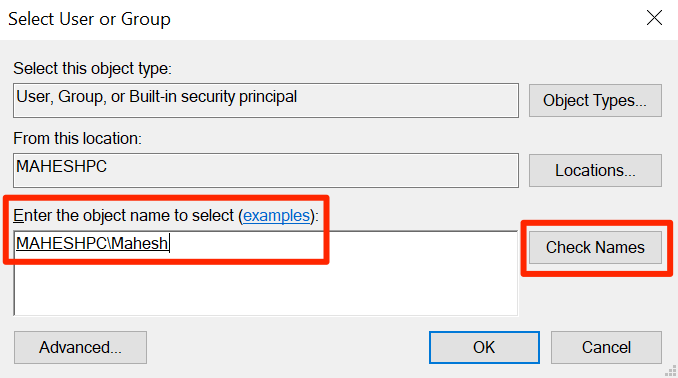
- Garantir a Acesso coluna diz Controlo total ao lado do seu nome de usuário. Então clique OK.
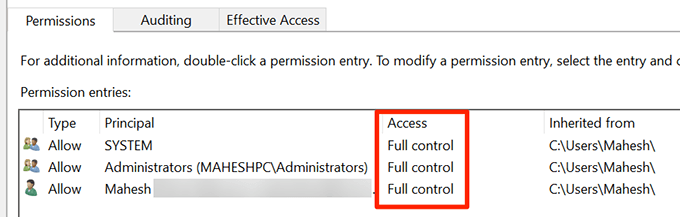
Reparar as perspectivas usando a ferramenta de reparo
Se sua perspectiva ainda exibir o erro que não pode acessar o arquivo de dados, seu último recurso será usar a ferramenta de reparo da Microsoft. Esta ferramenta é pré -carregada com a instalação do seu escritório e você pode usá -la para corrigir problemas com todos os seus aplicativos de escritório, incluindo o Outlook.
- Abra o Configurações aplicativo.
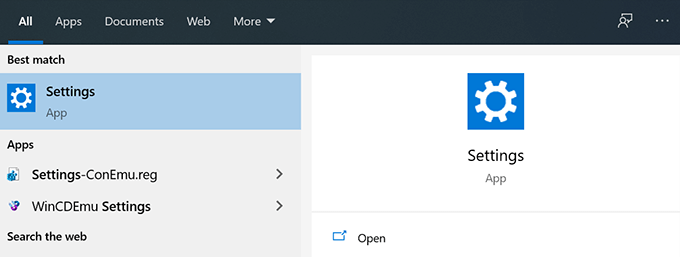
- Selecione Aplicativos Na tela seguinte.
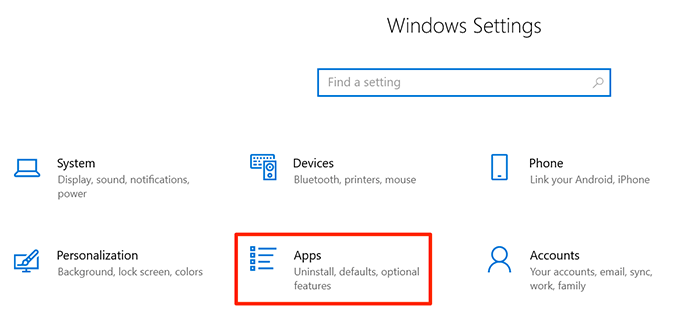
- Role para baixo na lista de aplicativos até encontrar Microsoft 365 ou Microsoft Office.
- Clique na entrada do escritório e selecione Modificar.
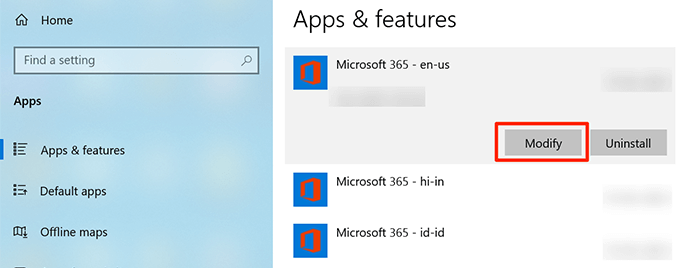
- Escolher Sim Se o Windows lhe pedir algumas permissões.
- A ferramenta de reparo perguntará como você deseja reparar o Outlook e outros aplicativos de escritório. Escolher Reparo rápido e veja se isso corrige o problema. Se não for, selecione o Reparo online opção para um reparo completo de seus aplicativos.
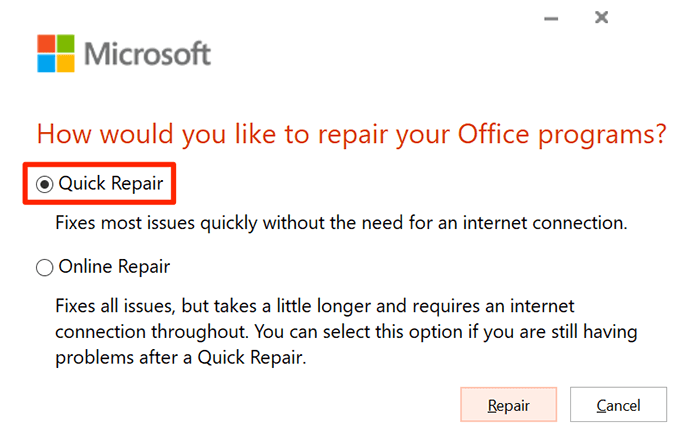
Os arquivos de dados são cruciais para o Outlook enviar e receber e -mails. O Outlook pode exibir vários erros se esses arquivos estiverem corrompidos ou indisponíveis. Os métodos acima corrigirão o erro de acesso ao arquivo de dados. Existem métodos para corrigir uma perspectiva de corrida lenta, além de corrigir problemas de preenchimento automático no Outlook.
- « 5 melhores comprimidos para ler livros digitais
- O melhor firewall para o Windows 10 que não é o Windows Defender »

