Aberto do prompt de comando na pasta usando o Windows Explorer
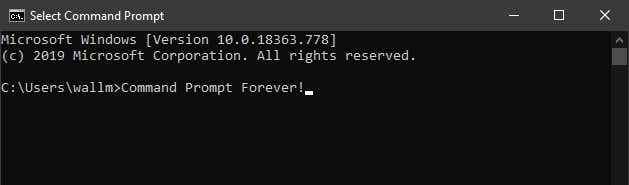
- 2751
- 51
- Enrique Gutkowski PhD
O prompt de comando é uma maneira incrivelmente útil de executar determinadas tarefas. Por exemplo, se você deseja executar um programa com parâmetros especiais, o prompt de comando é uma maneira rápida de fazê -lo. O problema é que navegar na estrutura do diretório de um computador moderno pode ser uma dor real ao usar o prompt de comando. Especialmente porque o Windows 10 suporta nomes de pasta e programas longos.
A boa notícia é que você pode abrir o prompt de comando diretamente de dentro de uma janela do Windows Explorer. Levando você diretamente para o local da pasta!
Índice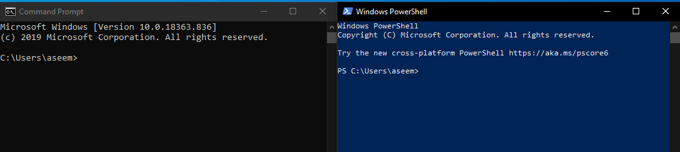
Prompt de comando usa o “cmd.exe ”enquanto Powershell usa“ PowerShell.exe ”, então eles são totalmente separados. Embora parte da funcionalidade se sobreponda, os dois programas podem usar comandos diferentes para realizar o mesmo trabalho. Este artigo é apenas sobre o prompt de comando, mas alguns dos atalhos também funcionarão para o PowerShell. Vamos indicar quando este é o caso.
Prompt de comando aberto usando a barra de endereço do Explorer
Ao abrir uma pasta Windows Explorer, você verá uma barra de endereço semelhante à de um navegador da web. Por padrão, ele mostra o caminho da pasta atual. Você pode vê-lo aqui.
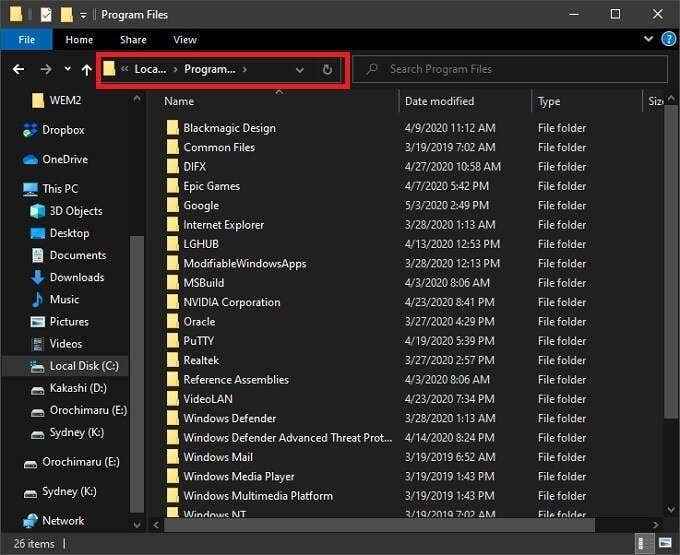
Se você clicar nesta barra de endereço, poderá digitar texto. Digitando "cmd" e batendo enter, você abrirá o prompt de comando naquele local.
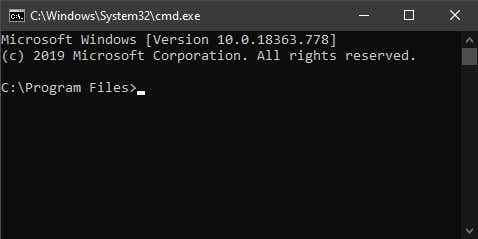
Isso também funcionará se você digitar "PowerShell" em vez de "cmd". Levando você diretamente para o aviso do Windows PowerShell naquela pasta.
Adicionando “janela de comando aberto aqui”
Nas versões iniciais do Windows 10, houve uma entrada de menu de contexto chamada “Open Command Window aqui”, que abriria o prompt de comando no local da pasta que você especificar. Por exemplo, se você clicar com o botão direito do mouse em uma pasta e usar este comando, o prompt de comando iniciar no local da pasta atual.
Após a atualização do criador de 2017 para o Windows 10, a Microsoft removeu esta opção. Por que? Provavelmente é um esforço da Microsoft para afastar as pessoas de usar o prompt de comando para usar o PowerShell.
Retirar este comando de volta não é muito difícil, mas requer alguma coisa no registro do Windows. Se você não se sentir confortável fazendo isso, é melhor pular esse método, mas se você realmente deseja essa opção de menu de contexto de volta, eis o que fazer.
Primeiro, clique em Iniciar e digite regedit. Em seguida, clique na entrada do programa Regedit.
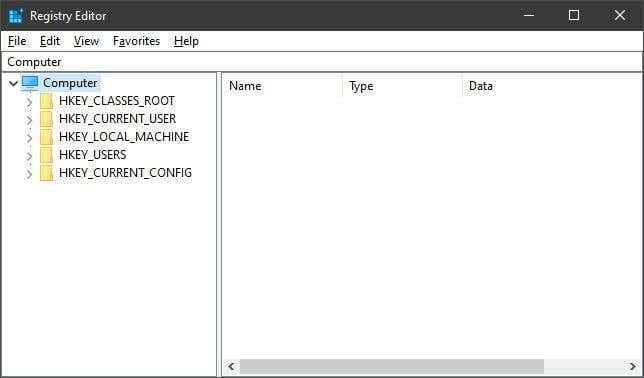
Com o editor de registro aberto, procure a seguinte chave de registro neste caminho:
Hkey_classes_root \ diretório \ shell \ cmd
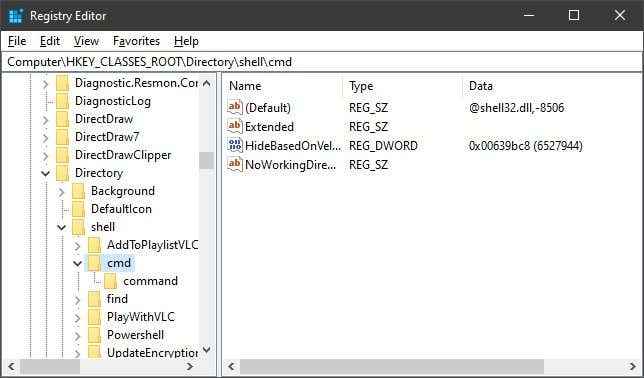
É aqui que as coisas podem começar a se sentir um pouco arriscadas, mas não estamos fazendo nada que quebre seu computador. Mas certifique -se de seguir estas instruções exatas!
Clique com o botão direito do mouse na chave e clique Permissões No menu de contexto.
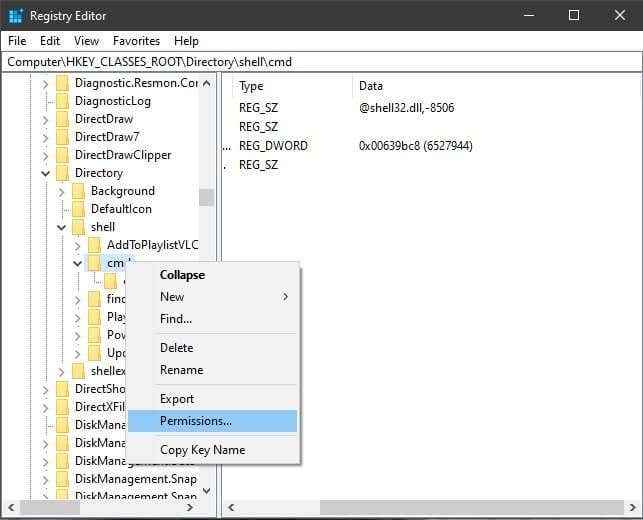
Na caixa de diálogo que se abre, clique Avançado.
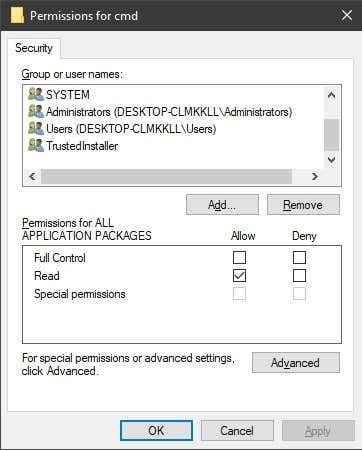
No topo da janela de configurações avançadas, você verá o proprietário listado da chave. Clique no Mudar opção.
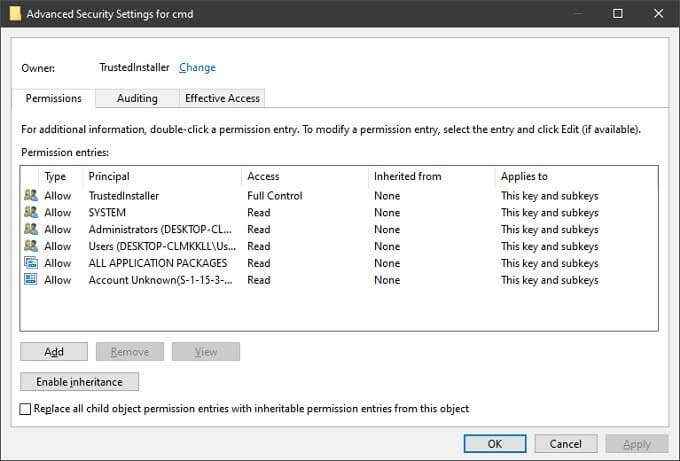
Em seguida, digite seu nome de usuário e clique Verifique os nomes para validar. Então clique OK.
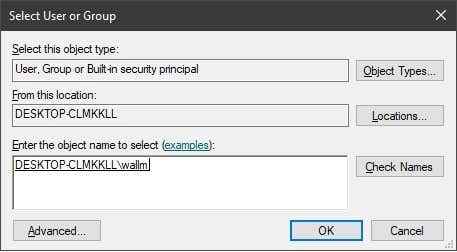
Finalmente, verifique se o Substitua o proprietário em subcontaiadores e objetos A caixa é selecionada antes de clicar OK.
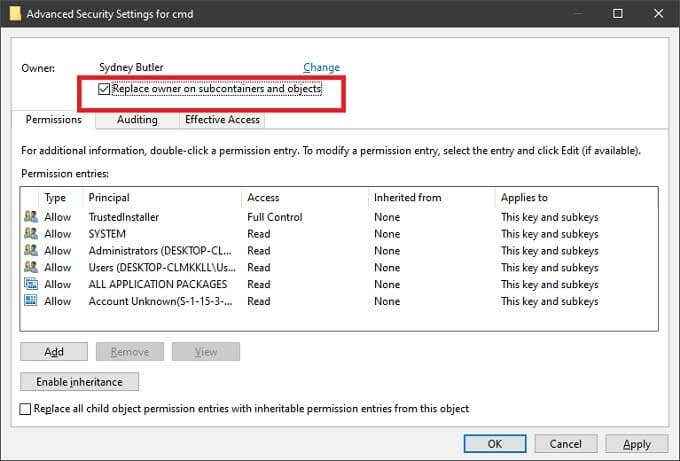
Agora estamos de volta na página de permissões. Selecione Administradores sob Grupo ou nomes de usuário e selecione Permitir ao lado de Controlo total. Então clique OK.
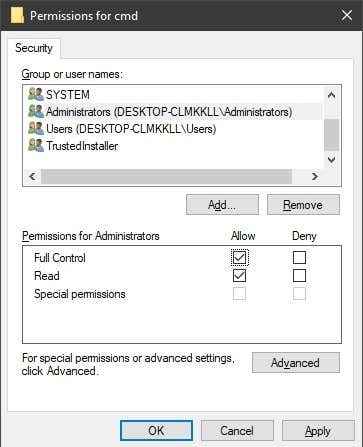
Agora temos que restaurar a entrada do menu de contexto para o prompt de comando.
De volta à janela da CMD, tudo o que precisamos fazer é alterar o "dWord" de "HideBasedonvelocityId" para "ShowBasedonvelocityId”. ApenasClique com o botão direito do mouse e escolha Renomear, Em seguida, mude o nome do DWORD.
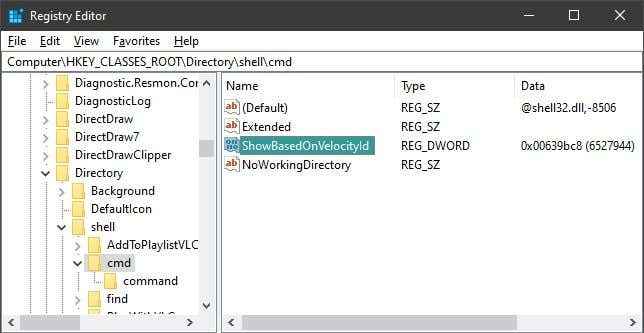
Se tudo foi como planejado, agora você deve ver a opção "Aberto da janela de comando aqui", quando você mudar+clique com o botão direito do mouse em um item na janela do Windows Explorer.
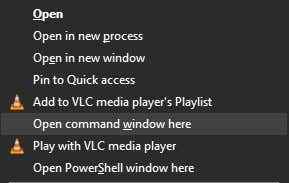
Abrindo o prompt de comando usando o Windows Explorer
Este próximo método de abrir o prompt de comando de uma janela do Windows Explorer envolve navegar até onde o próprio programa de promotos de comando é armazenado e executando -o diretamente a partir daí. Isso ainda é útil quando, por um motivo ou outro, outro meio de abrir o prompt de comando não funciona.
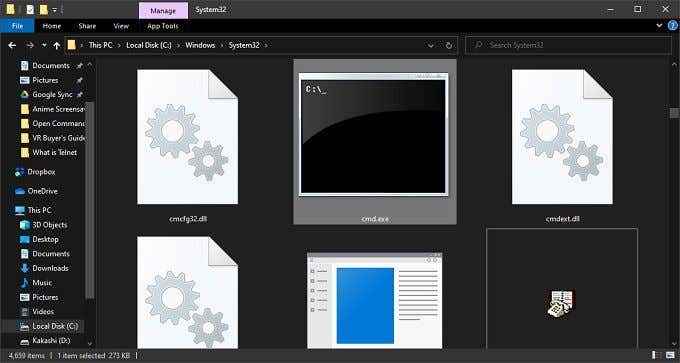
Você pode encontrar “cmd.exe ”em C: \ Windows \ System32. Se você quiser executá-lo com privilégios administrativos, basta clicar com o botão direito do mouse em CMD.exe e escolha Executar como administrador. Existem muitos comandos que exigem que os privilégios administrativos funcionem e esta é uma das maneiras pelas quais você pode iniciar o prompt de comando com esses privilégios sem deixar o Explorer.
Você está no comando agora!
Como eles fizeram com o HyperTerminal, a Microsoft pode escolher um dia de eliminar completamente o prompt de comando, a favor do PowerShell. Embora isso não seja uma coisa ruim em si, PowerShell poderia fazer com algum polonês para ajudar usuários que não são de potência que estariam bem com o prompt de comando para usar funções comuns com a mesma facilidade. Ainda assim, até o prompt de comando do dia realmente seguir o caminho do dodo, você pode ter certeza de que está a apenas alguns cliques de distância.
Se você precisar melhorar suas habilidades de prompt de comando, por que não conferir esses 21 comandos que todo usuário do Windows deve saber. Você estará voando através de tarefas em pouco tempo armado com esses truques incrivelmente úteis.
- « Guia final de solução de problemas para o Windows 10 não vai dormir
- 5 Utilitários para alterar os servidores DNS no Windows revisado »

