Código de erro OneDrive 0x800c0005, seu PC não está conectado à correção da Internet
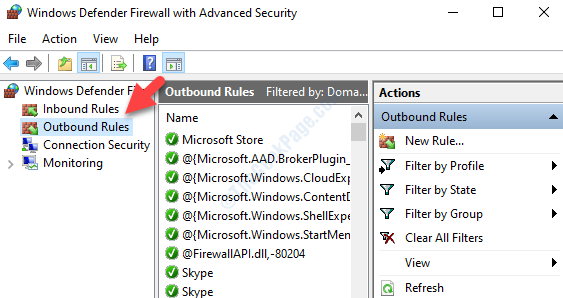
- 3773
- 3
- Enrique Crist
A mensagem de erro “Seu PC não está conectado à Internet, OneDrive (código de erro 0x800c0005)”Aparece mesmo com uma conexão de Internet ativa. Este é um erro relacionado ao OneDrive e não há nada a ver com sua conexão com a Internet. Este erro geralmente aparece quando um incorporado ou uma tarefa de terceiros quebra durante o download do arquivo. O problema que parece se deve principalmente ao .Arquivos DDL que estão corrompidos.
Embora esse seja o principal motivo, outras causas do código de erro OneDrive: 0x800c0005, “Seu PC não está conectado à Internet”Pode ser devido a pastas de temperatura corrupta na atualização do Windows, um software de antivírus de terceiros interferentes, se o NAT (Tradução do Endereço da Rede) está fechado, se o DNS for contraditório, ou se houver um problema com os arquivos temporários no Xbox One.
Pode ser qualquer coisa, no entanto, o bom é que o problema pode ser resolvido. Vamos ver como.
Índice
- Método 1: Ao interromper o OneDrive Pessoal (para rede corporativa)
- Método 2: solicitando o administrador para elevar restrições
- Método 3: Deslocando o firewall
- Método 4: Ao desligar o enableautoProxyResultcache
Método 1: Ao interromper o OneDrive Pessoal (para rede corporativa)
Se você estiver usando o OneDrive pessoal em um ambiente de rede da empresa, acessando a conta do Active Directory, esse é o motivo do erro. As redes corporativas têm seu próprio conjunto de regulamentos que bloquearão qualquer uma de sua atividade quando conectados a uma conta pessoal do OneDrive.
As contas pessoais do OneDrive nas redes corporativas não podem se conectar à Internet, pois assume automaticamente que o sistema não está conectado à Internet. Então, a melhor coisa a fazer aqui seria deixar de usar o OneDrive pessoal em redes corporativas.
Como alternativa, você pode seguir o 2º método.
Método 2: solicitando o administrador para elevar restrições
Aqueles que usam o OneDrive para os negócios e você ainda está recebendo um erro, então deve haver um problema de conexão de rede em sua empresa. Nesses casos, você deve entrar em contato com o administrador do sistema da sua empresa e verificar com ele se houver alguma restrição à conexão onedrive ou se houver algum bloco. Eles são os que têm o privilégio de remover quais.
Se isso não ajudar, tente o terceiro método.
Método 3: Deslocando o firewall
Vá para as configurações do Windows Defender Firewall e verifique como as regras são definidas. Provavelmente, alguma regra é definida de uma maneira que está bloqueando o OneDrive. Nesse caso, você redefiniu o firewall. Vamos ver como.
Passo 1: Para abrir o Comando de execução, aperte o Win + r Chaves juntas no seu teclado.
Passo 2: Enquanto o Comando de execução abre, digite Painel de controle na caixa de pesquisa e na imprensa o OK botão.
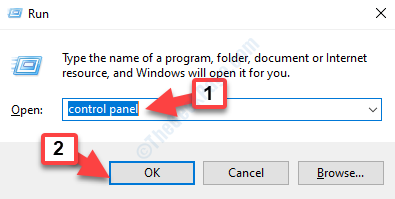
Etapa 3: No Painel de controle janela, defina o Visto por seção para Ícones grandes (selecione a partir do suspensão ao lado) e clique para abrir o Windows Defender Firewall opção.
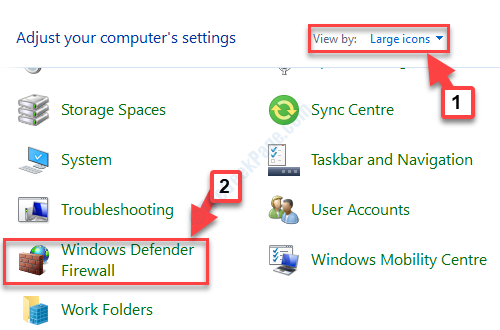
Passo 4: No Windows Defender Firewall página, vá para o lado esquerdo e selecione Configurações avançadas.
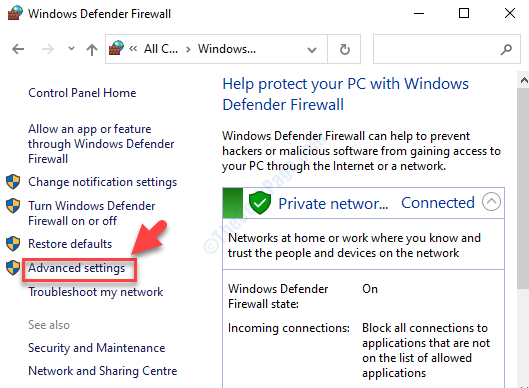
Etapa 5: Ele abre o Windows Defender Firewall com segurança avançada. Vá para o lado esquerdo da janela e selecione Regras de saída.
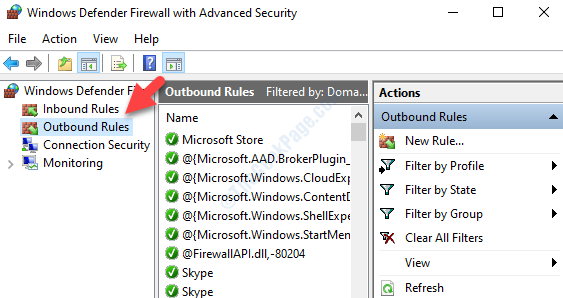
Etapa 6: Agora, vá para o Ação guia na parte superior da janela, selecione Filtro por perfil Do menu. Em seguida, selecione Filtro por perfil de domínio do submenu.
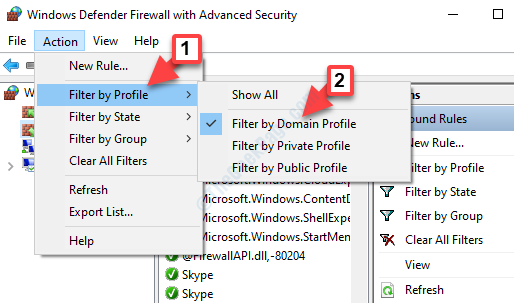
Verifique se há alguma regra definida para OneDrive. Se lá, Desativar isto.
Agora, saia e faça login no seu OneDrive Para verificar se o problema se foi. Se os problemas ainda persistirem, siga o 4º método.
Método 4: Ao desligar o enableautoProxyResultcache
Este método é para aqueles que criaram um proxy em seu sistema ou usando uma VPN. Fazer isso pode bloquear seu acesso onedrive. Portanto, desativar o proxy é uma idéia melhor, como mostrado abaixo:
*Observação - Antes de fazer alterações no Editor de registro, Certifique -se de criar um backup do conteúdo do registro.
Passo 1: Navegue até o botão Iniciar e digite regedit Na caixa de pesquisa.
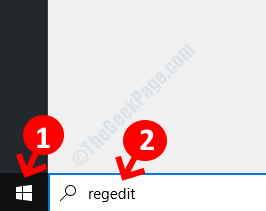
Passo 2: Como o resultado aparece, clique com o botão esquerdo para abrir o Editor de registro.
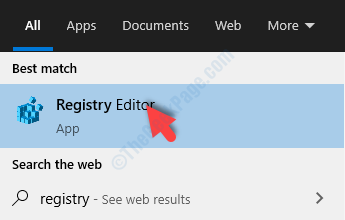
Etapa 3: Agora, copie e cola o caminho abaixo no Editor de registro barra de endereço e hit Digitar:
Hkey_current_user \ software \ políticas \ Microsoft \ Windows \ CurrentVersion \ Internet Configurações da Internet
Isso o levará ao Configurações da Internet chave.
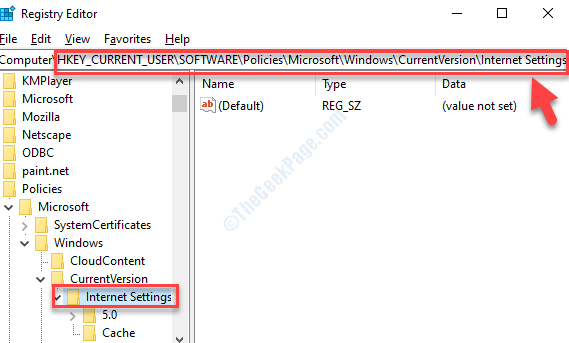
Passo 4: Vá para o lado direito da janela e clique com o botão direito do mouse na área vazia. Selecione novo e depois Valor DWORD (32 bits) No menu do clique com o botão direito para criar um novo DWORD.
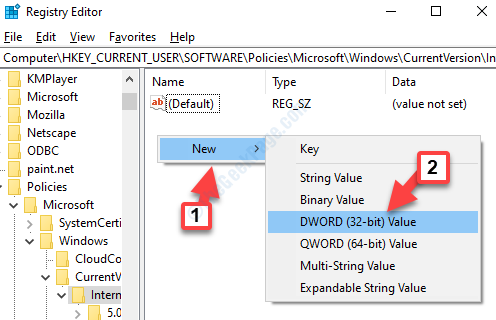
Etapa 5: Agora, renomeie o novo Valor DWORD como EnableautoProxyResultcache.
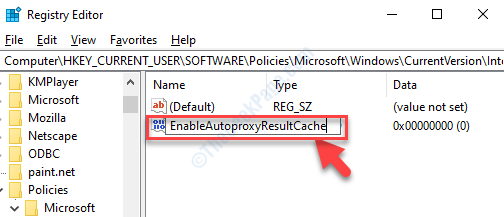
Etapa 6: Clique duas vezes no novo Valor DWORD Para abrir o Editar DWRD (32 bits) Valor caixa de diálogo. Vou ao Dados de valor campo e defina -o para 0.
Imprensa OK Para salvar as mudanças e saída.
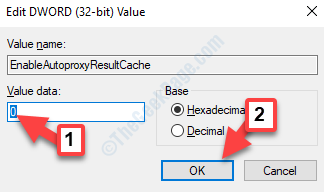
Isso irá desativar o proxy.
Agora, basta reiniciar o PC para que as mudanças sejam eficazes. Agora tente acessar o seu OneDrive e deve funcionar bem.
- « Como consertar bootres corruptos.Arquivo DLL no Windows 10/11
- A alça é um erro inválido no Windows 10 correção »

