Experiência Nvidia GeForce não abrindo no Windows 10/11 Fix
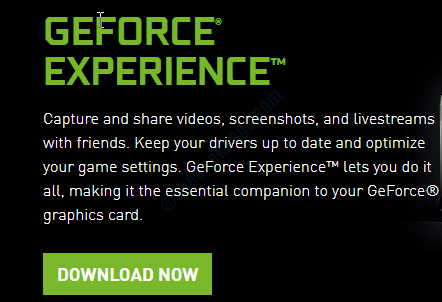
- 2548
- 164
- Ms. Travis Schumm
O GeForce Experience oferece uma experiência compacta, onde você pode otimizar todos os jogos para executar sem problemas em seu sistema ou você pode baixar e instalar atualizações cruciais do driver. Portanto, se por acaso você não puder acessar a experiência do GeForce, independentemente das razões, você precisa resolver o problema o mais rápido possível.
Soluções alternativas
1. Desative o antivírus em seu sistema e tente acessar o GeForce novamente.
2. Reiniciar seu sistema e tente novamente.
Índice
- Corrigir 1 - End Nvidia GeForce Experience Task in Task Manager
- Corrigir 2 - Verifique se todos os serviços necessários estão em execução
- Corrigir 3 - Reinstalar a experiência do Geforce
- Fix 4 - Desinstale e reinstale ainda mais o adaptador gráfico
Corrigir 1 - End Nvidia GeForce Experience Task in Task Manager
1 - Pressione Ctrl + Shift + ESC teclas juntas para abrir o Tarefa gerente aplicativo.
2 - Localize Nvidia GeForce Experiência Da lista de processos.
3 - faça um certo clique e escolha fim tarefa para encerrar a tarefa.
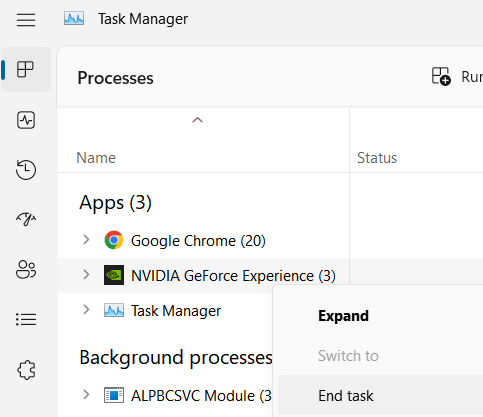
4 -agora, pesquise Serviços Na caixa de pesquisa do Windows e clique em Icon de serviços azuis em forma de engrenagem para abrir o gerenciador de serviços
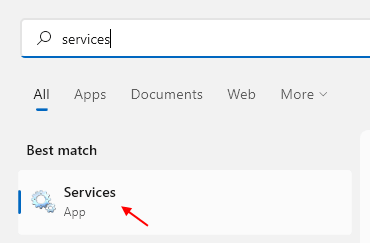
5 -agora, localize Criptografica Serviços da lista.
6 - Certo clique em serviços de criptografia e clique em parar Para parar este serviço
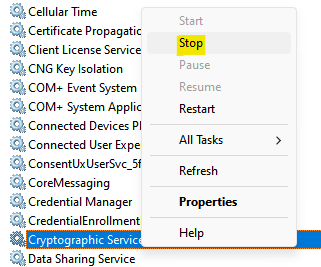
7 - Agora, pesquise Nvidia GeForce Experiência no seu PC e abri -lo normalmente
Corrigir 2 - Verifique se todos os serviços necessários estão em execução
1. Imprensa Chave do Windows+R.
2. Então, digite “Serviços.MSc““.
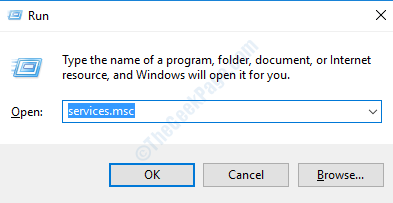
3. Quando a lista de serviços aparecer na tela, descubra a lista de serviços da NVIDIA disponíveis.
4. Verifique se todos os serviços são 'Correndo' de 'Status' aba. Caso contrário, clique com o botão direito do mouse nos serviços paralisados e clique em “Começar”Para iniciar os serviços.
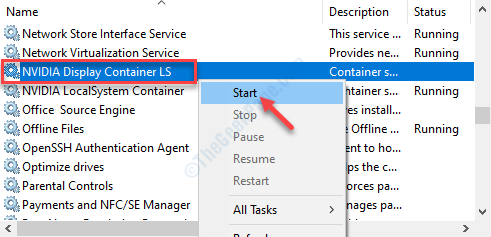
5. Agora, verifique o 'Tipo de inicialização'Para cada um desses serviços.
6. Se você perceber que a inicialização de qualquer serviço está definida como 'manual' ou 'desativada', Duplo click nele.
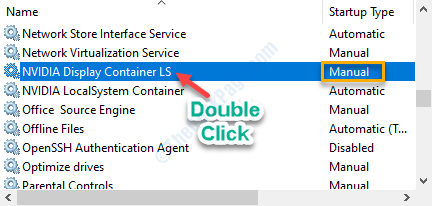
7. Em seguida, defina o 'Tipo de inicialização:' para “Automático”Do suspenso.
8. Em seguida, clique em “Aplicar" e "OK““.
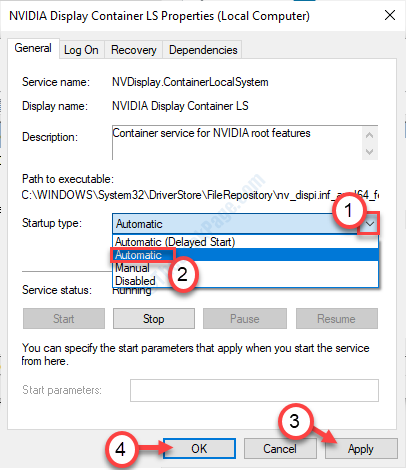
Feche a guia Serviços e reiniciar seu computador.
Corrigir 3 - Reinstalar a experiência do Geforce
Se a própria experiência do GeForce estiver corrompida, tente remover as aplicações do GeForce e reinstalá -lo ainda.
1. aperte o Chave do Windows+R.
2. Tipo "Appwiz.cpl”E depois clique em“OK““.
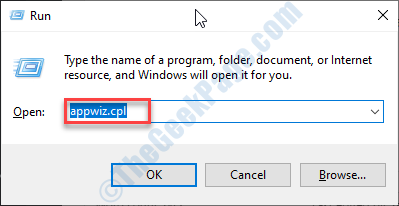
3. Na janela do programa e recursos, confira a lista dos drivers da NVIDIA.
4. Clique com o botão direito do mouse em cada um dos motoristas e clique em “Desinstalar““.
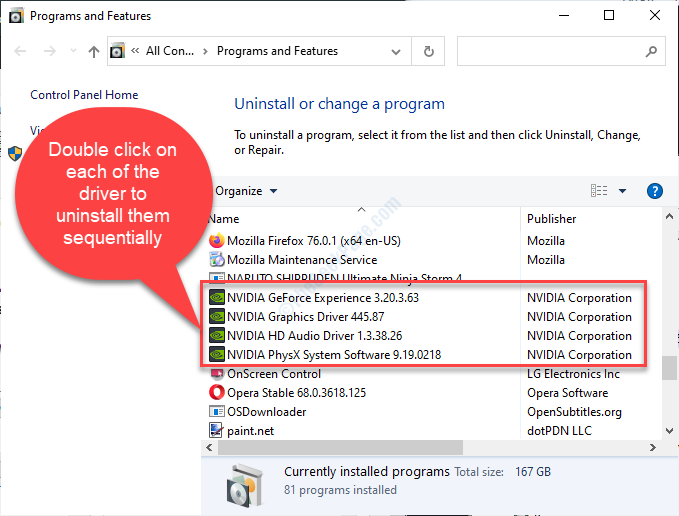
Siga as instruções na tela para desinstalar os aplicativos da NVIDIA do seu computador.
5. Agora, você tem que fazer o download da experiência GeForce em seu computador.
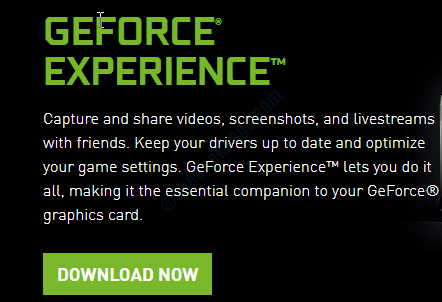
Instale o GeForce no instalador que você acabou de baixar no seu computador.
Reiniciar Seu computador e verifique se essa correção funciona.
Fix 4 - Desinstale e reinstale ainda mais o adaptador gráfico
1. Imprensa Tecla do Windows+X teclas juntas.
2. Em seguida, clique no “Gerenciador de Dispositivos““.
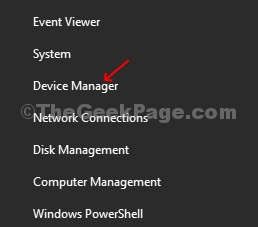
2. Agora, você tem que expandir o “Mostrar adaptadores““.
3. Simplesmente Clique com o botão direito do mouse No driver gráfico, seu computador está usando “Desinstalar dispositivo““.
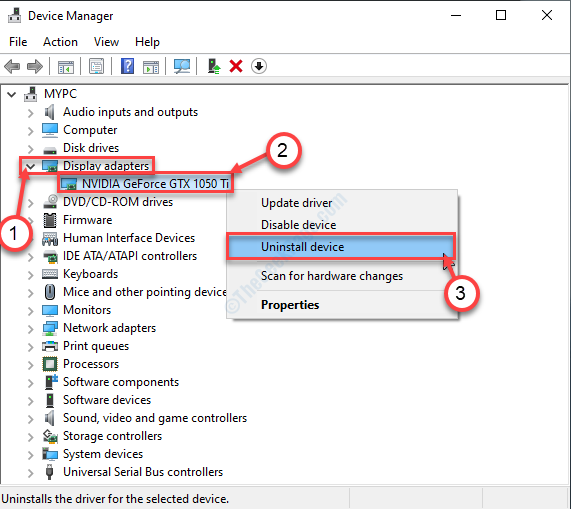
4. Para desinstalar o motorista do seu computador, clique em “Sim““.
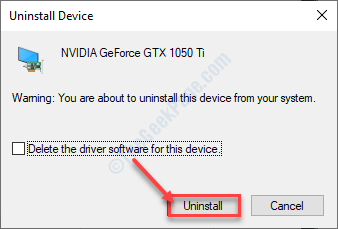
Feche a janela Gerenciador de dispositivos.
Agora, siga estas etapas para instalar o driver novamente.
Método 1-
Reiniciar seu computador e tente acessar a experiência do GeForce.
Método 2-
Se reiniciar o computador não instalou o driver, você mesmo precisará instalar o driver. Siga para instalar o motorista manualmente-
1. No Gerenciador de Dispositivos Janela, clique em “Ação”E depois clique em“Digitalizar mudanças de hardware““.
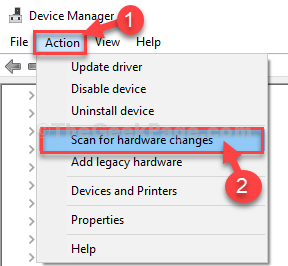
Verifique se isso ajuda ou não.
Método - 3
1. Procurar "Drivers NVIDIA““.
2. Clique no "Download Drivers | Nvidia““.
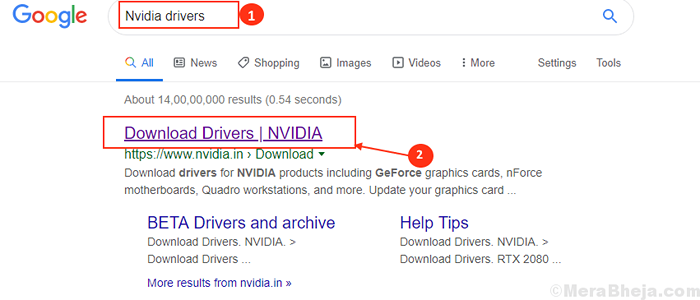
8. Basta inserir as informações do driver de gráficos (como 'tipo de produto', seu 'sistema operacional', etc.).
9. Agora, clique no “Procurar”Para procurar o driver mais recente.
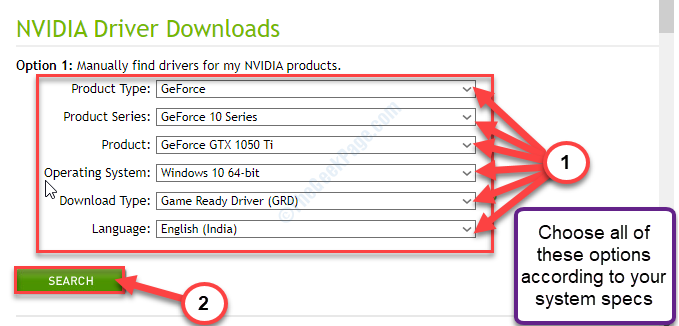
Etapas para instalar o motorista manualmente-
1. Vá para a localização do Isntaller.
2. Para lançá -lo, você tem que Duplo click no instalador offline.

3. Quando o Driver gráfico da NVIDIA A janela aparece, clique em “NVIDIA Graphics Driver e Geforce Experience”
4. Depois disso, clique em “Concorde e continue““.
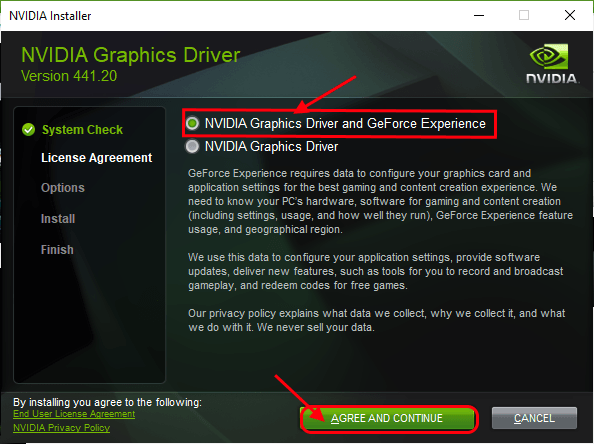
5. Na próxima etapa, clique no “Instalação customizada““.
6. Você tem que clicar em “Próximo““.
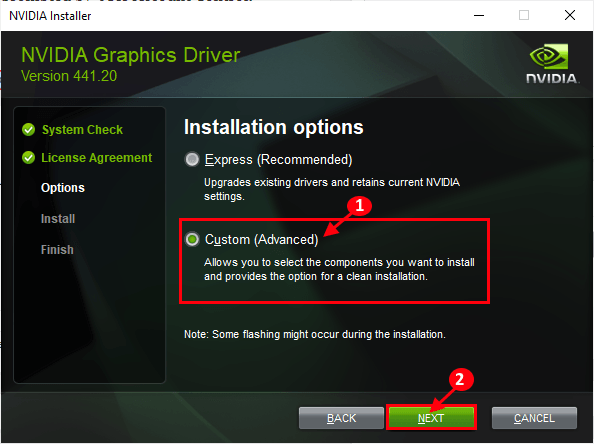
7. Então você precisa verificar o "Execute uma instalação limpa" caixa.
8. Um clique em “Próximo”E o processo de instalação começará.
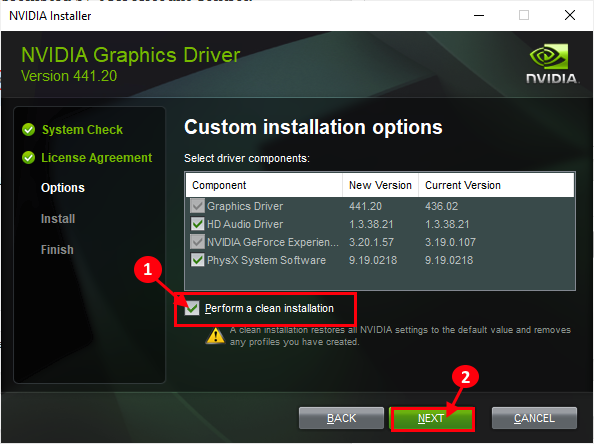
9. Depois que a instalação terminar, clique em “Fechar”Para fechar o Instalador de driver gráfico da NVIDIA janela.
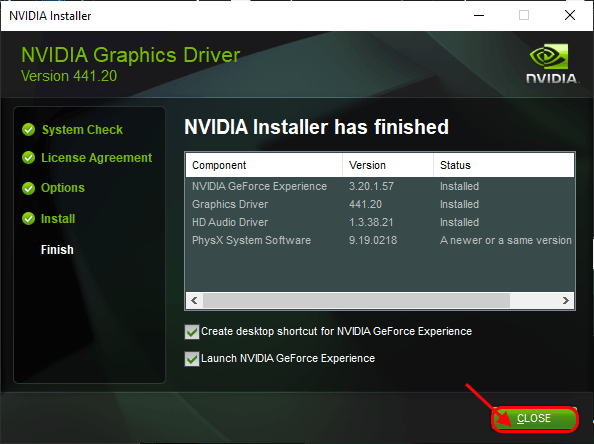
Reiniciar Seu computador para concluir o processo de instalação.
Seu problema deve ser resolvido.
- « Seu administrador de TI tem acesso limitado a algumas áreas deste aplicativo correção
- Nenhum scanner foi detectado no Windows 10 Fix »

