Nenhum dispositivo de áudio HDMI é detectado no Windows 10/11 FIX
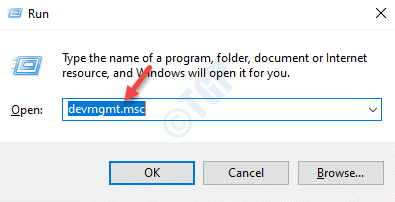
- 2540
- 302
- Howard Fritsch
A melhor característica da interface multimídia de alta definição ou HDMI é que você pode usar sua TV de tela grande como monitor para o dispositivo Windows 10. Mas alguns usuários estão reclamando de um problema que estão enfrentando alguns problemas ao conectar sua TV de tela grande com o dispositivo, há uma mensagem de erro que aparece 'nenhum dispositivo de áudio HDMI detectado' em sua tela. Se você também estiver enfrentando um problema semelhante em sua máquina, siga estas soluções fáceis para resolver o problema rapidamente.
Índice
- Fix 1 - Reconecte a TV novamente
- Fix 2 - Atualize a placa de som
- Corrigir 3 - Defina o dispositivo HDMI como padrão
- Corrigir 4 - Reiniciar o serviço de áudio do Windows
- Corrija 5 - Rollback O driver gráfico
- Corrija 6 - Ajuste as configurações de som da TV
- Fix 8 - Desinstale e reinstale os controladores de áudio
- Fix 9 - Execute o solucionador de problemas de áudio
Fix 1 - Reconecte a TV novamente
Siga estas etapas para reconectar a conexão e verifique mais.
1. No começo, desligue sua máquina.
2. Depois disso, desconecte todos os cabos da fonte de energia.
3. Desligue a fonte de alimentação.
4. Desligue a televisão. Em seguida, desconecte a TV do seu computador.
6. Em seguida, conecte o monitor novamente. Ligue sua TV.
7. Conecte o PC ou alterne sua unidade de fonte de alimentação.
8. Agora, ligue o seu PC.
Sua porta de exibição começará a funcionar novamente.
Observação-
1. Alguns usuários corrigiram o problema apenas pressionando o Chave do Windows+P. Isso mudará o visor para o seu sistema e a mesma coisa vale para o som.
2. Se as etapas acima mencionadas não resolveram o problema, considere verificar o monitor com outra máquina.
Fix 2 - Atualize a placa de som
Atualizar a placa de som que você está usando deve corrigir o problema.
1. aperte o Chave do Windows+R.
2. Depois disso, digite “devmgmt.MSc”E clique em“OK““.
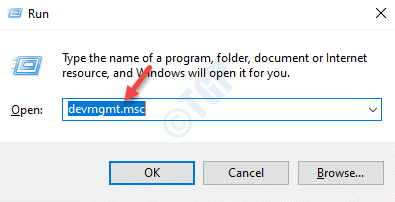
3. Quando o gerenciador de dispositivos abrir, expanda o “Controladores de som, vídeo e jogo““.
4. Depois disso, clique com o botão direito do mouse no dispositivo de áudio e clique em “Driver de atualização““.
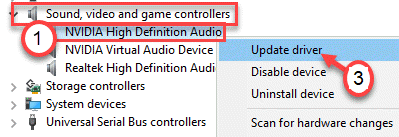
5. Depois disso, clique no “Pesquise automaticamente por drivers““.
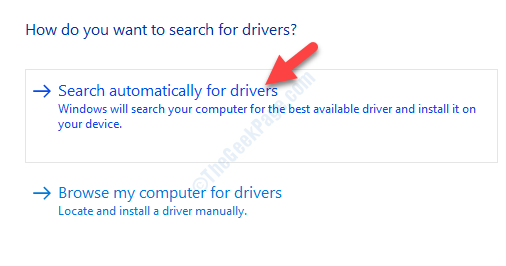
Isso instalará o driver de áudio mais recente no seu computador.
Corrigir 3 - Defina o dispositivo HDMI como padrão
1. Clique com o botão direito do mouse no ícone do Windows e clique em "Correr““.
2. Escrever "mmsys.cpl”Na caixa e clique em“OK““.
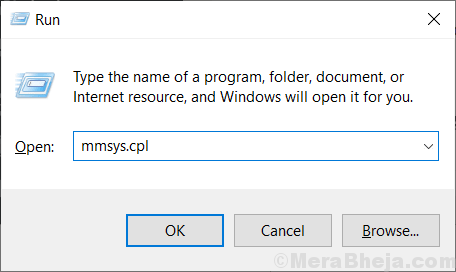
3. Quando a janela de som se abrir, vá para o “Reprodução" aba.
4. Depois disso, clique com o botão direito do mouse no dispositivo de áudio HDMI e clique em "Definido como dispositivo padrão““.
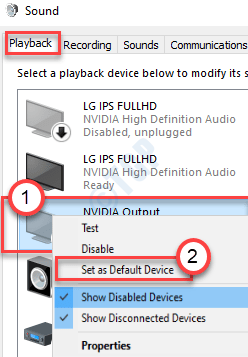
Isso deve definir o dispositivo como o driver de áudio padrão no seu computador.
OBSERVAÇÃO-
Se você não pode ver o dispositivo de áudio HDMI no painel de som, siga estas etapas-
Depois de abrir o painel de som, clique com o botão direito do mouse e verificar as opções "Mostre dispositivos desativados" e a "Mostre dispositivos desconectados““.
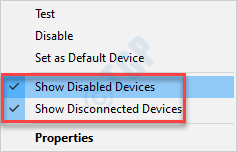
Corrigir 4 - Reiniciar o serviço de áudio do Windows
Tente reiniciar o serviço de áudio do Windows em seu computador.
1. Tipo "Serviços”Na caixa de pesquisa.
2. Depois disso, clique no “Serviços”Nos resultados de pesquisa.
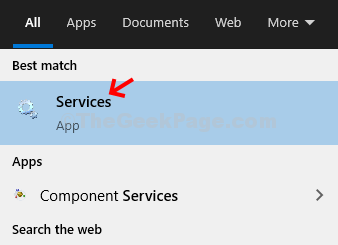
3. Quando os serviços se abrirem, procure o “Áudio do Windows" serviço.
4. Clique com o botão direito do mouse no serviço e clique em “Reiniciar““.
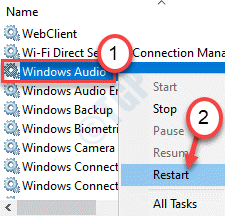
Depois de reiniciar o serviço de áudio do Windows, feche a janela de serviços.
Verifique a conexão HDMI com a TV novamente.
Corrija 5 - Rollback O driver gráfico
Rolando para trás o driver de cartão de som no seu computador
1. aperte o Tecla do Windows+X.
2. Depois disso, clique no “Gerenciador de Dispositivos““.
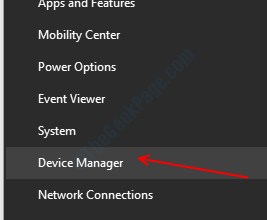
3. Quando o gerenciador de dispositivos abrir, expanda o “Adaptadores de vídeo““.
4. Depois disso, Duplo click No driver gráfico da NVIDIA.
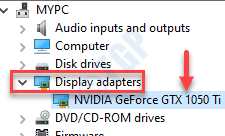
5. Aqui, clique no “Motorista" aba.
6. Quando a janela das propriedades, clique no “Driver de reversão““.
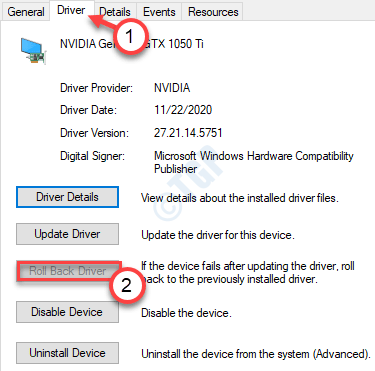
O motorista será revertido com muita facilidade.
Corrija 6 - Ajuste as configurações de som da TV
Você precisa ajustar as configurações de som da TV das configurações de TV.
1. Conecte sua tela de TV com o cabo HDMI ao computador.
2. Então, vá para o “Menu> Configurações> Áudio““.
3. Nas configurações de áudio, defina as configurações de 'áudio' para “HDMI" configurações.
Isso deve simplesmente resolver o problema.
Caso contrário, tente alternar o 'modo de volume dolby' para “Desligado”E a 'faixa de áudio' entre as configurações 'amplas' e a linha 'estreita'. Verifique o status do problema.
Fix 8 - Desinstale e reinstale os controladores de áudio
Desinstalar os controladores de áudio e gráficos corrompidos podem fazer o truque.
1. Conecte o cabo HDMI à sua TV.
2. No começo, você tem que pressionar o janelas chave junto com o “X" chave.
3. Basta clicar no “Gerenciador de Dispositivos““.
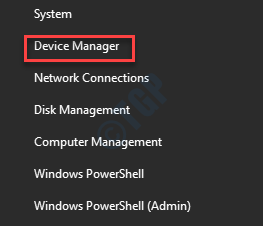
4. Novamente expanda o “Dispositivo do sistema““.
5. Então, clique com o botão direito do mouse no “Controladores de áudio de alta definição”E clique em“Desinstalar dispositivo”Para desinstalá -lo do seu computador.
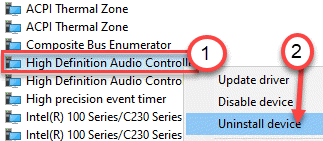
6. Desinstale tudo Controlador de áudio de alta definição dispositivos da mesma maneira.
Depois de desinstalar os controladores de áudio, você deve desinstalar o controlador de áudio gráfico.
7. Expandir o "Controladores de som, vídeo e jogo““. Clique com o botão direito do mouse no “Áudio de alta definição da NVIDIA““* e clique em “Desinstalar dispositivo““.
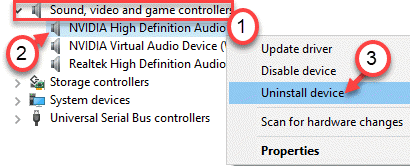
8. Você tem que clicar em “Desinstalar”Quando há uma mensagem de confirmação que aparece na sua tela.
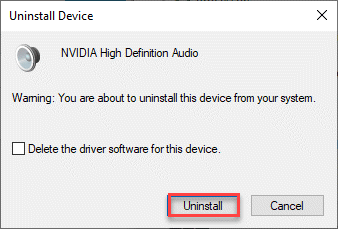
Depois de desinstalar os drivers especificados, feche a tela do gerenciador de dispositivos. Certifique -se de que o cabo HDMI ainda esteja conectado à TV. Reiniciar o sistema.
O Windows carregará os drivers necessários e os instalará no repositório padrão.
*OBSERVAÇÃO-
Você pode notar um driver de áudio diferente de acordo com seu driver gráfico (como Intel, AMD).
Fix 9 - Execute o solucionador de problemas de áudio
Se nada estiver funcionando para você, tente executar o solucionador de problemas de áudio.
1. Você tem que pressionar Chave do Windows+R.
2. Para acessar o Solucionador de problemas Configurações, escreva este código e pressione Digitar.
MS-Settings: Solução de problemas
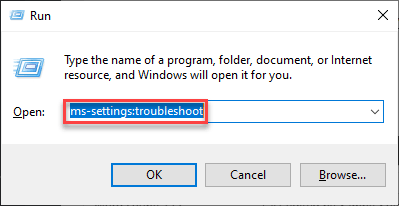
3. Depois que a janela de solução de problemas aparecer na tela, no lado direito, clique em “Solucionadores de problemas adicionais““.
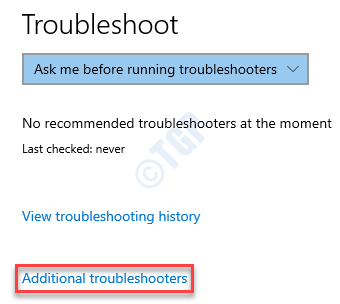
4. Na lista de solucionadores de problemas, role para baixo e clique em “Jogando áudio““.
5. Depois disso, clique em “Execute o solucionador de problemas““.
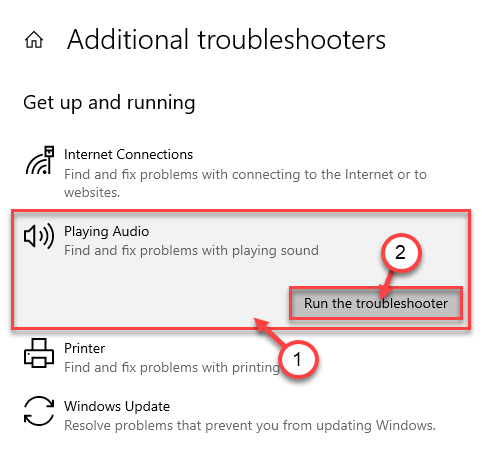
Agora o Windows detectará e corrigirá o problema de áudio no seu computador.
Seu problema será corrigido com certeza.
- « Como reinstalar um aplicativo usando o PowerShell no Windows 10/11
- O que é Browser_broker.exe e é seguro ou um vírus? »

