Nenhum sinal de exibição do seu dispositivo? 10 maneiras de consertar

- 1089
- 226
- Robert Wunsch DVM
Enquanto o DisplayPort (DP) mantém muitos benefícios sobre os conectores HDMI e DVI, não é perfeito. Os monitores podem deixar de detectar uma conexão com o DisplayPort devido a um driver gráfico desatualizado, conexão solta do cabo, configurações incorretas do dispositivo, cabo ou porta danificados, etc.
Se você continuar obtendo um "sem cabo de exibição" ou "sem sinal de exibição" ao conectar um dispositivo ao seu monitor através da interface DisplayPort, as recomendações listadas abaixo devem ajudar a corrigir o problema.
Índice
Consulte o manual de instruções do monitor para saber como o monitor do monitor está configurado e como alternar a entrada ativa entre as portas.
4. Use um cabo DisplayPort diferente ou computador
A seguir, o seguinte pode causar o erro "Nenhum sinal de DP do seu dispositivo":
- O monitor DisplayPort pode ser danificado.
- O cabo pode ser conectado vagamente na porta.
- O cabo DisplayPort está quebrado, desgastado ou abaixo do padrão.
Use o cabo DisplayPort em outro monitor para confirmar se está em boas condições. Se o problema persistir, o cabo provavelmente é o culpado.
 Cable Matters 4K DisplayPort Cable
Cable Matters 4K DisplayPort Cable Recomendamos fortemente o uso do cabo DisplayPort que enviou com seu monitor para fora da caixa. Muitos fabricantes de monitor têm lojas offline e on -line, onde você pode comprar acessórios originais para seus dispositivos. Se você estiver comprando de fornecedores de terceiros, confirme que o cabo que você está usando ou comprando é certificado pelo DisplayPort. Passe por este guia sobre a escolha de um cabo DisplayPort (e não obtenha um ruim) para aprender mais.
5. Reinicie o driver gráfico do seu PC
O bom do Windows é que o sistema operacional possui muitas ferramentas de solução de problemas embutidas que corrigem problemas de desempenho. Se o seu computador não detectar um monitor externo conectado via DisplayPort, reiniciando seus drivers de exibição/gráficos pode ajudar.

Desconecte o dispositivo do monitor DisplayPort e pressione o Chave do logotipo do Windows + Ctrl + Mudança + B. A tela do seu PC ficará preta por cerca de 2 segundos, e você também deve ouvir um sinal sonoro. Conecte o cabo DisplayPort de volta ao seu computador e verifique se o monitor recebe o sinal de entrada desta vez.
Essa sequência de teclas do Windows reinicia todos os drivers de gráficos, seja AMD, Intel ou Nvidia. Você também pode usar as principais combinações para corrigir outras falhas relacionadas à exibição nos dispositivos Windows.
6. Reinicie seus dispositivos
Se reiniciar o driver gráfico não resolver o problema, reinicie o computador e o monitor externo. Desconecte o monitor de sua fonte de energia, aguarde cerca de 10 segundos e conecte -o novamente à saída. '
7. Atualize o driver gráfico do seu dispositivo
Conecte seu computador à Internet e siga as etapas abaixo.
- Clique com o botão direito do mouse Iniciar o ícone do menu ou pressione janelas + X e selecione Gerenciador de Dispositivos no menu de acesso rápido.
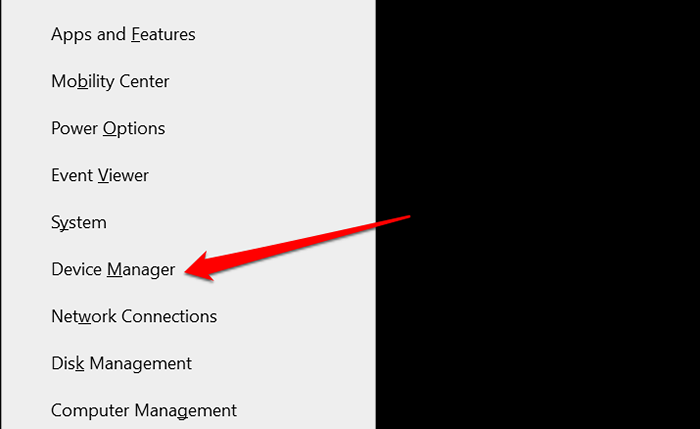
- Expandir o Exibir adaptador categoria, clique com o botão direito do mouse no adaptador de exibição e selecione Driver de atualização.
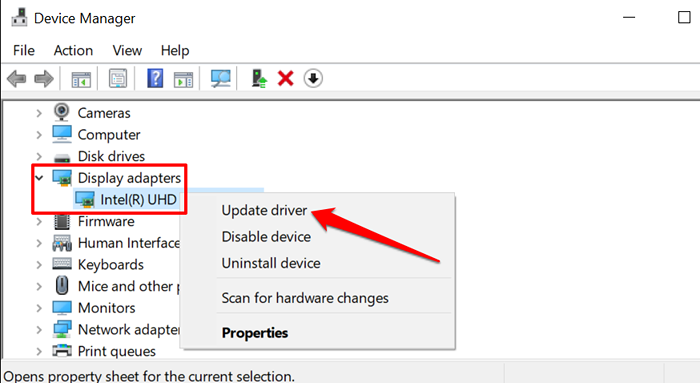
- Selecione Pesquise automaticamente por drivers.
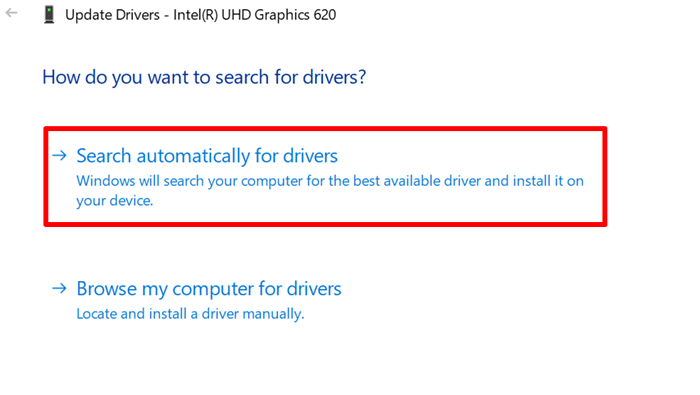
Às vezes, a Microsoft instala as versões mais recentes de determinados drivers em seu dispositivo durante as atualizações do Windows. Se o gerenciador de dispositivos não encontrar uma atualização para o driver gráfico do seu PC, direcione sua pesquisa para a seção Atualizações do Windows.
- Selecione Pesquise drivers atualizados na atualização do Windows.
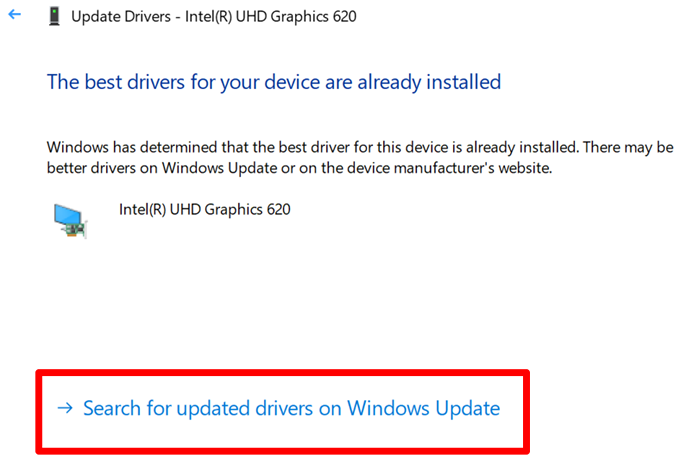
Seu computador deve começar automaticamente a verificação de atualizações do sistema e do motorista. Caso contrário, selecione o Verifique se há atualizações botão.
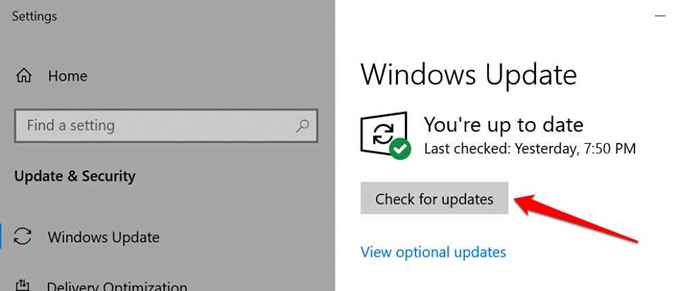
8. Roll Back Graphics Driver
Seu computador pode exibir todos os tipos de funções relacionadas à exibição se você instalou recentemente um driver de gráficos instáveis ou de buggy. Se o seu monitor parou de detectar o sinal do displayport logo após atualizar o driver de gráficos do seu PC, recue o driver para uma versão anterior e reinicie seu computador.
- Imprensa Chave do logotipo do Windows + X e selecione Gerenciador de Dispositivos.
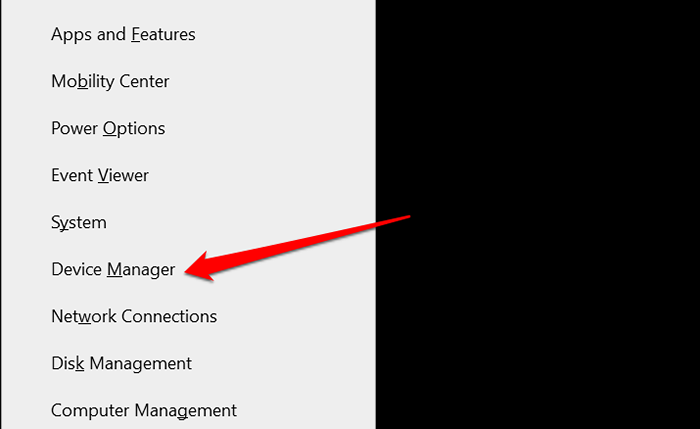
- Clique com o botão direito do mouse no driver na categoria "Adaptadores de exibição" e selecione Propriedades.
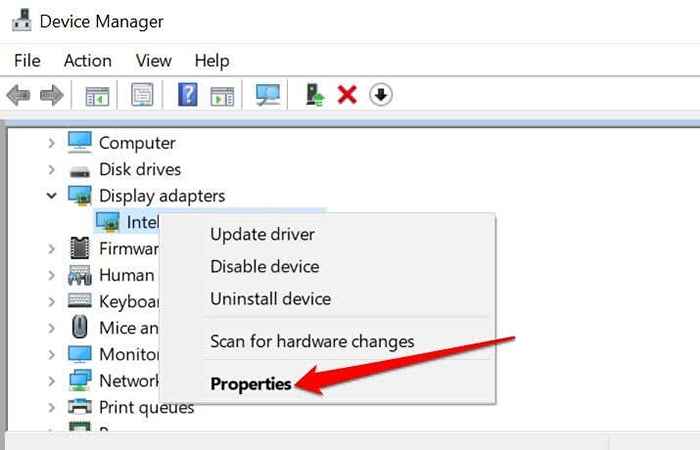
- Vá para a guia Driver e selecione Role o motorista.
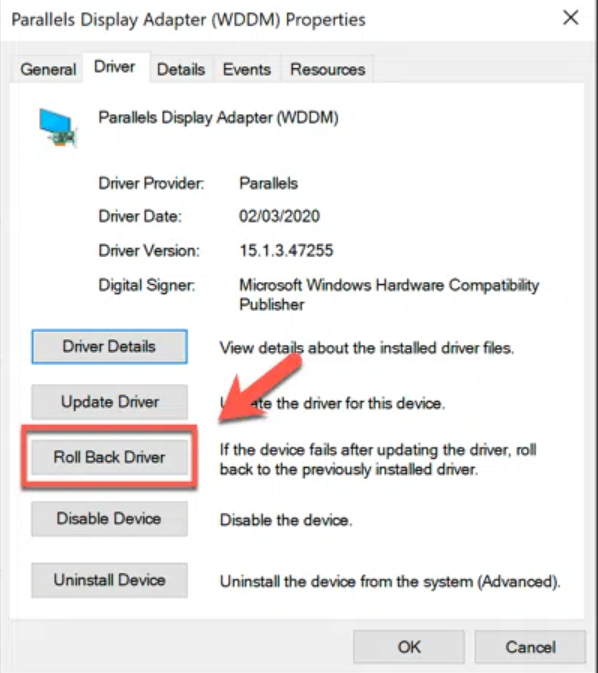
O botão "Roll Back Driver" ficará acinzentado se o motorista nunca tiver sido atualizado.
9. Atualize seu monitor
Os fabricantes de exibição geralmente lançam atualizações de firmware que corrigem mau funcionamento do sistema e melhoram as funcionalidades de seus produtos. Vá para o site do seu monitor e verifique se houver uma atualização disponível para o seu monitor. Você também pode encontrar etapas detalhadas para atualizar seu monitor no manual de instruções.
10. Entre em contato com o fabricante do monitor
O problema pode estar relacionado ao hardware se a solução de problemas mencionada acima não resolvesse o problema. Entre em contato com o fabricante do monitor para obter suporte ou visite uma loja de reparos respeitável perto de você para examinar o monitor para danos causados pelo hardware.
Enquanto você aguarda assistência, você pode usar outras interfaces como HDMI ou DVI para conectar seu dispositivo ao monitor.

