A rede de rede continua se desconectando no Windows 10/11 FIX

- 621
- 105
- Leroy Lebsack
A rede de rede funciona como um dispositivo de armazenamento adicional que não faz parte fisicamente do seu sistema, mas funciona como um disco rígido adicional que você pode acessar de qualquer computador em sua rede. Enquanto uma unidade de rede bem mapeada pode facilitar sua vida, o equívoco pode piorar a vida. 'A unidade de rede continua desconectando' a questão virá junto com a unidade incorreta. Siga estas soluções fáceis em seu computador para resolver o problema.
Observação: Alguns usuários relataram que o malwarebytes também parecem ser a causa desse erro. Você pode desativar o malwarebytes temporariamente e ver se funciona ou não.
Índice
- Corrigir 1 - modifique o registro
- Corrigir 2 - Modifique a política do grupo
- Corrigir 3 - Ativar cache DNS
- Fix 4 - Execute o comando cmd
- Corrigir 5 - Desativar arquivos offline
- Fix 6 - Use o editor de políticas de grupo
- Corrigir 7 - ALTER POLÍTICA DE GRUPO (Somente rede corporativa)
- Fix 8 - Modifique o adaptador de rede
- Corrigir 9 - Desligue a inicialização rápida
- Corrija 10 - Redefina suas credenciais de rede
- Corrigir 11 - Executar scripts
Corrigir 1 - modifique o registro
Você pode alterar o registro para corrigir esta questão repetitiva. Dessa forma, elevaremos o período de tempo limite padrão para a conexão.
Passo 1
1. aperte o Chave do Windows+R teclas juntas.
2. Quando a janela de corrida aparecer, digite “regedit”E clique em“OK““.

Aviso-
Depois que o editor de registro prevalece, basta clicar em “Arquivo”E clique em“Exportar”Para criar um novo backup no seu computador.
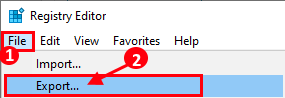
Se alguma coisa fora do comum ocorrer enquanto altera o registro, você pode recuperar facilmente o registro de volta ao normal.
3. Depois que o editor de registro se abrir, prossiga para este local na tela do editor de registro -
HKEY_LOCAL_MACHINE \ SYSTEM \ CurrentControlset \ Services \ Lanmanserver \ Parâmetros
4. No lado direito, confira o “Autodisconnect" chave.
5. Duplo click nele.
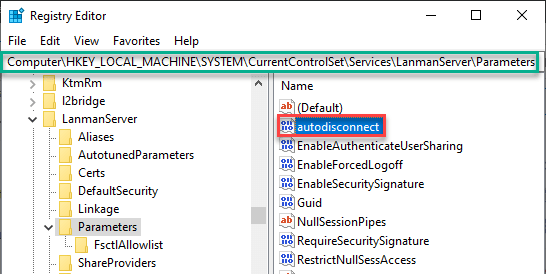
6. Escolha o "Hexadecimal”Base.
7. Na caixa 'Value Data:', defina o valor como “ffffffff““.
8. Clique em "OK““.
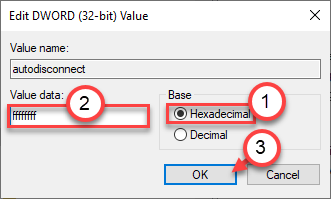
[[
*OBSERVAÇÃO-
Se você não consegue encontrar o 'Autodisconnect'Chave, siga estas etapas-
a. Clique com o botão direito do mouse no espaço vazio, clique em “Novo>”E clique em“Valor DWORD (32 bits)““.
b. Defina o nome como o “Autodisconnect““.

6. Agora, defina os dados de valor "hexadecimal" como "fffffff".
]
Corrigir 2 - Modifique a política do grupo
1. Editor de políticas de grupo aberto
2. Agora, vá para Configuração do usuário> Preferências> Configurações do Windows> Mapas de unidade
3. Mude para Atualizar como mostrado abaixo.
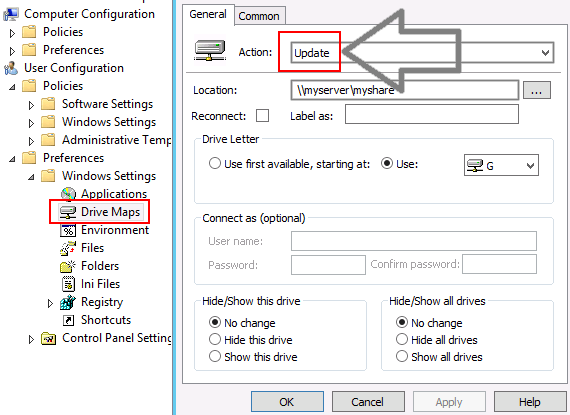
Corrigir 3 - Ativar cache DNS
Você precisa ativar o cache do DNS do registro.
1. Na janela do editor de registro, vá para este local -
Hkey_local_machine \ System \ currentControlset \ Services \ DNScache
2. Então, Duplo click sobre "Começar““.
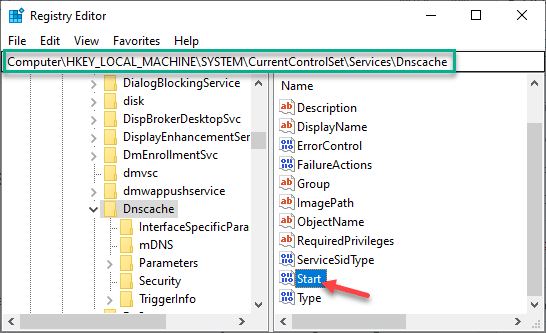
3. Defina os dados de valores: 'para “2”E clique em“OK““.
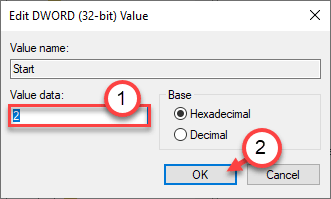
Vá para o próximo passo -
Etapa 2 - Adicione as conexões EnableLinked
1. Na tela do editor de registro, vá para este local -
Computer \ hkey_local_machine \ software \ Microsoft \ Windows \ CurrentVersion \ Policies \ System
2. Em seguida, clique com o botão direito do mouse no espaço vazio, clique em “Novo>”E clique em“Valor DWORD (32 bits)““.
3. Defina o nome como o “EnableLinkedConnCions ““.

4. Próximo, Duplo click na chave para modificá -lo.
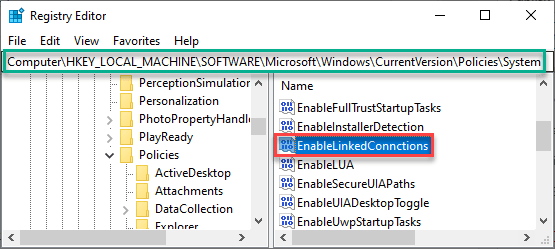
5. Defina o valor como “1““.
6. Click3n “OK““.
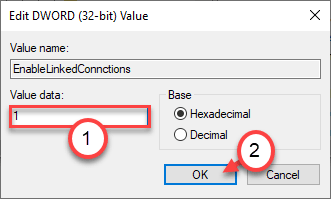
Etapa 3 - Permitir login inseguro
Às vezes, permitir o login inseguro no computador de rede pode ajudar.
1. Em seguida, vá para este local da tela do editor de registro -
Computer \ hkey_local_machine \ System \ currentControlset \ Services \ Lanmanserver \ Parâmetros
2. Então, no lado direito, Duplo click no "Permitir -segureguestauth" chave.
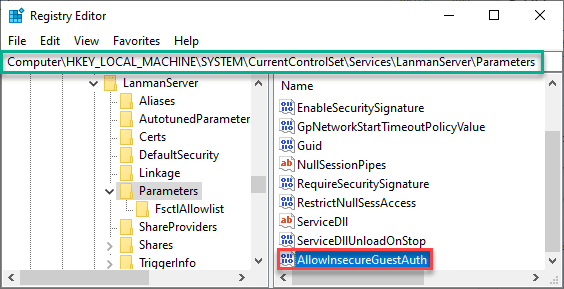
3. Defina este valor como “1““.
4. Clique em "OK““.
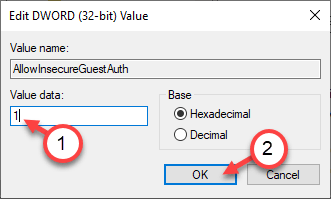
[[
*OBSERVAÇÃO-
Se você não consegue encontrar o 'Permitir -segureguestauth 'Chave, siga estas etapas-
a. Clique com o botão direito do mouse no espaço vazio, clique em “Novo>”E clique em“Valor DWORD (32 bits)““.
b. Defina o nome como o “Permitir -segureguestauth ““.

]
Etapa 4 - Exclua e recrie a unidade mapeada
Esta é a etapa final desta correção.
1. Na tela do editor de registro, vá para este diretório
Computador \ hkey_current_user \ rede
2. No lado canhoto, você notará a rede (é a letra de unidade da sua unidade de rede.)
Para nós, é indicado por “X““.
3. Clique com o botão direito do mouse na chave específica e clique em “Excluir““.
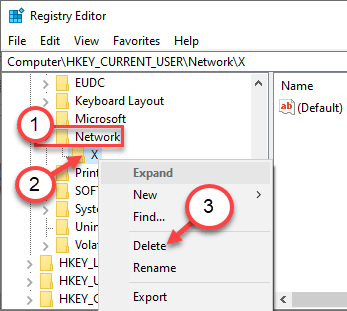
4. Depois disso, vá para esta seção -
Computer \ hkey_current_user \ software \ Microsoft \ Windows \ CurrentVersion \ Explorer \ Map Network Drive MRU
5. Aqui você notará uma entrada de um alfabeto (como - a, b, etc.) no lado direito.
6. Clique com o botão direito do mouse e clique em “Excluir““.
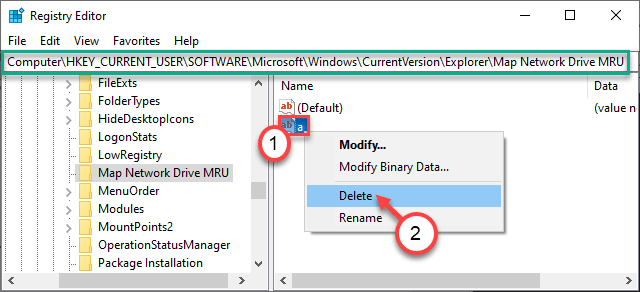
Fechar o editor de registro. Reiniciar A máquina de uma vez e depois de reiniciar o computador, conecte a unidade de rede.
7. Em seguida, abra o editor de registro novamente em seu computador.
8.Na tela do editor de registro, vá para este diretório
Computador \ hkey_current_user \ rede
9. No lado direito, clique com o botão direito do mouse no “Novo>”E clique em“Valor DWORD (32 bits)““.
10. Você tem que nomear esse novo valor “Provedorflags““.

11. Depois disso, Duplo click Nesta chave.
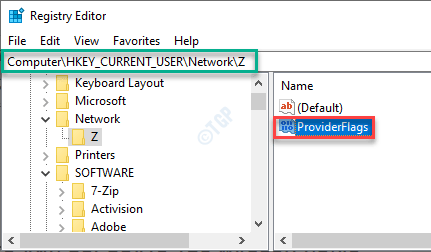
12. Defina o valor como “1”E clique em“OK““.
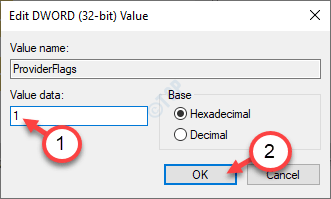
Verifique se isso ajuda você a resolver o problema no seu computador.
Se isso falhar, siga estas instruções.
1. No começo, tipo “cmd”Na caixa de pesquisa.
2. Depois disso, clique com o botão direito do mouse no “Prompt de comando”E clique em“Correr como administradores““.

3. Depois que o prompt de comando abrir, execute este conjunto de códigos. Copiar colar este comando e acertar Digitar.
Uso líquido z /excluir uso net /p: sim use net *: \\ serverNameorip \ sharename
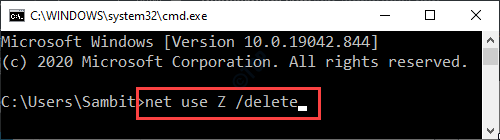
OBSERVAÇÃO-
Z no primeiro comando indica a letra de unidade da unidade de rede. Você pode alterá -lo de acordo com a letra de unidade
Depois de executar esses comandos, verifique se você ainda está enfrentando o mesmo problema ou não.
Fix 4 - Execute o comando cmd
Se a correção do registro não deu certo, execute isso na linha de comando.
1. aperte o Chave do Windows+S teclas juntas.
2. Então, digite “cmd”E clique com o botão direito do mouse no“Prompt de comando”E clique em“Executar como administrador““.

3. Para desativar o recurso de disconnecção automática no seu computador, digite este comando e pressione Digitar.
Net Config Server /Autodisconnect: -1

Isso impedirá que sua máquina se desconecte automaticamente da unidade de rede.
Verifique se isso resolve seu problema.
Corrigir 5 - Desativar arquivos offline
Às vezes, bugs nos arquivos offline que contêm os dados da rede podem estar causando isso.
1. Clique com o botão direito do mouse no ícone do Windows na barra de tarefas e clique em "Correr““.
2. Então, digite “Mobsync”E clique em“OK““.
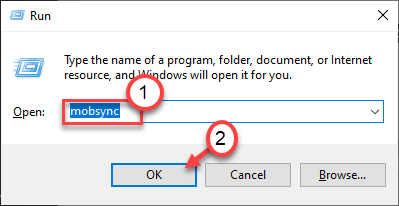
3. Depois que o centro de sincronização se abrir, no lado esquerdo, clique em “Gerenciar arquivos offline““.
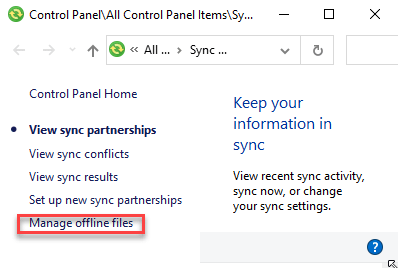
4. Na janela de arquivos offline, vá para o “Em geral" aba.
5. Depois disso, clique em “Desative arquivos offline““.
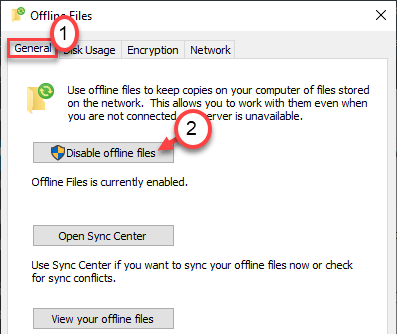
6. Finalmente, clique em “Aplicar" e "OK““.

Depois de desativar os arquivos offline, feche todas as janelas abertas. Reinício sua máquina.
7. Depois disso, teste as unidades de rede conectadas ao seu sistema.
8. Se você ainda não conseguir localizar a unidade, abra a janela do File Explorer e abra uma unidade mapeada.
9. Em seguida, clique com o botão direito do mouse na unidade e clique em “Sempre disponível offline““.
Aguarde pacientemente que o processo seja concluído.
10. Em seguida, clique com o botão direito do mouse no compartilhamento da rede e nãoSempre disponível offline““.
Reiniciar seu computador.
Isso deveria ter corrigido seu problema.
Fix 6 - Use o editor de políticas de grupo
Você precisa alterar as configurações de política do grupo em seu computador.
1. Para acessar a janela de corrida, pressione Chave do Windows+R.
2. Depois disso, digite “gpedit.MSc““. Clique em "OK““.
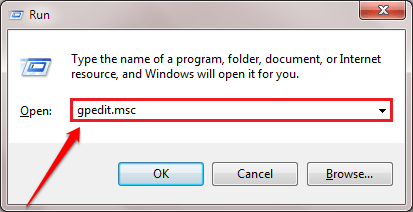
3. Quando a lista de políticas chegar na tela, navegue para este local de política específico-
Configuração do computador -> Modelos administrativos -> Sistema -> logon
4. Depois disso, Duplo click no " Sempre espere pela rede na inicialização do computador e logon““.
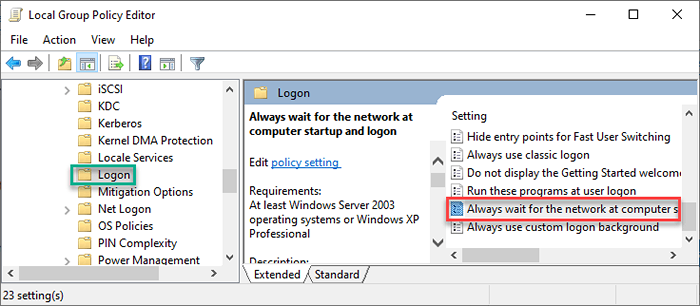
5. Em seguida, clique em “Habilitado”Para definir as configurações de política.
6. Clique em "Aplicar" e "OK““.
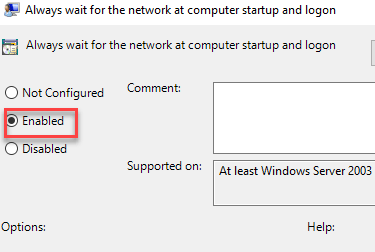
Depois de modificar as configurações da política, feche a janela do editor de políticas de grupo local.
Isso definirá seu computador para iniciar as unidades de rede no momento da inicialização. Isso deve solucionar seu problema.
OBSERVAÇÃO - 1
Esta solução pode resolver seu problema, mas no processo, você experimentará um tempo de inicialização mais longo (enquanto seu sistema tenta iniciar a unidade de rede). Para interromper esta questão, siga estas etapas -
1. aperte o Chave do Windows+R teclas juntas.
2. Quando a janela de corrida aparecer, digite “regedit”E clique em“OK““.

3. Aqui, o editor de registro se abre, prossiga para este local na tela do editor de registro -
Computador \ hkey_local_machine \ software \ microsoft \ windows nt \ currentVersion \ winlogon
4.Agora você tem que clicar com o botão direito do mouse no espaço, clique em “Novo>”E clique em“Valor DWORD (32 bits)““.
5. Defina o nome como o “GpnetworkstartTimeOutPolicyValue ““.

6. Então, Duplo click na chave para modificá -lo.
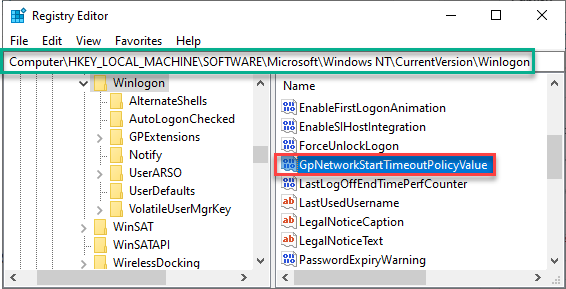
7. Então, escolha a base “Hexadecimal““.
8. Depois disso, defina o valor como “0x3c““. Isso permitirá que seu computador aguarde 60 segundos para estabelecer uma conexão com a unidade de rede.
Se o seu computador levar mais tempo em segundos, fique à vontade para alterar o valor para esses segundos.
9. Clique em "OK““.
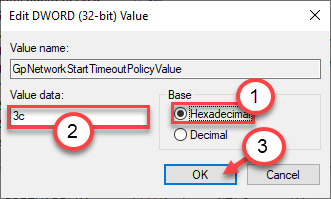
Depois de fazer isso, reiniciar sua máquina. Verifique o status do problema.
NOTA 2
Se você estiver tentando acessar uma rede remota da sinologia, pode ser necessário alternar configurações adicionais também.
1. Vá por este caminho -
Painel de controle -> Serviços de arquivo -> Avançado
2. Então, alterne o “Ativar Windows Network Discovery"Configurações para"SOBRE““.
3. Da mesma forma, defina o “WS Discovery" para "SOBRE““.
4. Não se esqueça de definir o 'min sMB' como "SMB1”E então defina o 'max smb2' como“SMB2““.
Isso deve corrigir o problema com o driver de rede.
Corrigir 7 - ALTER POLÍTICA DE GRUPO (Somente rede corporativa)
Se você estiver enfrentando esse problema com uma rede corporativa, pode haver alguns problemas com as políticas de grupo.
Soluções alternativas -
a. Você pode tentar substituir, recriar ou atualizar o mapeamento na unidade ajuda. Não se esqueça de verificar a opinião "Parar de processamento depois de aplicada" Configuração.
b. Verifique se existem dispositivos ocultos está usando as letras da unidade.
1. Você precisa acessar as configurações de política do grupo local. aperte o janelas chave com o 'R'Chave juntos.
2. Então, digite “gpedit.MSc”E acerte Digitar.
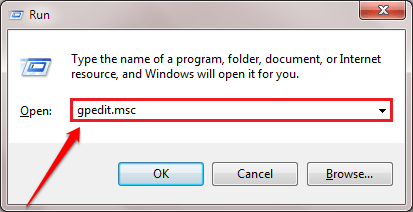
3. Na próxima etapa, vá aqui-
Configuração do computador/modelos administrativos/Sistema/Política de Grupo/Política/
4. Depois disso, Duplo click nisto "Permitir processamento em uma conexão de rede lenta”Do lado direito.
5. Defina -o como “Habilitado““.
6. Para salvar as configurações, clique em “Aplicar" e "OK““.
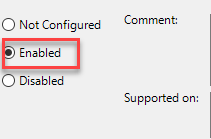
Da mesma forma, definir essas configurações como esta -
Configurar o processamento da política de extensão de preferência de mapas de unidade: permitir o processamento em uma conexão de rede lenta: processo ativado, mesmo que os objetos de política do grupo não tenham alterado: Prioridade de fundo desativada: Idle
Feche as configurações do editor de políticas de grupo no seu computador e verifique se isso resolve seu problema de unidade de rede.
Fix 8 - Modifique o adaptador de rede
O adaptador de rede que você está usando pode estar desconectando a unidade da sua máquina.
1. Primeiro de tudo, clique com o botão direito do mouse no ícone do Windows.
2. Em seguida, clique no “Gerenciador de Dispositivos”Para acessar.
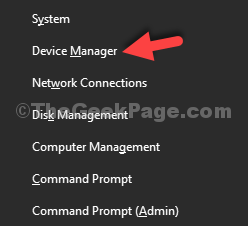
3. No gerenciador de dispositivos, expanda o “Adaptadores de rede““.
4. Depois disso, clique com o botão direito do mouse na placa de rede que você está usando e clique em "Propriedades““.
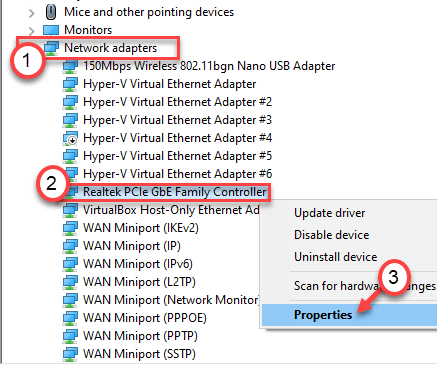
4. Vou ao "Gerente de energiaguia t ”.
5. Desamarrar a caixa ao lado “Deixe o computador desativar este dispositivo para economizar energia““.
6. Não se esqueça de clicar em “OK”Para salvar a mudança.
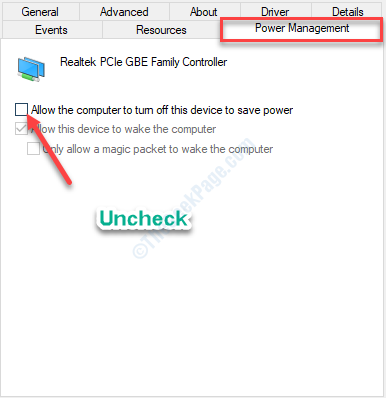
Feche a janela Gerenciador de dispositivos. Reconecte -se com sua unidade de rede novamente.
Se a unidade de rede ainda estiver se desconectando, siga estas etapas -
1. No começo, tipo “cmd”Na caixa de pesquisa.
2. Depois disso, clique com o botão direito do mouse no “Prompt de comando”E clique em“Correr como administradores““.

3. Você pode desativar o recurso de disconnecção automática no seu computador. Copiar colar este comando e acertar Digitar.
Net Config Server /Autodisconnect: -1

Feche a tela do prompt de comando. Reiniciar o computador e se reconecte à unidade de rede.
Verifique novamente.
Se o problema da rede ainda estiver lá, siga estas etapas -
1. Abra o gerenciador de dispositivos.
2. Depois de abrir, clique com o botão direito do mouse no adaptador de rede e clique em "Propriedades““.
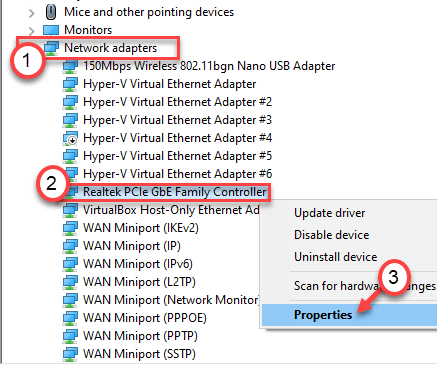
3. Vou ao "Avançado" aba.
4. Em seguida, clique em “Aguarde o link”Da lista de 'Propriedade:'.
5. Defina o 'valor:' como “Sobre““.
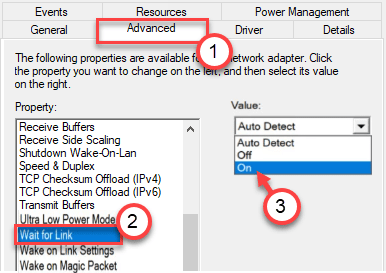
6. Finalmente, clique em “Aplicar" e "OK”Para salvar esta mudança.

Isso salvará as mudanças. Reinício seu computador e verifique novamente.
Se a unidade de rede ainda estiver se desconectando do seu sistema, siga estas etapas -
1. No começo, você precisa pressionar Chave do Windows+R teclas juntas.
2. Depois disso, digite “NCPA.cpl““. Clique em "OK““.
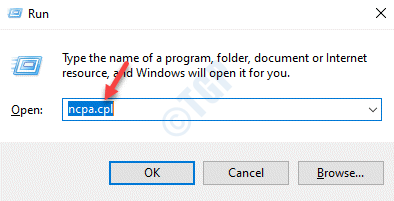
3. Depois que a tela de conexões de rede aparecer, clique com o botão direito do mouse na conexão de rede.
4. Depois disso, você precisa clicar em “Propriedades““.
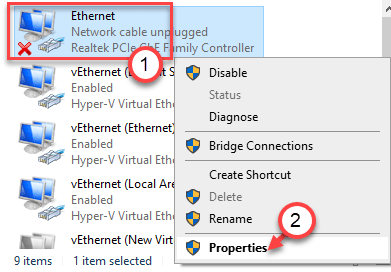
5. Em seguida, clique em “Configure““.
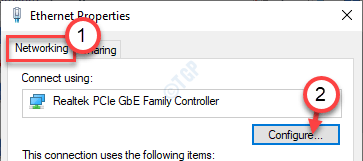
6. Na janela Propriedades, clique no “Avançado" aba.
7. Então, role para baixo até o “Velocidade e duplex”Opção. Em seguida, defina o valor para a velocidade igual à velocidade da sua rede.
(Exemplo - se a velocidade da sua rede for 1.0 Gbps e selecione “1.0 Gbps Full Duplex" da lista.)
8. Não se esqueça de clicar em “OK““.
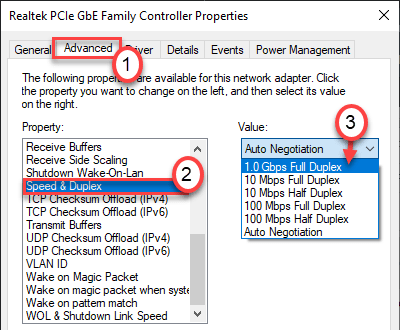
Feche a janela do painel de controle e reiniciar seu computador.
Você não vai experimentar o problema novamente.
Corrigir 9 - Desligue a inicialização rápida
Se o computador estiver configurado para começar muito rápido, a rede poderá se desconectar com frequência.
1. No começo, você precisa pressionar Chave do Windows+R teclas juntas para lançar o Correr janela.
2. Agora, copiar colar este comando e depois atingir Digitar para executá -lo.
PowerCfg.cpl
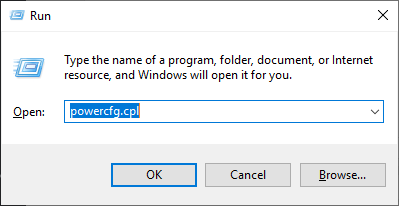
Opções de energia A janela será aberta.
3. Em seguida, clique no “Escolha o que os botões de energia fazem”Opção.
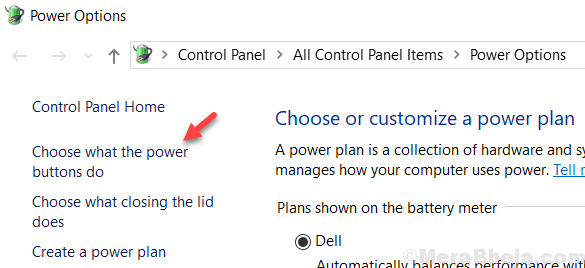
4. Você precisa clicar em “Alterar configurações que atualmente não estão disponíveis““.
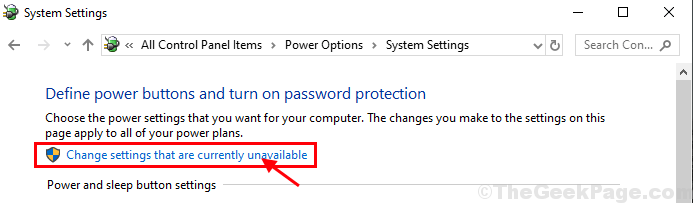
5. Em seguida, debaixo 'Configurações de desligamento', Limpe a caixa ao lado da opção “Ligue a inicialização rápida (recomendado)““.
6. Em seguida, clique em “Salvar alterações““.
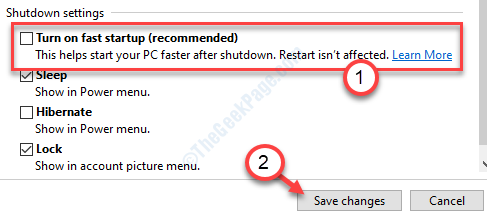
Depois de desligar a inicialização rápida, reiniciar seu computador.
Em seguida, conecte -se ao computador remoto e verifique novamente.
Corrija 10 - Redefina suas credenciais de rede
Você pode redefinir suas credenciais de rede da sua máquina para resolver o problema no seu computador.
Etapa 1 - Remova as credenciais mais antigas
1. Abra o explorador de arquivos do seu computador. Clique em "Este PC““.
2. Depois disso, vá para o local da unidade de rede. Clique com o botão direito do mouse na unidade e clique em “desconectar”Para desvincular.
3. No início, clique na caixa de pesquisa e digite “Gerenciador de Credenciais““.
4. Em seguida, clique em “Gerenciador de Credenciais”No resultado da pesquisa.
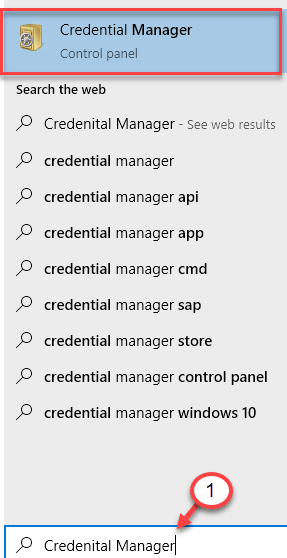
5. Depois disso, clique no “Credenciais do Windows““.
6. Você verá uma lista de credenciais aqui. Procure a credencial que sua rede está usando.
7. Clique na credencial de rede específica para acessá -la. Em seguida, clique em “Remover”Para remover a credencial do seu sistema.
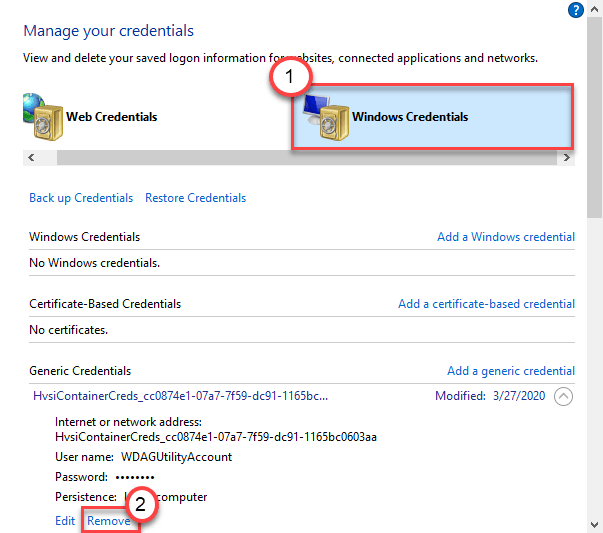
Depois de remover as credenciais do seu computador, reiniciar sua máquina.
Etapa 2 - Adicione novas credenciais
Depois de reiniciar a máquina, você deve adicionar novas credenciais da rede para mapeá -la novamente.
1. Tipo "Gerenciador de Credenciais”Na caixa de pesquisa.
2. Depois disso, clique em “Gerenciador de Credenciais”No resultado da pesquisa.
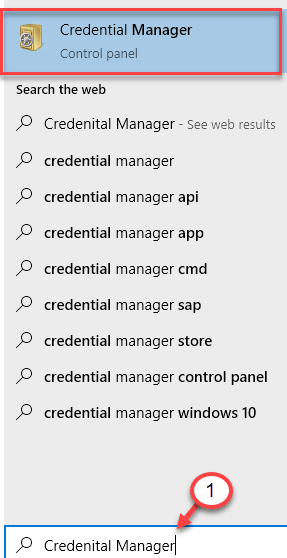
3. Depois disso, clique no “Credenciais do Windows““.
4. Em seguida, clique em “Adicione uma credencial do Windows““.
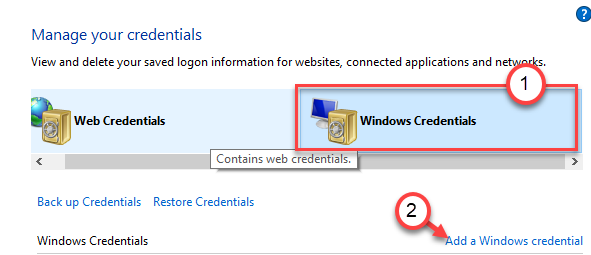
5. Agora, insira as credenciais de rede em seções específicas (como endereço de rede, nome de usuário e senha)*.
6. Em seguida, clique em “OK”Para terminar de mapear a unidade.
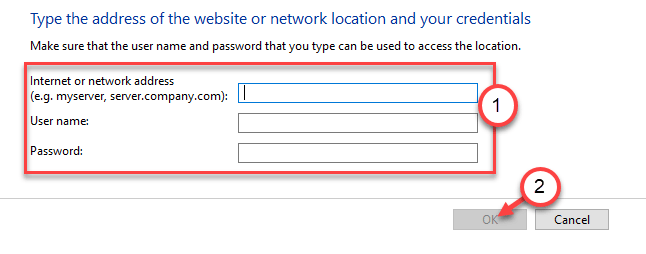
7. Não se esqueça de verificar a caixa ao lado do “Reconecte-se no login”Opção.
8. Use uma letra de unidade diferente da unidade remapeada e complete o processo.
Reiniciar seu computador. Depois de reiniciar o computador, sua máquina será conectada à unidade.
[[
*OBSERVAÇÃO-
Recomendamos que você use o IP do host. Em seguida, adicione esse IP específico no arquivo hosts no seu computador. Não sei como fazer isso? Leia este guia sobre como editar o arquivo hosts.
]
Corrigir 11 - Executar scripts
Existem dois scripts que você pode executar para corrigir este problema.
Etapa 1 - Crie os scripts
No começo, você precisa criar dois novos scripts. Siga esses passos.
Construindo o script CMD
1. No começo, você precisa digitar “Bloco de anotações”Na caixa de pesquisa.
2. Depois disso, clique com o botão direito do mouse no “Bloco de anotações”E depois clique em“Executar como administrador““.
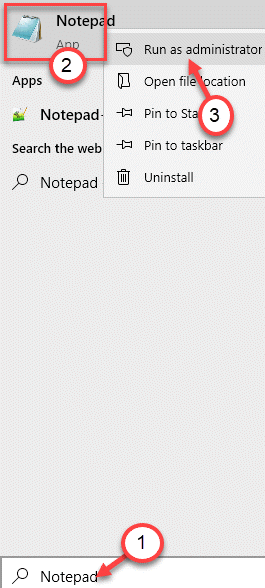
3. Quando uma janela em branco do bloco aparece, copiar colar este código lá.
Powershell -Command "Set -ExecutionPolicy -Scope CurrentUser irrestrito" >> "%temp%\ startuplog.txt "2> & 1 PowerShell -File"%SystemDrive%\ Scripts \ MapDrives.ps1 ">>"%temp%\ startuplog.txt "2> & 1
4. Em seguida, clique no “Arquivo”Na barra de menu e clique em“Salvar como““.
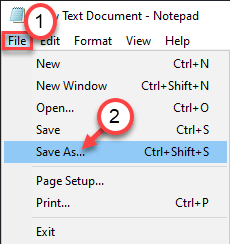
5. Depois disso, você deve escolher um local para salvar o arquivo (de preferência, na sua área de trabalho).
6. Em Salvar como opção de tipo, basta escolher Todos os arquivos.
7. Depois disso, nomeie o arquivo como "MapDrives.cmd““.
8. Finalmente, clique em “Salvar““.
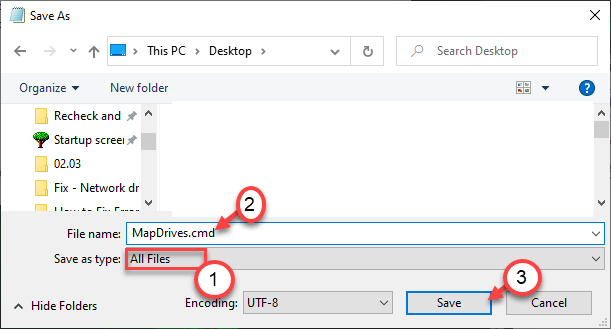
Depois de salvar o arquivo, vá para a próxima etapa.
Projetando o script do PowerShell
Agora é hora de criar o script do PowerShell no seu computador.
1. No começo, abra uma janela do bloco de notas.
2. Depois disso, cole este código na janela em branco.
$ i = 3 while ($ true) $ error.clear () $ mapeddrives = get -smbmapping | onde -Property Status -Value indisponível -eq | Selecione LocalPath, Remotepath forEach ($ MAPPEDDRIVE em $ MAPPEDDRIVES) Try.LocalPath -Remotepath $ MappedDrive.Remotepath -persistent $ true catch write -host "Houve um erro de mapeamento $ mapeddrive.Remotepath para $ mapeddrive.LocalPath " $ i = $ i - 1 se ($ erro.Contagem -eq 0 -Or $ i -eq 0) breakSono inicial -Segundo 30
3. Novamente, clique no “Arquivo”Na barra de menu e clique em“Salvar como”Para salvar o arquivo.
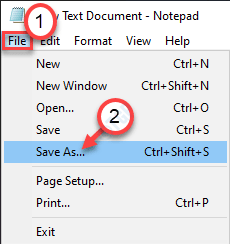
4. Escolha um local para salvar o script PowerShell (geralmente, na sua área de trabalho).
6. Depois disso, em salvar como opção de tipo, selecione o Todos os arquivos.
7. Depois disso, nomeie o arquivo como "MapDrives.ps1““.
8. Finalmente, clique em “Salvar““.
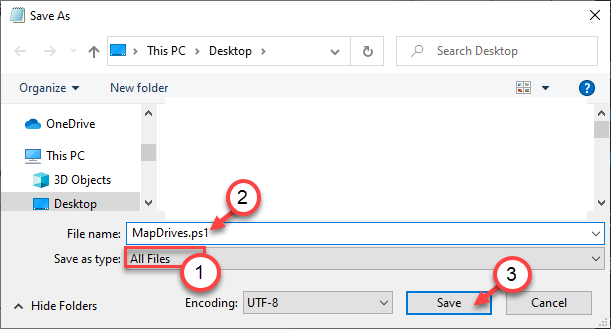
Depois de construir o script do PowerShell, vá para a próxima etapa.
Etapa 2 - Coloque os scripts
Agora, você tem que salvar os scripts em lugares específicos para que eles possam ser acionados no momento da inicialização.
1. aperte o Tecla Windows juntamente com o E chave.
2. Depois que o File Explorer se abrir, clique em "Visualizar““.
3. Em seguida, clique em "Opções““.

4. No Opções de Pasta Janela, vá para o “Visualizar" aba.
5. Daqui em diante, verificar a opção "Mostre arquivos, pastas e unidades ocultas““.
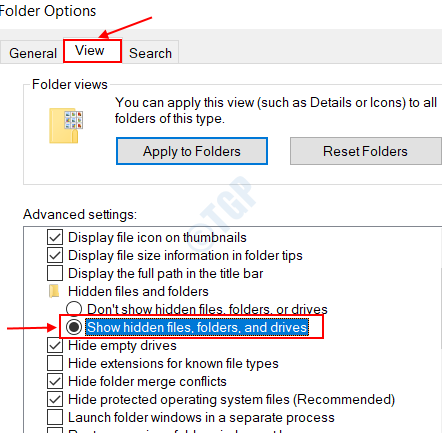
6. Depois disso, clique em “Aplicar"E então em"OK““.

7. Agora, vá para este local -
C: \%ProgramData%\ Microsoft \ Windows \ Iniciar Menu \ Programas \ Startup
8. No Comece pasta, copie-se o “MapDrives.cmd”Script dentro da pasta.
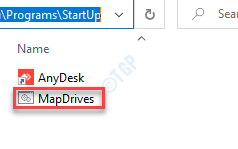
Feche a pasta.
9. Abra o File Explorer novamente.
10. Vá para este local-
%SystemDrive%\ scripts*
11. Então, cole o “MapDrives.ps1”Script PowerShell aqui dentro da pasta Scripts.
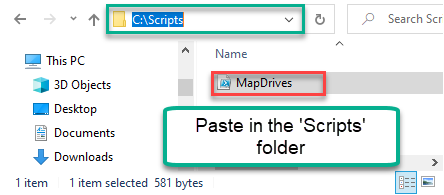
[[
*OBSERVAÇÃO- Se você não pode ver a pasta Scripts na unidade do seu sistema (geralmente o C: Drive), faça isso -
a. Abra a unidade do sistema.
b. Clique com o botão direito do mouse na pasta e clique em “Novo>”E clique em“Pasta““.
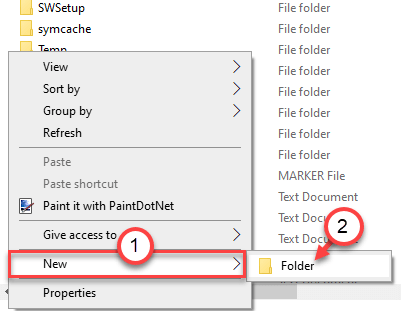
c. Nomeie a pasta como “Scripts““.
]
Agora, feche todas as janelas abertas. Sair do seu computador. Novamente, faça login na sua conta.Depois de fazer login em sua conta, você verá a unidade de rede no seu computador. Não vai se desconectar mais.
Dicas adicionais -
1. As atualizações recentes do Windows podem ter causado esse problema. Desinstale a atualização mais recente e tente mapear a unidade de rede.
2. Tente autoruns para detectar qualquer itens de inicialização que estão causando esse problema.
- « Como desativar as atualizações automáticas no Skype for Windows 10/11
- 0x8019019a Código de erro ao configurar o Yahoo Mail no Windows 10 CIRL »

