Precisa ver seu e -mail da semana passada? Como pesquisar o Outlook por data
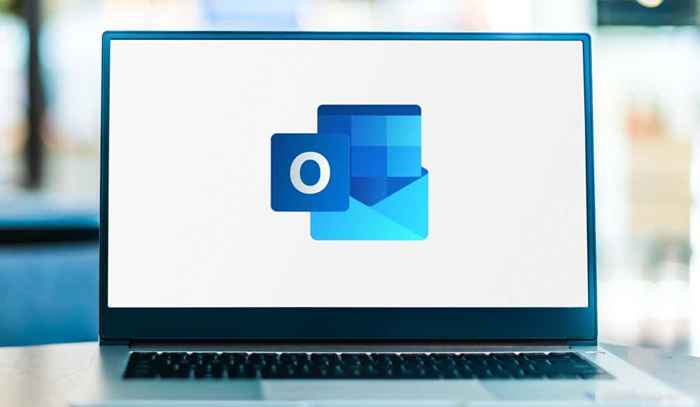
- 4659
- 1518
- Enrique Gutkowski PhD
Quantas vezes você abriu o Microsoft Outlook e pensou: “Apenas me mostre meus e -mails da semana passada”? Procurando um e-mail necessário pode ser demorado, especialmente se você não o sinalizar ou movê-lo para uma pasta específica quando você o receber.
Embora você possa classificar rapidamente sua caixa de entrada por data, isso não é conveniente se você receber dezenas de e -mails por dia. Com as ferramentas de pesquisa e filtro integradas do Microsoft Outlook, você pode encontrar o email exato que deseja. Vejamos como pesquisar o Outlook por data nos aplicativos da Web e da área de trabalho.
Índice
- Na seção de filtro, procure Data de e digite as datas de início e final para o seu intervalo. Você também pode clicar nos ícones do calendário para usar calendários pop-up.
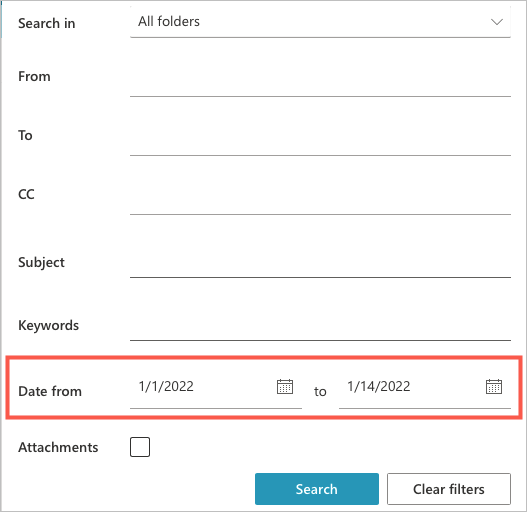
- Adicione qualquer outro critério que você goste de restringir os resultados da pesquisa e atingir o Procurar botão.
Você verá seus resultados que incluem todos os e -mails recebidos e enviados.
Pesquise o Outlook por data no Windows
A interface para o Outlook no Windows é semelhante à da web, mas você notará pequenas diferenças nos rótulos de campo.
- Vá para o Procurar caixa no topo. Você deve ver uma opção para Caixa de correio atual Para trocar de caixa de correio ou subpastas imediatamente, mas você também pode fazer isso na seção de filtro.
- Selecione o botão de filtro dentro do Procurar caixa.
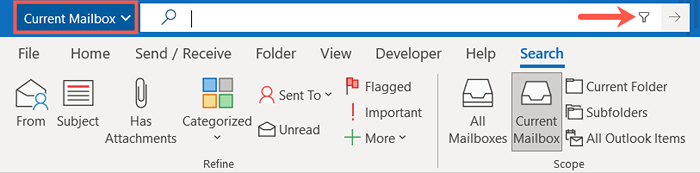
- Quando os campos de filtro exibirem, procure o Recebido entrada. Digite o intervalo de início e final para o e -mail necessário. Você também pode usar os calendários pop-up para escolher as datas selecionando a seta ao lado de cada campo de data.
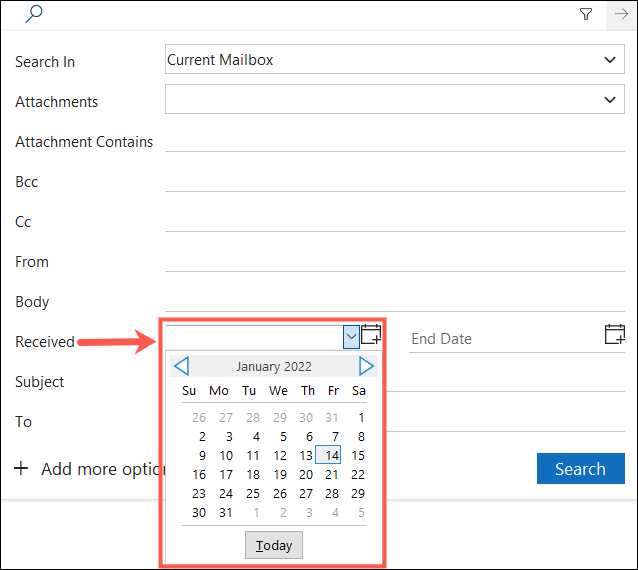
- Para encontrar e -mails que você enviou em vez daqueles que você recebeu, use o Enviado Lista suspensa para escolher uma opção como hoje, ontem, semana passada ou este mês.
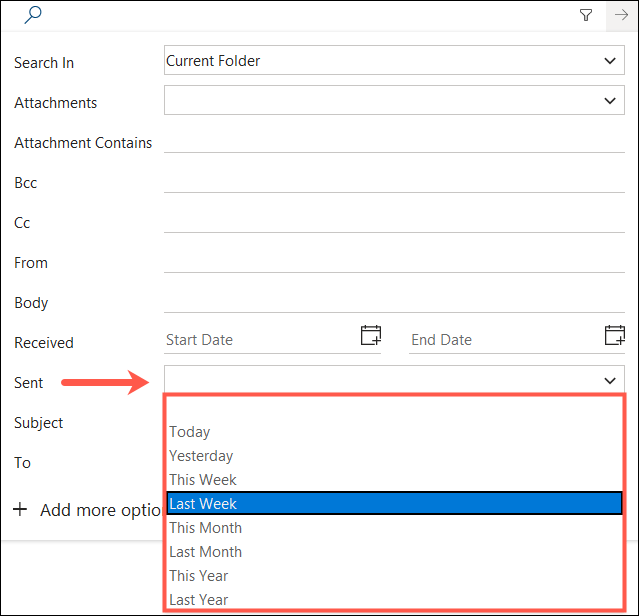
- Se você deseja adicionar mais critérios para restringir os resultados, você pode usar os campos adicionais na seção de filtro.
- Quando você terminar, bata no Procurar botão.
Você verá seus resultados de pesquisa com esses e -mails no intervalo que você inseriu. Você pode confirmar esse intervalo de dados olhando no Outlook Procurar caixa.
Pesquise e -mails do Outlook por data no Mac
Se você usar o Outlook no Mac, poderá pesquisar por data e encontrar e -mails rapidamente nas versões clássicas e novas do Outlook no macOS.
Pesquise e -mails no clássico Outlook
A versão clássica do Outlook no Mac parece semelhante ao Outlook no Windows, mas a pesquisa e o filtro funcionam de maneira um pouco diferente.
- Coloque seu cursor dentro do Procurar campo na parte superior para acionar o Procurar aba.

- Na fita no Procurar guia, use o data recebida ou Data enviada seta suspensa. Você pode escolher uma opção rápida como hoje, esta semana ou este mês e ver os resultados imediatamente.
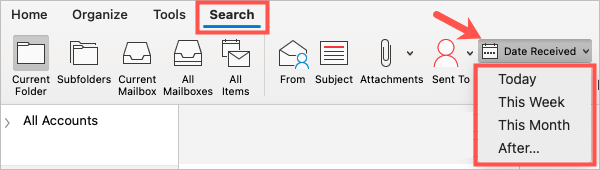
- Para usar um intervalo personalizado ou uma data específica, escolha Depois Na lista suspensa de data.
- Insira a data de início para ver todos os e -mails após essa data. Para usar um intervalo, selecione o sinal de mais à direita para adicionar os critérios de data final.
- Escolher data recebida ou Data enviada no primeiro suspenso, Antes no segundo e depois entre na data de término do campo de data.

Você verá os resultados usando seu intervalo específico para e -mails recebidos ou enviados, dependendo de sua escolha.
Quando você terminar, selecione Pesquisa próxima na fita.
Pesquise e -mails no novo Outlook
Se você usar o novo Outlook no Mac, pesquise e filtro funcionam de maneira semelhante ao Windows e à Web.
- Vou ao Procurar caixa na parte superior, opcionalmente escolha uma caixa de correio ou pasta usando o Caixa de correio atual caixa suspensa e selecione o filtro ícone.

- Quando os campos de filtro aparecerem, vá para o Data seção. Use a lista suspensa para escolher um intervalo como nos últimos sete ou 30 dias, nos últimos seis meses ou datas personalizadas.
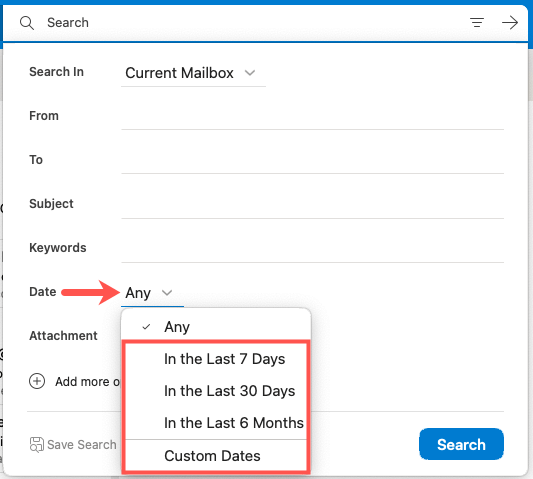
- Se você selecionar Datas personalizadas, Digite as datas de início e final para o intervalo ou use os ícones para escolher entre os calendários pop-up.
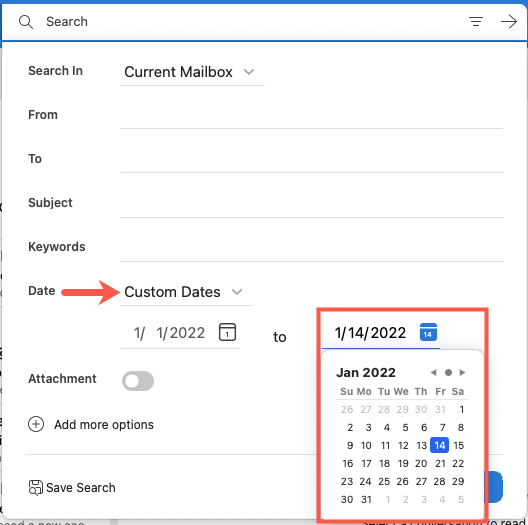
- Adicione qualquer outro critério que você gostaria de usar e selecione Procurar.
Você verá seus resultados dentro do intervalo que você selecionou. Isso inclui todos os e -mails recebidos e enviados.
Realize uma pesquisa instantânea no Outlook
Embora as opções de pesquisa e as ferramentas de filtro sejam os métodos mais amigáveis para encontrar e -mails, você também pode executar uma pesquisa instantânea digitando diretamente na barra de pesquisa.
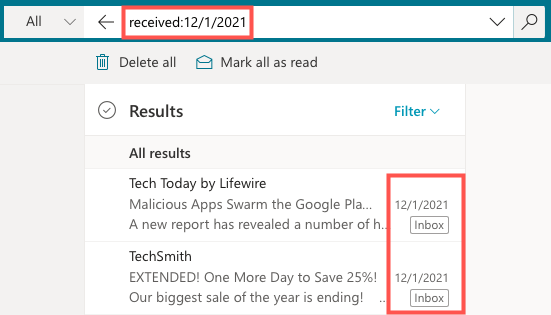
Na área de trabalho ou versões da Web do Outlook, você pode usar os seguintes tipos de consultas de pesquisa para encontrar mensagens de e -mail recebidas por data. Basta entrar em um no Procurar campo e pressione seu Digitar ou Retornar chave.
- Recebido: hoje (sem espaços)
- Recebido: ontem
- Recebido: 12/1/2021… 1/1/2022 (dois pontos entre as datas)
- Recebido: 2021/12/1… 2022/1/1
- Recebido: 1/12/2021 (AAA como o formato do ano)
- Recebido: 2021/12/1
Como você pode ver, você pode usar palavras para uma pesquisa rápida como "hoje" ou "ontem". Além disso, você pode inserir um intervalo de data ou uma data específica usando diferentes formatos de data.
Para encontrar e -mails enviados por data, substitua "recebido" por "enviado" na consulta de pesquisa.
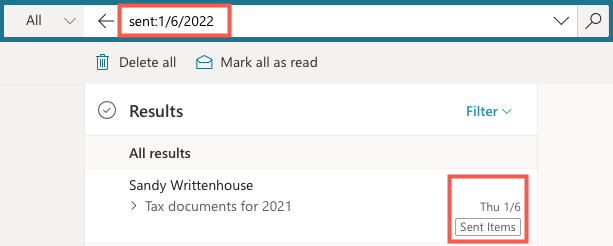
Se você deseja pesquisar o Outlook por data, o processo é simples no Windows, Mac e na Web. Se você deseja encontrar itens de hoje, ontem ou no mês passado ou usar o recurso Avançado para encontrar para um intervalo, o Outlook fornece as ferramentas de pesquisa que você precisa.
Para fazer ainda mais com o Microsoft Outlook, dê uma olhada em como configurar uma resposta fora do escritório ou como adicionar uma assinatura.

