Vários terminais usando o Terminator no Linux
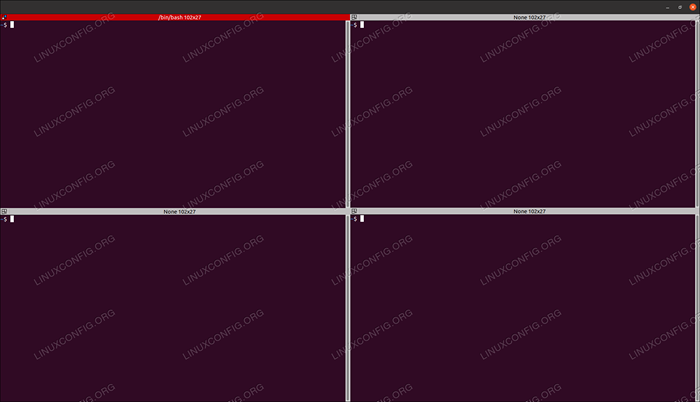
- 4233
- 492
- Leroy Lebsack
Que tal se você pudesse ter um terminal de várias janelas onde, à vontade, você poderia pressionar uma tecla e ela seria imediatamente copiada para todos (ou uma seleção de) Windows? Que tal se você pudesse se encaixar em todas as janelas do terminal em uma grande janela, sem bordas grandes e volumosas, perdendo a tela "preciosa"? Essas, e mais, são características básicas do Terminator, o utilidade do terminal Linux útil.
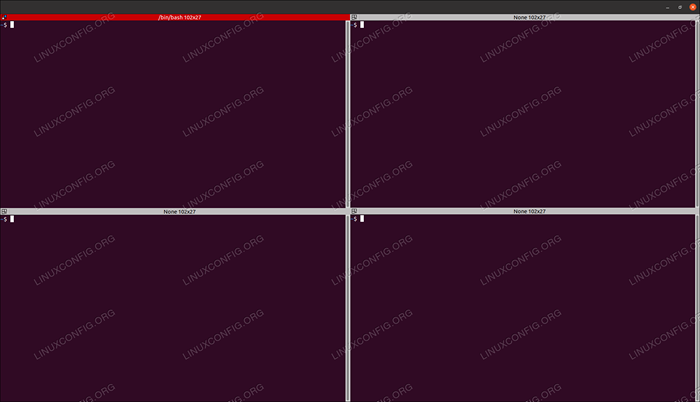
Neste tutorial, você aprenderá:
- Como instalar o Terminator, o popular cliente de shell/terminal de várias janelas
- Como fazer alterações básicas de configuração e configuração do Terminator
Requisitos de software e convenções usadas
| Categoria | Requisitos, convenções ou versão de software usada |
|---|---|
| Sistema | Independente da distribuição Linux |
| Programas | Linha de comando Bash, sistema baseado em Linux |
| Outro | Qualquer utilidade que não esteja incluída no shell bash por padrão pode ser instalada usando sudo apt-get install utility-name (ou yum install para sistemas baseados em redhat) |
| Convenções | # - requer que o Linux -Commands seja executado com privilégios de raiz diretamente como usuário root ou por uso de sudo comando$-exige que o Linux-Commands seja executado como um usuário não privilegiado regular |
Instalação do Terminator
Para instalar o Terminator no Ubuntu, Mint ou qualquer outro sistema operacional baseado em Debian/Apt, Tipo:
$ sudo apt install terminator
Para instalar o Terminator no Fedora, Redhat ou qualquer outro sistema operacional baseado em redhat/yum, tipo:
$ sudo yum install terminator
Depois de instalado, você pode iniciá -lo diretamente da linha de comando simplesmente digitando Exterminador do Futuro, ou de dentro da sua área de trabalho/GUI indo para atividades (ou similares em outros sistemas operacionais) e digitando Exterminador do Futuro seguido de Enter ou clicando no ícone correspondente.
Criando várias janelas
Dividir a tela em dois terminais horizontais ou dois verticais é muito direta. Basta clicar com o botão direito do mouse em qualquer lugar na janela principal do Terminator (a área preta) e selecione 'dividido horizontalmente' ou 'dividido verticalmente'. Lamentavelmente, não podemos fornecer uma captura de tela disso, pois o menu de diálogo exibido não pode ser capturado, embora o procedimento seja extremamente simples.
Para criar uma configuração de quatro janelas como na captura de tela acima, basta dividir novamente as janelas horizontais ou verticais novamente. Assim, você desejará, no total, tomar estas etapas: 'Split horizontalmente'> Clique na janela superior> 'Split verticalmente'> Clique na janela inferior> 'dividida verticalmente' ou o reverso, que criará 4 igual janelas. Você pode dividir ainda mais o Windows para Windows menos importantes / de uma glance somente para informações etc. Como funciona melhor para você.
Tipo automático em todas as janelas
Com o Terminator, você pode simplesmente do tipo automático em todas as janelas abertas ao mesmo tempo. Você também pode definir um conjunto de grupos, como por exemplo, as duas principais janelas versus as duas janelas inferiores no exemplo anterior. Para começar a replicar o texto automaticamente, basta clicar no seguinte ícone no canto superior esquerdo de cada janela do terminal:
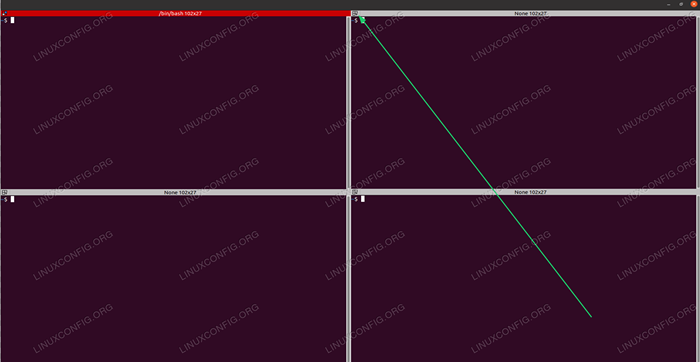
Em seguida, selecione a opção 'Broadcast All' no menu suspenso para ativar a replicação automática de todo o texto para todas as janelas. Experimente e fique surpreso 🙂
Você também deve ter notado que o padrão que ele está definido para 'Broadcast Group' em vez de 'Broadcast None'. Isso ocorre porque, por padrão, cada janela do terminal está em seu próprio grupo. Para criar/definir grupos, selecione (neste mesmo menu suspenso) 'novo grupo' e digite um nome para o novo grupo. Um padrão será fornecido.
Depois de definir um grupo, você pode simplesmente selecionar esse grupo do mesmo ícone e menu suspenso subsequente - ele agora será listado como opção aqui (para todas as janelas, uma vez que um novo grupo for definido). Como você pode ver, seria fácil criar dois grupos, um para as duas principais janelas e uma para as duas janelas inferiores, criando primeiro um grupo para o terminal superior esquerdo e depois clicando nesse nome do grupo a partir do menu suspenso no topo janela direita e o mesmo procedimento para as duas janelas inferiores.
Alteração da configuração do Terminator
Terminator tem muitas opções de configuração. Você pode definir linhas divisórias do papel, alterar cores, iniciar automaticamente certos comandos (que é útil se você deseja se conectar automaticamente a um servidor remoto específico, salvar configurações de viúvas e mais!
Para abrir a janela Preferências, basta clicar com o botão direito do mouse no espaço de trabalho do terminal e clique em 'Preferências'. Você receberá a seguinte tela:
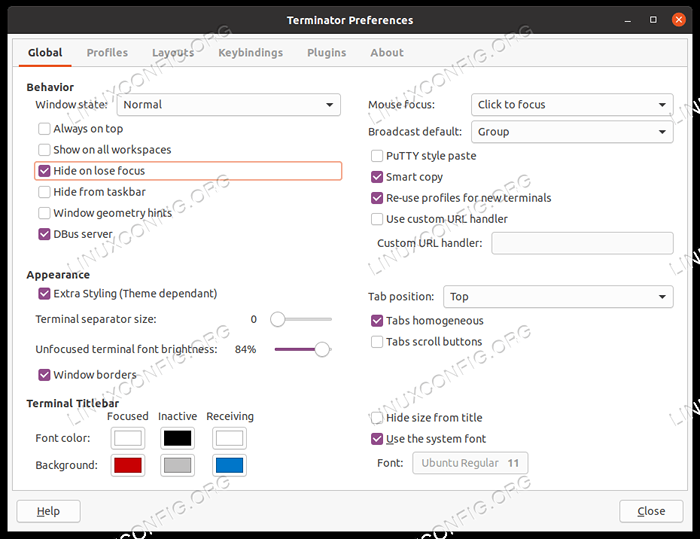
Divirta -se explorando as muitas opções disponíveis. Eu recomendo especialmente salvar sua configuração de janela depois de ter perfeita, além de criar um pequeno script que iniciará seu terminal da maneira que você preferir e definir isso como o script de inicialização nas preferências.
Conclusão
Neste artigo, exploramos o Terminator, o excelente programa de terminais de várias janelas que permitirá que você trabalhe mais profissionalmente com várias janelas terminais ao mesmo tempo. Vimos como podemos dividir o Windows, criar grupos de tipagem automática para transmitir nossas teclas para ou como transmitir teclas para todas as janelas. Também tivemos uma olhada no que mais opções de configurações estão disponíveis.
Tutoriais do Linux relacionados:
- Coisas para instalar no Ubuntu 20.04
- Uma introdução à automação, ferramentas e técnicas do Linux
- Coisas para fazer depois de instalar o Ubuntu 20.04 fossa focal linux
- Como fazer bota dupla kali linux e windows 10
- Mint 20: Melhor que o Ubuntu e o Microsoft Windows?
- Coisas para fazer depois de instalar o Ubuntu 22.04 Jellyfish…
- Download do Linux
- Coisas para instalar no Ubuntu 22.04
- Mastering Bash Script Loops
- Lista de clientes FTP e instalação no Ubuntu 22.04 Linux…
- « Exemplos úteis de linha de comando Bash e truques - Parte 6
- Manipulação de big data para diversão e lucro Parte 3 »

