Várias guias abrindo no Microsoft Edge na correção de inicialização do sistema

- 4955
- 397
- Enrique Crist
Alguns serviços e aplicativos começam automaticamente quando você liga o sistema. Se o navegador Microsoft Edge estiver se abrindo automaticamente na inicialização do sistema, não se preocupe. Este é um comportamento completamente normal. Mas, pode prolongar o processo de inicialização e tornar o sistema mais lento (como Edge consome memória). Então, você pode se livrar desse problema irritante se seguir essas etapas fáceis e rápidas.
Gambiarra -
Windows Spotlight Na tela de bloqueio, contém vários links para obter mais informações sobre a imagem da tela de bloqueio. Não clique nesses links, porque se o fizer, várias novas guias no Edge serão abertas quando você efetuar login!
Índice
- Corrigir 1 - verifique as configurações de inicialização da borda
- Corrigir 2 - Tweak Import Browser Data Configurações
- Corrigir 2 - Desativar startup automático de borda
- Corrigir 3 - Desativar a inicialização da borda via configurações
- Fix 4 - Atualizar borda
- Corrigir 5 - Dados de navegação de borda limpa
- Corrigir 6 - Reparação/reset Edge
- Corrigir 7 - Registrar o navegador de borda
- Fix 8 - Desinstale Edge e reinstale
Corrigir 1 - verifique as configurações de inicialização da borda
Verifique se o MS Edge está começando corretamente. As configurações de inicialização de borda mal configuradas podem levar a esse problema.
1. Abrir Microsoft borda.
2. Então, no painel esquerdo, você pode ver um Três-Horizontal ponto sinal.
3. Toque e clique em “Configurações”Para acessar as configurações de borda.
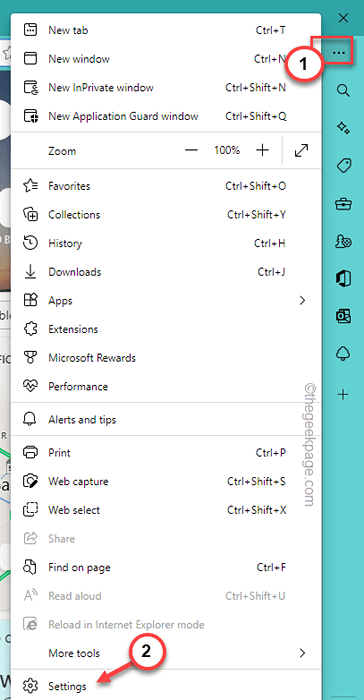
4. Agora, no painel esquerdo, procure o “Iniciar, casa e novas guias”Configurações para abri -lo.
5. Então, no painel direito, no topo, você pode encontrar o “Quando a borda começa" cardápio.
6. Você tem que definir isso como “Abra a nova página da guia““.
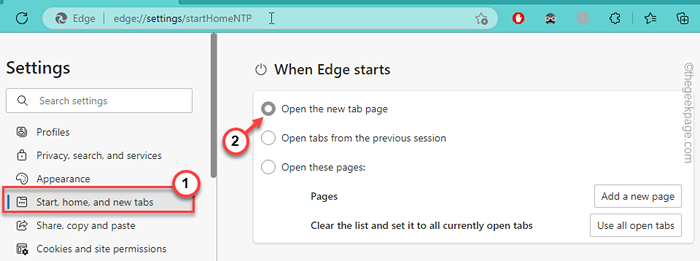
Isso garantirá que a borda seja iniciada apenas com uma única página de guia.
Corrigir 2 - Tweak Import Browser Data Configurações
1 -Pen Microsoft Edge
2 -agora, copie e cole o caminho abaixo na barra de endereço.
Edge: // Settings/Profiles/ImportBrowsingData/importação
3 - agora, vire Desligado “Importar dados do navegador do Google Chrome em cada lançamento”.
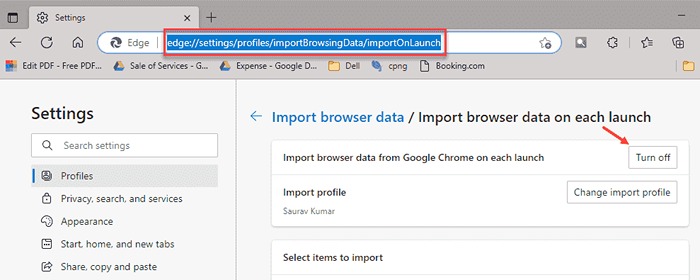
Depois disso, seu problema será resolvido
Corrigir 2 - Desativar startup automático de borda
Edge é por padrão iniciado automaticamente no Windows. Mas, você pode desativar com muita facilidade esta startup.
1. Você pode usar o Win+X teclas de atalho para criar o menu do usuário do Power.
2. Então, a partir daí, toque “Gerenciador de tarefas”Para acessar esse utilitário.
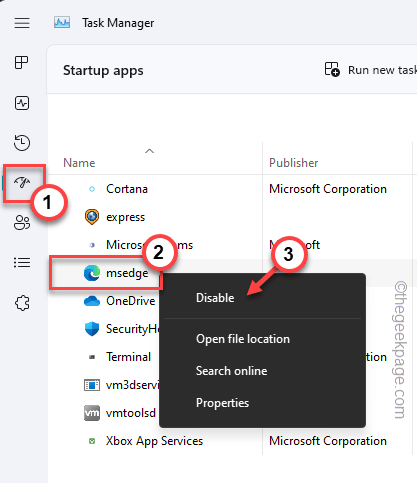
3. Quando a tela do gerente de tarefas se abrir, vá para o “Itens de inicialização”Do painel esquerdo.
4. Isso pede todos os itens que começam quando o sistema inicia.
5. Procurar "MSEDED" aqui. Quando você encontrar isso, tire isso e clique em “Desativar”Para desativar a vantagem de iniciar.
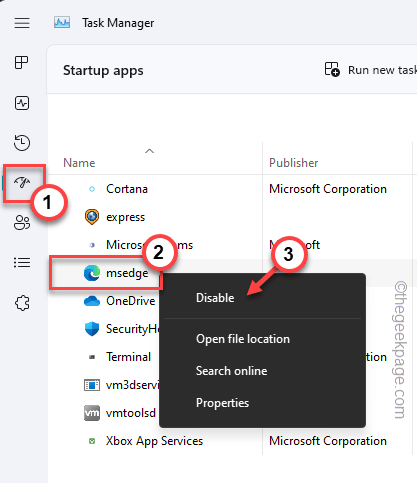
6. Em alguns computadores, você também pode notar o “Microsoft Borda““. Novamente, clique com o botão direito e toque “Desativar”Para desativar isso também.
7. Seguindo as mesmas etapas, se você pode encontrar o “Atualização do Microsoft Edge“, Desative -o usando o gerente de tarefas.
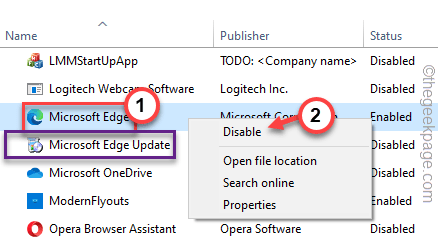
Depois de desativar aplicativos relacionados à borda e de borda, feche o gerente de tarefas. Agora, se você reiniciar o dispositivo, não verá nenhuma página da web no limite se abrindo automaticamente!
Corrigir 3 - Desativar a inicialização da borda via configurações
Às vezes, quando o Windows termina o processo de pós-atualização com o seu signo-info, o Edge pode abrir automaticamente.
1. Abra a janela de configurações. Você pode fazer isso clicando com o botão direito do mouse no ícone do Windows e tocando, “Configurações““.
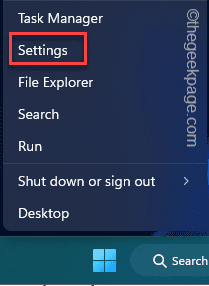
2. Agora, toque “Contas”No painel esquerdo.
3. No painel da direita, toque em “Opções de inscrição”Para abrir essa configuração.
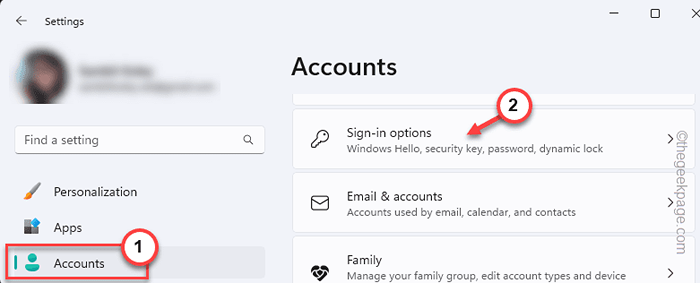
4. Na página de opções de login, role para baixo e mude isso “Use minhas informações de login para terminar automaticamente a configuração após uma atualização"Configuração para"Desligado““.
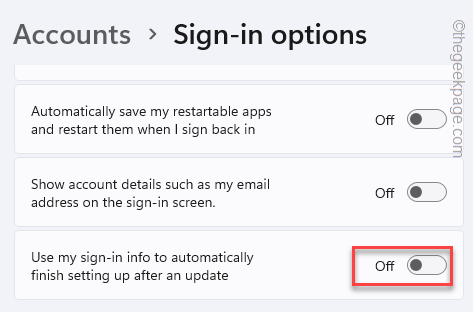
Depois disso, fechar configurações.
Fix 4 - Atualizar borda
Atualize a borda para a versão mais recente. Geralmente, este é um processo automático.
1. No começo, abra o MS Edge em seu sistema.
2. Em seguida, toque no menu de três pontos e toque em “Ajuda e feedback>““.
3. Em seguida, toque “Sobre o Microsoft Edge““.
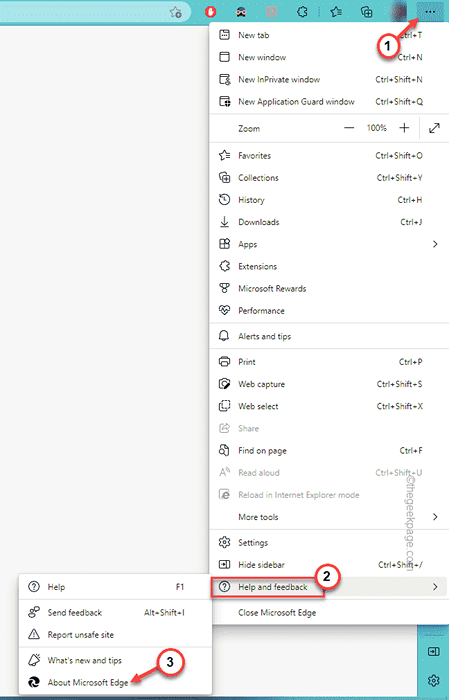
4. Isso o levará direto ao Sobre página.
5. Quando você abre esta página, Edge, executa automaticamente uma pesquisa pela versão mais recente do navegador disponível e baixar.
6. Depois que a atualização estiver instalada, toque em “Reiniciar”Para reiniciar a borda para terminar o processo de atualização.
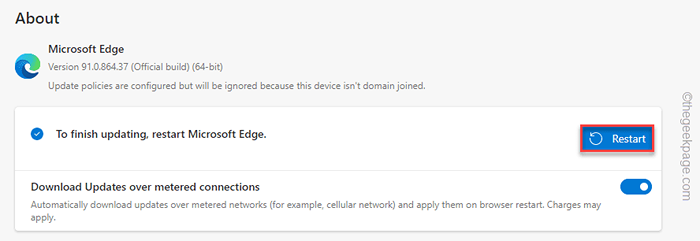
Reinicie o sistema e teste se isso funciona. Vá para a próxima correção, se este não funcionar.
Corrigir 5 - Dados de navegação de borda limpa
Limpe os dados de navegação da borda em seu computador. Os dados de navegação corrompidos podem causar esse problema.
1. Inicie o Microsoft Edge, se você ainda não.
2. Em seguida, abra uma nova guia e copiar colar isso na barra de endereços e acertar Digitar.
Edge: // Settings/ClearBrowserData

3. No Dados claros de navegação painel, verifique todos esses itens um por um
Navegação de dados do download do histórico e outros dados de dados em cache e arquivos em cache de dados
4. Então, toque “Limpe Agora”Para limpar os dados de navegação da borda do seu computador.
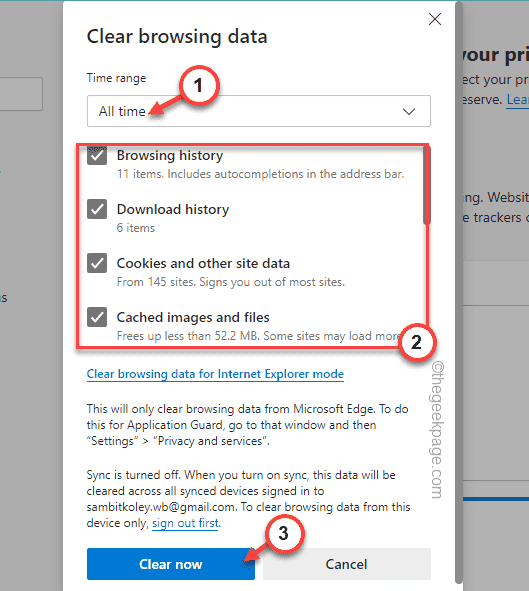
Depois disso, feche a borda.
Agora, teste se isso funciona reiniciando o sistema.
Corrigir 6 - Reparação/reset Edge
Se a atualização da borda ou limpar os dados do cache de borda não funcionar, você deve reparar/ redefinir a borda para possíveis falhas.
1. Você pode abrir o menu de contexto usando o Win Key+X teclas juntas.
2. Então, toque “Aplicativos instalados”Para ir diretamente para a seção de aplicativos instalada nas configurações.
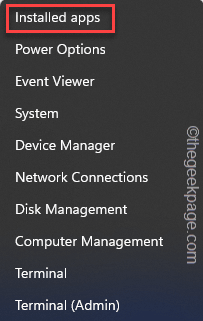
3. Agora, entre todos os aplicativos, procuram Microsoft borda.
4. Em seguida, toque no menu de três pontos e toque em “Modificar““.
Você precisará de permissão administrativa para isso.
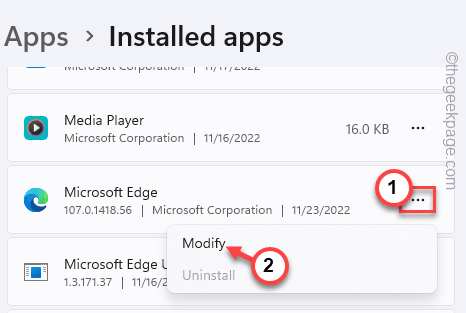
5. Quando o Reparar Microsoft Edge Painel abre, toque “Reparar”Para reparar o navegador da borda.
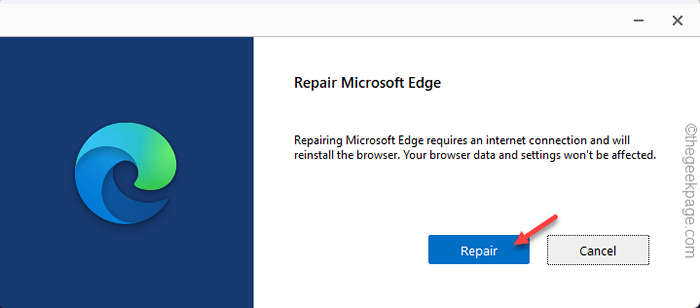
Depois de reparar o navegador, relançar e testar.
Corrigir 7 - Registrar o navegador de borda
Há outra maneira de redefinir a borda no seu computador.
1. Você pode abrir uma caixa de corrida usando o Win Key+R teclas juntas.
2. Então, tipo este código e clique em “OK““.
%localAppData%
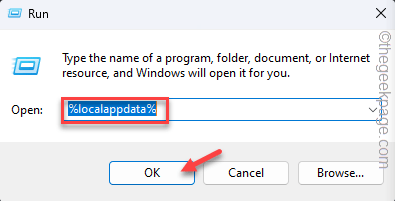
3. Agora, navegue para o seguinte Borda pasta -
Pacotes> Microsoft.Microsofttedge_8wekyb3d8bbwe
4. Próximo, Selecione todo o conteúdo e pressione o Excluir Chave do seu teclado para limpá -lo.
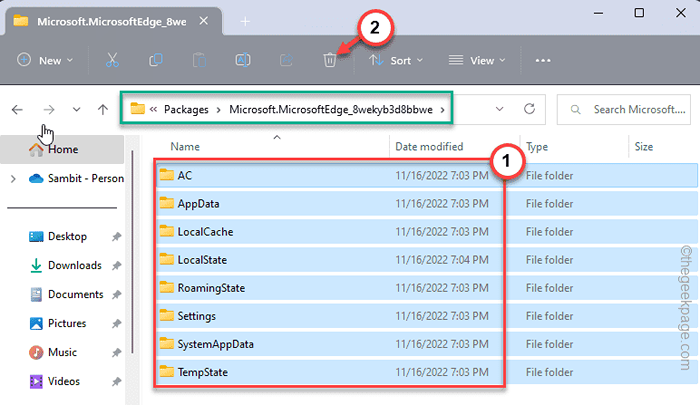
5. Em seguida, escreva “Powershell”Na caixa de pesquisa.
6. Depois disso, clique com o botão direito do mouse no “Windows PowerShell”Nos resultados da pesquisa e toque“Executar como administrador”Para acessar o terminal com acesso administrativo.

7. Então, apenas copiar colar este código e acertar Digitar Para registrar novamente a MS Edge.
Get -AppxPackage -Allers -name Microsoft.Microsofttedge | Foreach add -AppxPackage -DisableDeselvOnmentMode -Register "$ ($ _.Installlocation) \ appxmanifest.xml "-verbose

Depois disso, seu problema será resolvido.
Fix 8 - Desinstale Edge e reinstale
Desinstale o Microsoft Edge do seu computador e reinstale a versão mais recente. Embora não haja maneira fácil de fazê -lo, você pode fazê -lo através dos comandos do PowerShell.
1. Tipo "Powershell”Na caixa de pesquisa.
2. Então, clique com o botão direito do mouse no “Windows PowerShell”Nos resultados da pesquisa e toque“Executar como administrador”Para acessar o terminal com acesso administrativo.

3. Em seguida, execute este comando para saber o pacote exato do Microsoft Edge. Apenas, escrever esta linha e acertar Digitar.
Get-AppxPackage *Edge *
Uma lista completa de aplicativos relacionados à borda do MS aparecerá na tela. Então, anote/copie o PacotefullName Da lista de detalhes.
No nosso caso, o pacotefullName é este -
Microsoft.Microsofttedge_44.22621.819.0_Neutral__8wekyb3d8bbwe
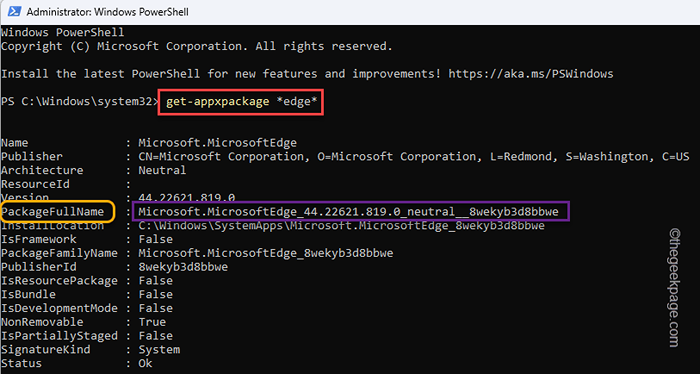
4. Então, modificar este código e acertar Digitar.
Remove-AppxPackage PackageFullName
OBSERVAÇÃO - Substitua o pacotefullName pelo nome que você notou/ copiou antes.
Exemplo - no nosso caso, este código é -
Remover-AppxPackage Microsoft.Microsofttedge_44.22621.819.0_Neutral__8wekyb3d8bbwe
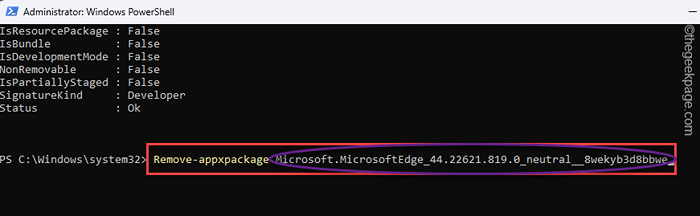
Depois de desinstalar o navegador Microsoft Edge, feche o terminal.
Em seguida, faça o download da borda e instale -o no seu computador.
- « Arquivos baixados do Telegram não aparecendo no gerenciador de arquivos / correção da galeria
- Como consertar MRT.Exe High Disk e Uso da CPU no PC Windows »

