Comandos Linux mais comumente usados que você deve conhecer

- 2767
- 195
- Randal Kuhlman
Linux é um sistema operacional muito popular (SO) entre programadores e usuários regulares. Uma das principais razões para sua popularidade é o suporte excepcional da linha de comando. Podemos gerenciar todo o sistema operacional Linux via interface da linha de comando (CLI). Isso nos permite realizar tarefas complexas com apenas poucos comandos.
Neste guia, discutiremos alguns comandos comumente usados que são úteis para sysadmin experientes ou iniciantes. Depois de seguir este guia, os usuários poderão operar o sistema Linux com confiança.
Para melhor organização, esses comandos são agrupados em três seções - sistema de arquivo, networking, e informação do sistema.
Comandos do sistema de arquivos Linux
Nesta seção, discutiremos alguns dos comandos úteis relacionados a arquivos e diretórios no Linux.
1. comando gato
O comando CAT é usado principalmente para exibir o conteúdo do arquivo. Ele lê o conteúdo do arquivo e os exibe na saída padrão (stdout).
A sintaxe comum do gato O comando é:
$ CAT [Opções] [File1] [File2]…
Vamos exibir o conteúdo do /etc/os liberação arquivo usando o gato comando:
$ CAT /etc /OS
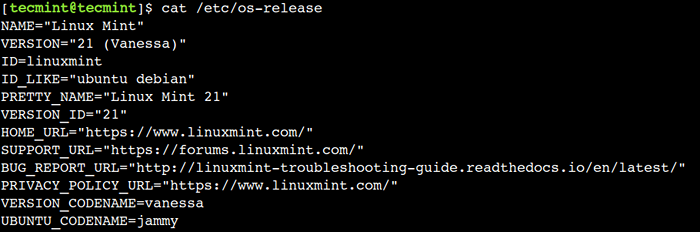 Exibir o conteúdo do arquivo no Linux
Exibir o conteúdo do arquivo no Linux Além disso, também podemos usar o -n Opção do comando para exibir o conteúdo com o número da linha:
$ cat -n /etc /os -lançamento
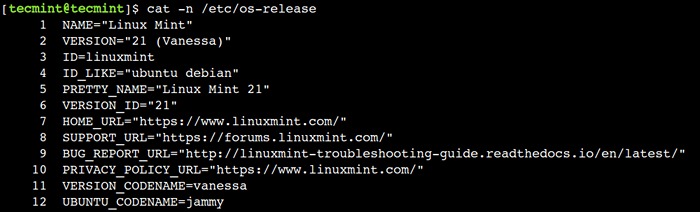 Exibir o conteúdo do arquivo com números de linha
Exibir o conteúdo do arquivo com números de linha 2. comando cp
O comando CP é útil para copiar arquivos, grupos de arquivos e diretórios.
A sintaxe comum do cp O comando é:
$ cp [opções]
Aqui, os colchetes ([]) representar os argumentos opcionais, enquanto suportes angulares () representar os argumentos essenciais.
Vamos copiar o /etc/os liberação arquivo para o /tmp diretório:
$ cp /etc /os-lançamento /tmp /arquivo novo.TXT
Agora, vamos exibir o conteúdo do arquivo para verificar se o arquivo foi copiado:
$ CAT /TMP /NOVO FIL.TXT
 Copiar arquivo no Linux
Copiar arquivo no Linux Da mesma forma, podemos copiar o diretório usando o cp comando. Vamos copiar o /etc/cron.d diretório dentro do /tmp diretório:
$ cp -r /etc /cron.d /tmp
Nós usamos o -r opção com o comando cp, que representa a operação recursiva. Ele copia o diretório recursivamente, o que inclui seus arquivos e subdiretos.
No próximo exemplo, veremos como verificar se o diretório foi copiado com sucesso.
$ ls /tmp /cron.D $ LS -L /TMP /CRON.d
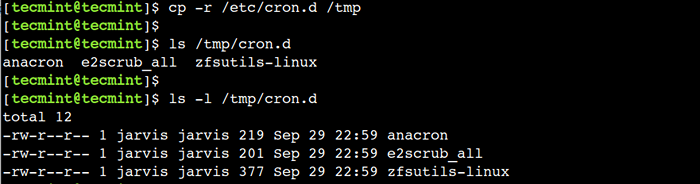 Copiar recursivamente diretório no Linux
Copiar recursivamente diretório no Linux 3. comando ls
O comando LS é usado para listar o conteúdo do diretório e classificar arquivos por tamanho e último tempo modificado em ordem decrescente.
A sintaxe comum do ls O comando é:
$ LS [Opções] [File1] [File2]…
Se não fornecermos nenhum argumento ao ls Comando então ele lista o conteúdo do diretório atual.
$ ls
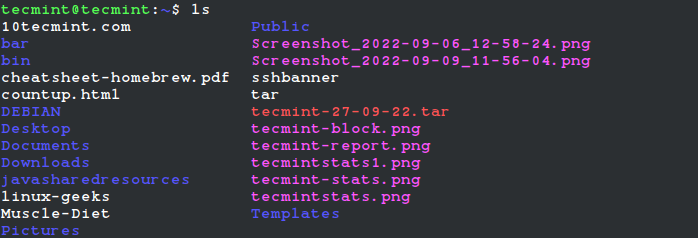 Liste os arquivos de diretório atuais
Liste os arquivos de diretório atuais No exemplo anterior, copiamos o /etc/cron.d diretório para o /tmp diretório. Vamos verificar que está presente lá e contém os arquivos necessários:
$ ls /tmp /cron.d
Podemos usar o -eu opção com o ls comando para exibir informações mais detalhadas como - Permissões de arquivo, proprietário, registro de data e hora, tamanho, etc.
Vamos descobrir mais detalhes sobre os arquivos presentes no /tmp/cron.d diretório:
$ ls -l /tmp /cron.d
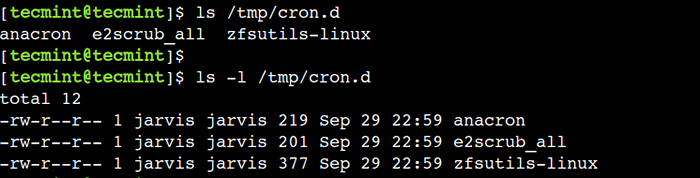 Arquivos de diretórios de listas
Arquivos de diretórios de listas 4. comando mkdir
Frequentemente criamos uma estrutura de diretório para organizar o conteúdo. No Linux, podemos usar o mkdir comando para criar um diretório ou vários diretórios e definir as permissões corretas para os diretórios.
A sintaxe comum do mkdir O comando é:
$ mkdir [Opções]…
Vamos criar um diretório com o nome dir-1 no /tmp diretório:
$ mkdir /tmp /dir-1
Agora, vamos verificar se o diretório foi criado:
$ ls /tmp /dir-1
Aqui, podemos ver que o ls O comando não relata nenhum erro, o que significa que o diretório está presente lá.
Às vezes, precisamos criar uma estrutura de diretório aninhada para melhor organização de dados. Nesses casos, podemos usar o -p opção do comando para criar alguns diretórios aninhados sob o /tmp/dir-1 diretório:
$ mkdir -p/tmp/dir-1/dir-2/dir-3/dir-4/dir-5
No exemplo acima, criamos 4 níveis dos diretórios aninhados. Vamos confirmar isso usando o ls comando:
$ ls -r /tmp /dir -1
Aqui, nós usamos o -R opção com o comando para exibir o conteúdo do diretório de uma maneira recursiva.
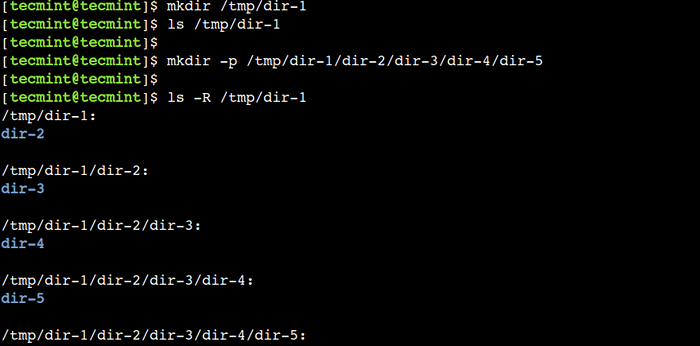 Crie diretório no Linux
Crie diretório no Linux 5. Comando de história
Para auditar os últimos comandos executados, você pode usar o comando History, que exibe a lista dos últimos comandos executados em uma sessão de terminal.
$ HISTÓRIA
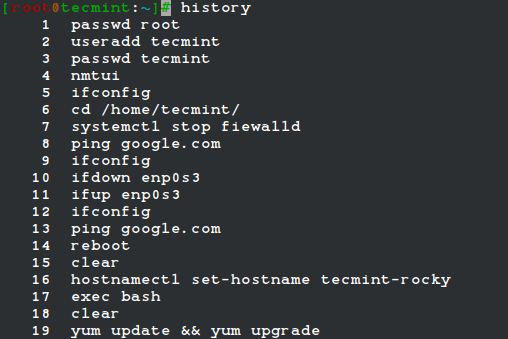 Lista Histórico de comandos Linux
Lista Histórico de comandos Linux Para visualizar o histórico de comando com um carimbo de hora, você precisa definir o registro de data e hora da história do Bash, execute:
$ Histimeformat = "%d/%m/%y%t" #Temporariamente definir o histórico TIMESTAMP $ export histimeformat = "%d/%m/%y%t" #Permanly Definir o histórico de registro de registro $ History $ History $
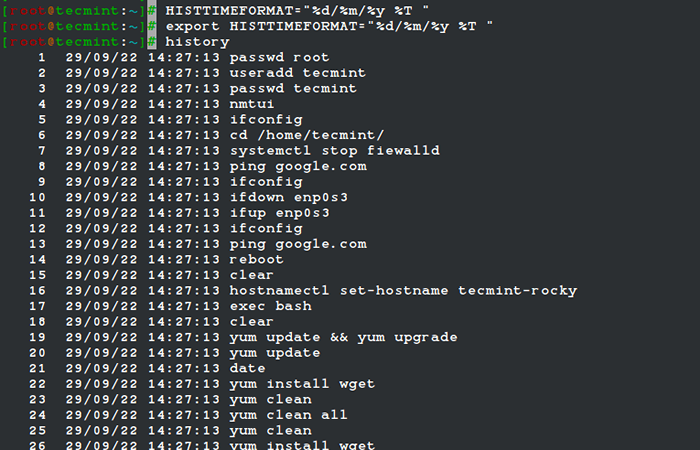 Lista Últimas comandos executados com registro de data e hora
Lista Últimas comandos executados com registro de data e hora 6. DU Command
Como você verificará os 10 principais arquivos que estão comendo seu espaço em disco? Um script simples de uma linha feita do comando DU, que é usado principalmente para uso do espaço de arquivos.
$ du -hsx * | classificar -rh | Cabeça -10
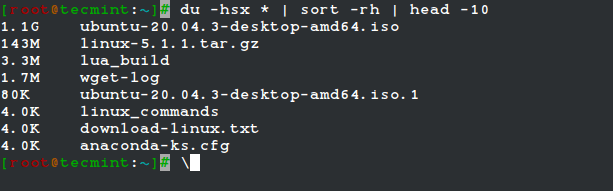 Encontre arquivos usando a maioria do espaço em disco no Linux
Encontre arquivos usando a maioria do espaço em disco no Linux Explicação das opções e interruptores de comando acima.
- du - Estimar o uso do espaço de arquivo.
- -HSX -
(-h)Formato legível por humanos,(-s)Resumo Saída,(-x)Um formato de arquivo, pule os diretórios em outros formatos de arquivo. - organizar - Classificar linhas de arquivo de texto.
- -RH -
(-R)Reverter o resultado da comparação,(-h)Para comparar o formato legível pelo homem. - cabeça - saída Primeira n linhas de arquivo.
7. comando de stat
O comando STAC é usado para obter as informações sobre o tamanho do arquivo, permissão de acesso, tempo de acesso e ID do usuário e ID do grupo do arquivo.
$ stat anaconda-ks.cfg
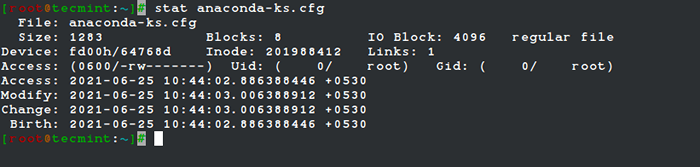 Verifique as informações de acesso ao arquivo no Linux
Verifique as informações de acesso ao arquivo no Linux Comandos de rede Linux
Nesta seção, discutiremos alguns dos comandos de rede que os iniciantes podem usar para solucionar problemas de rede relacionados à rede.
8. comando ping
Uma das operações muito comuns realizadas em qualquer rede é verificar se um determinado host é alcançado ou não. Podemos usar o comando ping para verificar a conectividade com o outro host.
A sintaxe geral do ping O comando é:
$ ping [opções]
Aqui, o destino pode ser um endereço IP ou um nome de domínio totalmente qualificado (FQDN), como Google.com. Vamos verificar se o sistema atual pode se comunicar com o Google:
$ ping -c 4 google.com
 Host Ping no Linux
Host Ping no Linux No exemplo acima, o comando mostra as estatísticas sobre comunicação de rede, que mostra que a resposta é recebida para todas as quatro solicitações de rede (pacotes). É importante observar que usamos o -c opção com o comando para limitar o número de solicitações a serem enviadas para o host específico.
Vamos ver o exemplo quando a comunicação entre os dois hosts é quebrada.
Para simular esse cenário, tentaremos alcançar um endereço IP não alcançável. Nesse caso, é 192.168.10.100:
$ ping -c 4 192.168.10.100
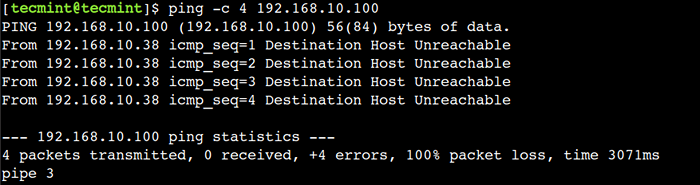 Ping ip no linux
Ping ip no linux Aqui, podemos ver que não recebemos uma resposta para nenhuma solicitação de rede. Portanto, o comando relata o erro - Host de destino inacessível.
9. comando host
Às vezes, precisamos encontrar o endereço IP do domínio específico. Para conseguir isso, podemos usar o hospedar Comando, que executa uma pesquisa DNS e traduz o FQDN para o endereço IP e vice-versa.
A sintaxe geral do hospedar O comando é:
$ host [opções]
Aqui, o destino pode ser um endereço IP ou FQDN.
Vamos descobrir o endereço IP de Google.com usando o hospedar comando:
$ host google.com
 Encontre IP de domínio
Encontre IP de domínio 10. whois comando
Todos os detalhes sobre os domínios registrados são armazenados no banco de dados centralizado e podem ser consultados usando o comando whois, que mostra detalhes sobre o domínio específico.
A sintaxe geral do quem é O comando é:
$ whois [opções]
Vamos descobrir detalhes do Google.com:
$ whois google.com
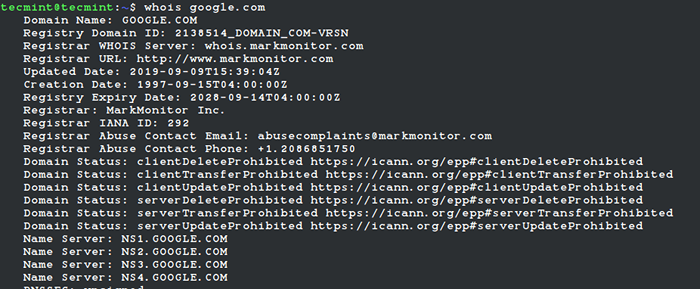 Encontre informações de Whois de domínio
Encontre informações de Whois de domínio Aqui, podemos ver informações muito detalhadas como - Data de registro/renovação/expiração de domínio, provedor de domínio e assim por diante.
É importante observar que, o quem é O comando não está disponível por padrão em todos os sistemas. No entanto, podemos instalá -lo usando o gerenciador de pacotes. Por exemplo, em distribuições baseadas no Debian, podemos instalá-lo usando o APT Package Manager:
$ sudo apt install whois
Em distribuições baseadas em RHEL e outras, você pode instalá-lo como mostrado.
$ sudo yum instalar whois [em RHEL/CENTOS/FEDORA e Rocky Linux/Almalinux] $ sudo emerge -um net -misc/whois [em Gentoo Linux] $ sudo apk add whois [em Alpine Linux] $ sudo pacman -s whois [em Arch Linux] $ sudo zypper install whois [em OpenSuse]
Comandos de informações do sistema Linux
Nesta seção, discutiremos alguns dos comandos que podem fornecer detalhes sobre o sistema atual.
11. comando de tempo de uptime
É um requisito muito comum para encontrar quando o sistema foi reiniciado na última vez usando o comando de tempo de atividade, que informa quanto tempo o sistema está em execução.
Vamos descobrir o tempo de atividade do sistema atual:
$ uptime -p 12:10:57 UP 2:00, 1 Usuário, Carregar Média: 0.48, 0.60, 0.45
Neste exemplo, usamos o -p opção para mostrar a saída na forma bonita.
12. comando grátis
Os usuários geralmente precisam encontrar os detalhes sobre a memória instalada, disponível e usada. Esta informação desempenha um papel importante ao solucionar problemas de desempenho. Podemos usar o comando gratuito para encontrar os detalhes sobre a memória:
$ grátis -m
Aqui, nós usamos o -m opção com o comando que mostra a saída nos mebibytes.
 Verifique o uso da memória Linux
Verifique o uso da memória Linux De maneira semelhante, podemos o -g, -t, e -p Opções para mostrar a saída nos Gibibytes, Tebibytes e Pebibytes, respectivamente.
13. comando lsblk
Os sistemas de computadores armazenam dados em dispositivos de bloco. Exemplos de dispositivos de bloco são unidades de disco rígido (HDD), unidades de estado sólido (SSD) e assim por diante. Podemos usar o comando lsblk para exibir informações detalhadas sobre os dispositivos de bloco:
$ lsblk
Neste exemplo, podemos ver que existe apenas um dispositivo de bloco e seu nome é /Dev/SDA. Existem três partições criadas nesse dispositivo de bloco.
 Verifique as informações do dispositivo Linux
Verifique as informações do dispositivo Linux Neste artigo, discutimos alguns dos comandos úteis para iniciantes no Linux. Primeiro, discutimos os comandos do sistema de arquivos. Então discutimos comandos de rede. Finalmente, discutimos alguns comandos que forneceram detalhes sobre o sistema atual.
- « Como instalar e configurar o Firewall Basic Opnsense
- Criando seu próprio servidor da web e hospedando um site na sua caixa Linux »

