Erro do Minecraft, ocorreu um problema inesperado do código de saída 0 [CIRL]
![Erro do Minecraft, ocorreu um problema inesperado do código de saída 0 [CIRL]](https://ilinuxgeek.com/storage/img/images_2/minecraft-error-an-unexpected-issue-occurred-exit-code-0-[fix]_11.png)
- 3205
- 833
- Wendell Legros
Minecraft atende a uma experiência de sandbox para milhões de jogadores todos os dias. Mas, como qualquer outro jogo, não é completamente livre de insetos. Se você foi explorar outros mapas ou construir uma nova fazenda para si mesmo, o que acontece se o Minecraft travar com esta mensagem de erro - 'Uma questão inesperada ocorreu. Código de saída 0'? Não se preocupe. Existem correções muito fáceis para resolver este problema.
Índice
- Corrigir 1 - Remova as pastas da webcache
- Corrigir 2 - Executar o Minecraft Launcher no modo de compatibilidade
- Corrija 3 - Exclua todos os mods
- Fix 4 - Atualize Java
- Corrigir 5 - Atualize a placa gráfica
- Corrija 6 - Execute uma bota limpa
- Fix 7 - Reinstale o Minecraft
Corrigir 1 - Remova as pastas da webcache
As pastas corrompidas da webcache podem fazer com que seu jogo trava e mostre o código de saída 0.
Passo 1
1. Feche o jogo do Minecraft, se ainda estiver aberto.
2. Então aperte Tecla do Windows+X e toque em “Gerenciador de tarefas““.

3. Quando o gerente de tarefas se abrir, role para baixo e procure qualquer um “Minecraft“Processo relacionado.
4. Se você pode encontrar qualquer processo relacionado ao Minecraft, clique com o botão direito do mouse e toque em “Finalizar tarefa”Para matar.
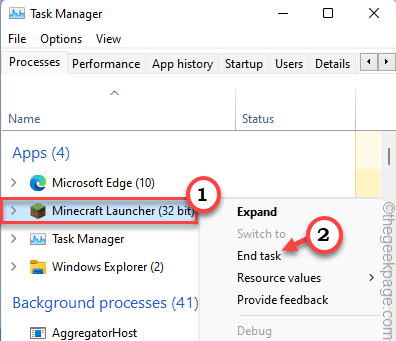
5. Dessa forma, termine todos os processos relacionados ao Minecraft que você vê no gerente de tarefas.
Em seguida, feche o gerente de tarefas.
Passo 2
1. A princípio, pressione o Chave do Windows+R teclas juntas.
2. Então, digite “%dados do aplicativo%”E clique em“OK”Para abrir a pasta de roaming.
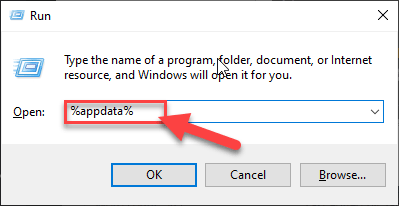
3. Quando a pasta de roaming se abre, Duplo click no ".Minecraft" pasta.
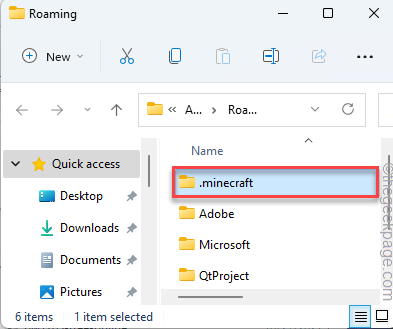
4. Aqui, você notará um ou vários nomes de pastas começando com “webcache““.
[No nosso caso, temos duas pastas assim. Esses são "webcache" e "webcache2" pasta. ]
5. Em seguida, selecione essas pastas e toque no “ExcluirÍcone para remover os do seu sistema.
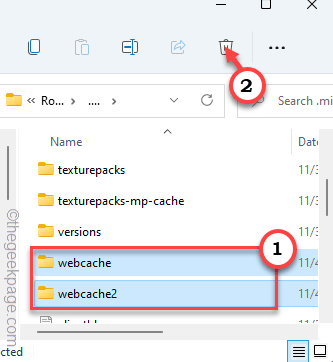
Depois de excluir essas pastas, feche o File Explorer. Agora, relança o aplicativo Minecraft e verifique.
Corrigir 2 - Executar o Minecraft Launcher no modo de compatibilidade
Tente executar a lavagem do Minecraft no modo de compatibilidade.
1. Vá para o seu desktop.
2. Então, clique com o botão direito do mouse no “Minecraft LauncherÍcone e toque em “Propriedades““.
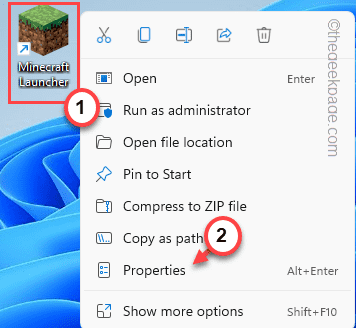
3. Na janela de propriedades, vá para o “Compatibilidade" seção.
4. Depois disso, verificar o "Execute este programa no modo de compatibilidade para:”Opção.
5. Em seguida, toque no suspensão e escolha “Windows 8““.
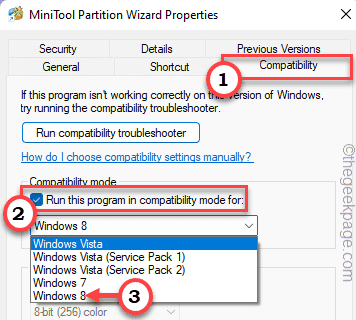
6. Apenas verificar o "Execute este programa como administrador”Opção.
7. Finalmente, toque em “Aplicar" e "OK”Para aplicar essas alterações.
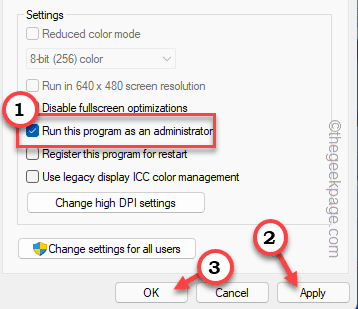
Depois de fazer isso, inicie o Minecraft Launcher e verifique se você ainda está enfrentando o problema ou não.
Corrija 3 - Exclua todos os mods
Minecraft se tornou tão famoso por causa de seu número surpreendente de mods surpreendentes. Você pode simplesmente instalar qualquer mod para obter uma experiência completamente nova. Mas, às vezes, ter um grande número de mods instalados pode travar o jogo. Então, sugerimos que você remova todos os mods um por um. Depois de remover todos os mods, teste se o jogo funciona.
Fix 4 - Atualize Java
O Minecraft requer um mínimo de Java Runtime Environment 1.6.0. Mas você deve instalar a versão mais recente disponível.
1. Vá para o site Java.
2. Em seguida, toque em “Concordo e inicie o download grátis”Para baixar o arquivo de configuração.
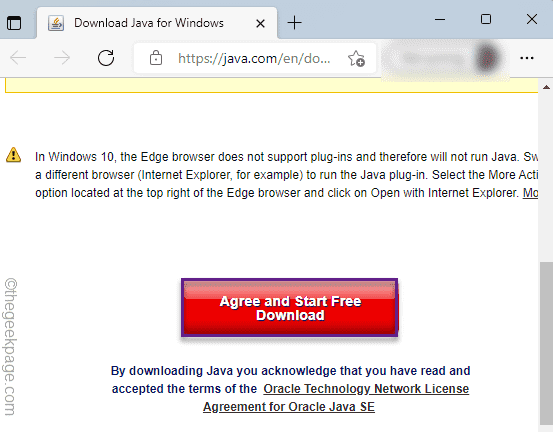
3. Agora, Duplo click no "Javasetup8u311”Para instalá -lo.
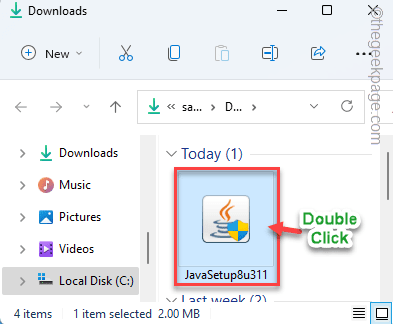
4. Na janela de configuração do Java, toque em “Instalar”Para instalar a versão mais recente do software.
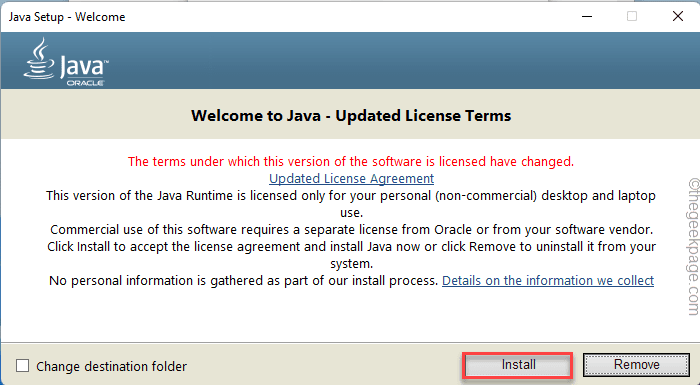
Você tem que esperar por alguns minutos, pois o download de configuração e instala o software.
Depois de terminar, feche a configuração do Java e reinicie o sistema.
Depois disso, inicie o Minecraft usando o lançador do Minecraft e teste se está funcionando ou não.
Corrigir 5 - Atualize a placa gráfica
Instalando a versão mais recente da placa gráfica pode ajudá -lo a resolver este problema.
1. A princípio, pressione o Chave do Windows+R teclas juntas.
2. Então escreva "devmgmt.MSc”E toque em“OK““.
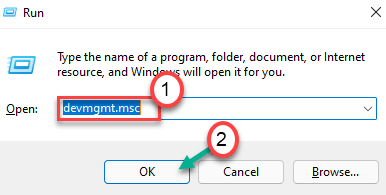
3. Quando o gerenciador de dispositivos abrir, expanda o “Adaptadores de vídeo““.
4. Depois disso, clique com o botão direito do mouse no driver de exibição e toque em “Driver de atualização““.
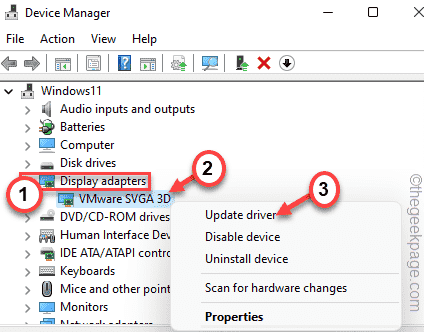
5. Em seguida, toque no “Pesquise automaticamente por drivers" na janela.
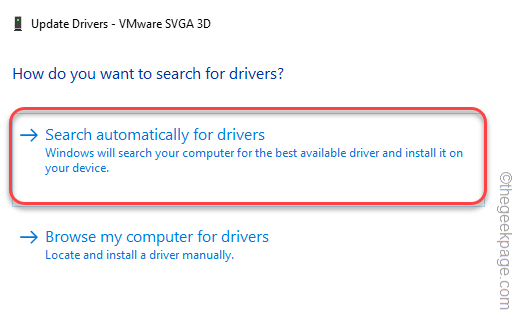
Deixe o Windows baixar e instalar o driver gráfico mais recente em seu sistema.
Reiniciar o sistema. Verifique se isso funciona.
Corrija 6 - Execute uma bota limpa
Limpe a inicialização do sistema deve interromper a interferência de qualquer aplicativo de terceiros.
1. A princípio, pressione o Chave do Windows+R teclas juntas.
2. Em seguida, digite este comando e pressione o Digitar chave.
MSCONFIG
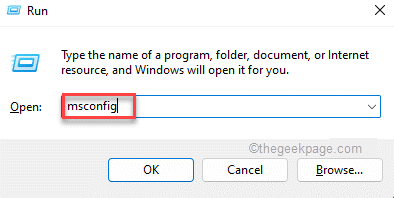
3. Apenas, toque no “Em geral" aba.
4. Aqui, você toca no botão de rádio ao lado do “Seletivo comece"Opção e a"Carregar itens de inicialização““.
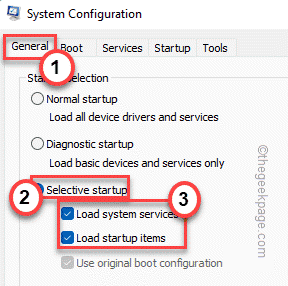
5. Depois disso, toque no “Serviços" seção.
6. Aqui você tem que verificar o "Ocultar todos os serviços da Microsoft" caixa.
7. Então, toque no “Desativar tudo”Opção para desativar todos os aplicativos de terceiros.
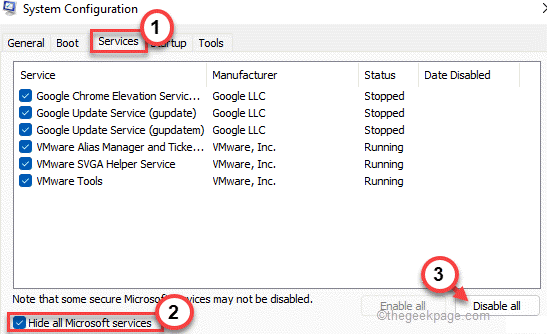
Dessa forma, todos os serviços que afetam a questão do pisca de ponteiro serão interrompidos.
8. Então, toque no “Comece" aba.
9. Agora, clique no “Open Task Manager““.

Gerenciador de tarefas vai se abrir.
10. Todos os serviços que estão definidos para o AutoStart estão listados aqui.
11. Em seguida, clique com o botão direito do mouse no serviço e toque em “Desativar““.
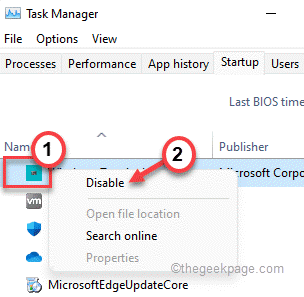
Agora, feche o gerente de tarefas e retorne à janela de configuração do sistema.
13. Não se esqueça de tocar em “Aplicar"E então em"OK““.
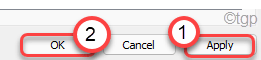
Você notará que um prompt parecia reiniciar sua máquina.
14. Apenas clique em “Reiniciar”Para reiniciar seu sistema imediatamente.
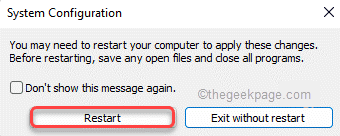
Após a reinicialização, inicie o Minecraft.
Então, teste se você é capaz de jogar ou não.
Fix 7 - Reinstale o Minecraft
Se nada até agora deu certo para você, tudo o que você precisa fazer é desinstalar e reinstalar o Minecraft em seu sistema.
1. A princípio, pressione o Tecla Windows e a R teclas juntas.
2. Então, digite “Appwiz.cpl”E clique em“OK”Para abrir a janela do programa e recursos.
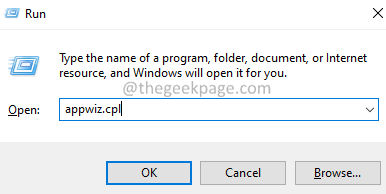
3. Na janela Programas e Recursos, localize o “Minecraft Launcher" aplicativo.
4. Em seguida, clique com o botão direito do mouse no aplicativo e clique em "Desinstalar““.
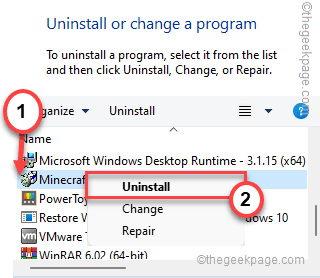
Siga as instruções na tela para desinstalar completamente o Minecraft da sua máquina.
5. Agora, pressione o Chave do Windows+R teclas juntas.
6. Então, colar este código e acertar Digitar.
%dados do aplicativo%/.Minecraft
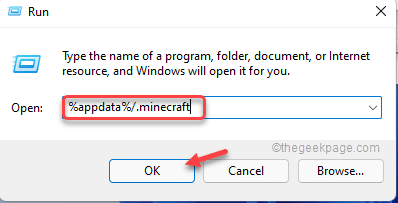
7. Agora, clique com o botão direito do mouse no “opções”Arquivo e toque no“ExcluirÍcone para remover o arquivo de lá.
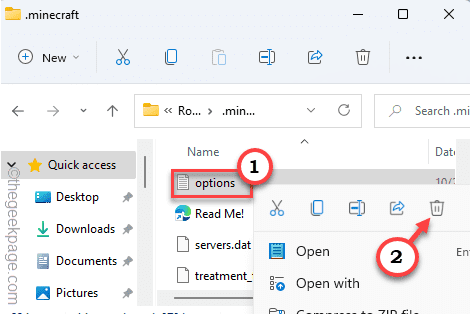
Depois de terminar, siga estas instruções para instalar o aplicativo Minecraft novamente.
1. A princípio, baixe o MinecraftInstaller.
2. Então, Duplo click sobre "MinecraftInstaller”Para instalar o aplicativo em seu sistema.
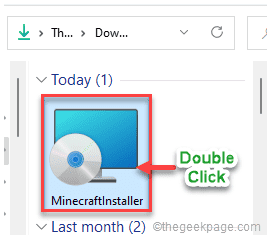
Agora, siga as instruções na tela para instalar o lançador do Minecraft em seu computador.
Depois de instalá -lo, inicie o Minecraft e faça login usando sua conta.
Você não verá o Código de saída 0 de novo.
- « Como corrigir as equipes da Microsoft reiniciando frequentemente problemas no Windows 11/10
- Como mudar de região ou país no Windows 11 »

