Midnight Commander - um gerenciador de arquivos baseado em console para Linux

- 3163
- 633
- Robert Wunsch DVM
Quando você trabalha com muitos arquivos em ambiente de console, como mover arquivos ou copiar arquivos, você pode achar que seu trabalho é tedioso. No ambiente da GUI, existe um Gerenciador de arquivos. Gerenciador de arquivos o ajudará e acelerará suas atividades associadas aos arquivos. Você não precisa se lembrar de cada sintaxe / comando associado aos arquivos. Basta clicar e arrastar ou pressionar atalhos para concluir seu trabalho.
 Midnight Commander File Manager
Midnight Commander File Manager No ambiente do console, você deve se lembrar de comandos / sintaxe. Felizmente, o Linux tem um texto baseado Gerenciador de arquivos que funciona no ambiente do console. O nome é Midnight Commander (mais tarde chamamos isso Mc).
O que é comandante da meia -noite
O site do Midnight Commander diz:
“O comandante da meia -noite GNU é um gerente de arquivo visual, licenciado sob licença pública geral da GNU e, portanto, se qualifica como software livre. É um recurso Rico aplicativo de modo de texto em tela cheia que permite copiar, mover e excluir arquivos e árvores de diretório inteiro, pesquisar arquivos e executar comandos na subshell. Visualizadores e editor internos estão incluídos ”
Como instalar o Midnight Commander em Linux
Por padrão, Mc não está instalado em um Linux máquina. Então você precisa instalá -lo primeiro. Sobre Debian, Ubuntu e Linux Mint Você pode usar este comando apt-get:
$ sudo apt-get install mc
Sobre RHEL, Centros e Fedora, Você pode usar este comando:
# yum install mc
Após o término da instalação, basta digitar “mc”(Sem cotações) do console para executá -lo.
# MC
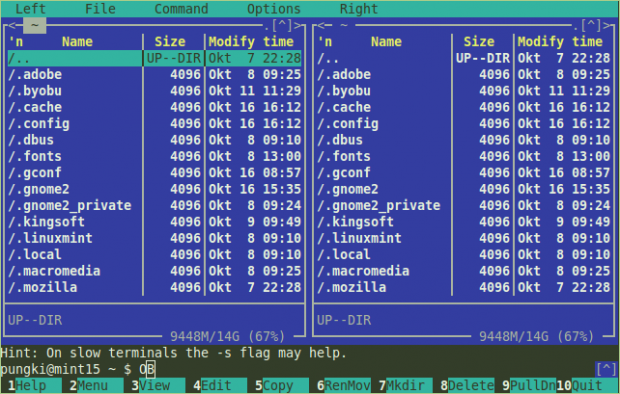 Janela principal
Janela principal Recursos de comandante da meia -noite
Mc tem muitos recursos úteis para um usuário ou um Administrador Linux. Aqui estão alguns recursos que podem ser úteis para a base diária.
Copie, exclua, renomeie / mova, crie diretório
Mc é dividido em duas colunas. Coluna esquerda e coluna direita. Essas colunas são uma janela independente uma da outra. Cada janela representará um diretório ativo. Você pode alternar entre janela usando o Aba botão. Na parte inferior, você verá que existem botões que prefixados por um número. Esses números representam F1 - F10 botões.
Para copiar os arquivos de um diretório para outro, basta destacar o arquivo e pressionar “F5" chave. Se você deseja copiar vários arquivos, precisa pressionar “Inserir”Botão para cada arquivo que você deseja copiar.
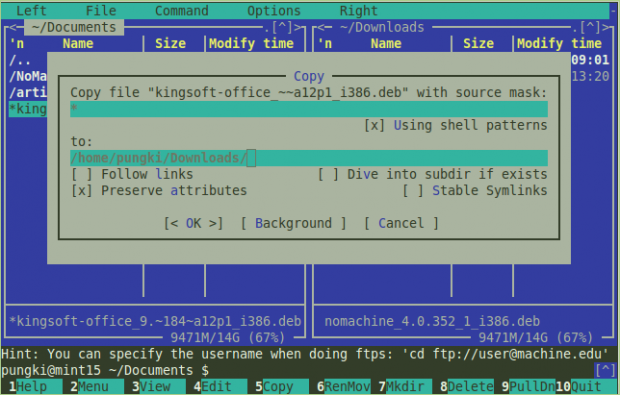 Copiar arquivos
Copiar arquivos Mc perguntará sua confirmação sobre a pasta de destino (Para), Siga os links, Preserva atributos. Geralmente, você só pode se concentrar no Para parâmetro. Apenas pressione OK Para cometer um processo de cópia.
A exclusão de arquivos (s) é mais fácil. Basta destacar o (s) arquivo (s) e pressionar “F8Chave para confirmar a exclusão. Os arquivos em movimento podem ser feitos usando “F6" chave.
Renomear o arquivo em outra mão é diferente. Quando você pressiona “F6”Chave, você precisa ter certeza de adicionar um“Novo nome do arquivo”Para o arquivo em Para parâmetro. Aqui está uma captura de tela quando você quiser Renomeie um arquivo.
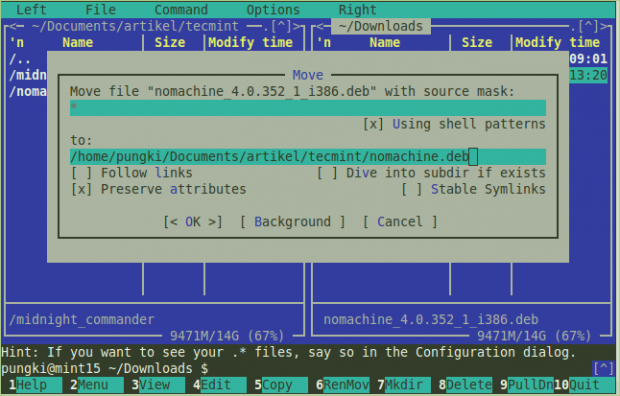 Mover arquivos
Mover arquivos Para criar um diretório, você pode pressionar “F7" chave. MC criará um novo diretório no diretório atual. Para mais detalhes sobre o que o MC pode fazer com os arquivos, pressione “F9” > Arquivo.
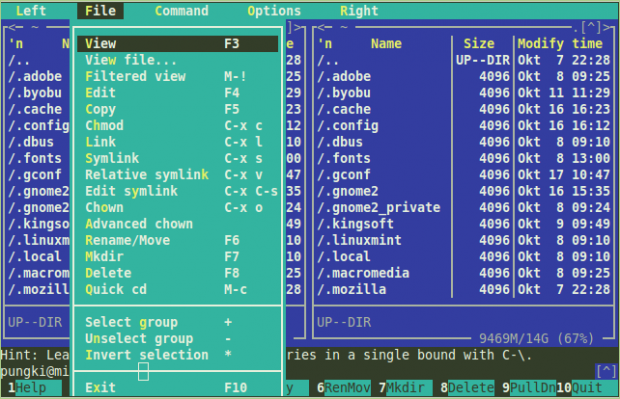 Menu de arquivo
Menu de arquivo Visualizador interno
No modo de console, existem muitos editores de texto, como vi, Joe, e Nano. MC tem seu próprio Visualizador interno. Se você deseja visualizar o conteúdo de um texto de arquivo, pode destacar o arquivo e pressionar “F3" chave. Você também pode editar o arquivo quando precisar. Destaque o arquivo e pressione “F4”Para começar a editar.
Quando você executa o editor de texto pela primeira vez, o MC solicitará que você escolha o editor de texto padrão para você. Aqui está uma saída de amostra:
[Email Protected] ~ $ Selecione um editor. Para mudar mais tarde, execute 'seleto-editor'. 1. /bin/ed 2. /bin/nano
Então quando você pressiona “F4”Botão para editar um arquivo, MC usará o editor de texto que você escolheu. Se você quiser alterar seu editor padrão, basta pressionar “F2”Botão, escolha '@'sinal e tipo'Select-editor'(sem cotações).
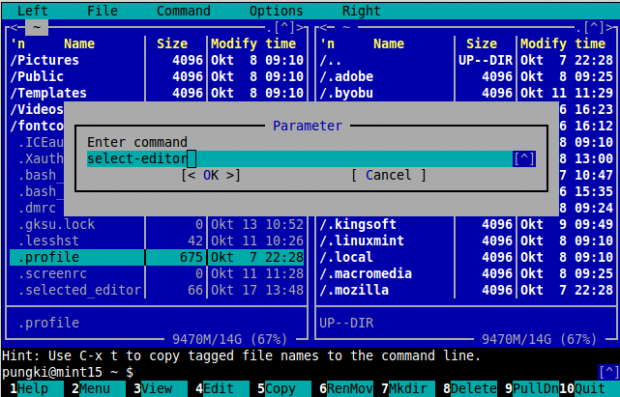 Selecione editores
Selecione editores E se você quiser usar outros editores de texto que não são detectados pelo MC? Vamos dizer que você quer usar Vi editor de texto. Para este caso, você pode fazer de outra maneira. No seu diretório doméstico, você encontrará um “.Selected_editor" arquivo. Este é um arquivo oculto, então começa com um sinal de ponto. Edite o arquivo. Você verá:
# Gerado por/usr/bin/select-editor selected_editor = "/usr/bin/vi"
Pemissão de arquivo
Arquivos e diretórios têm permissões. A permissão gerenciará quem pode ler, escrever um executar os arquivos e diretórios. O comando para gerenciá -lo é chmod. Você pode ver como usar chmod em detalhes digitando “homem chmod”No terminal.
Com o MC, você só precisa selecionar um arquivo e pressione “F9”> Arquivo > Chmod ou pressione “Ctrl-x" e "c““. MC mostrará a você a permissão atual do arquivo selecionado e mostrará mais parâmetros que podem ser definidos.
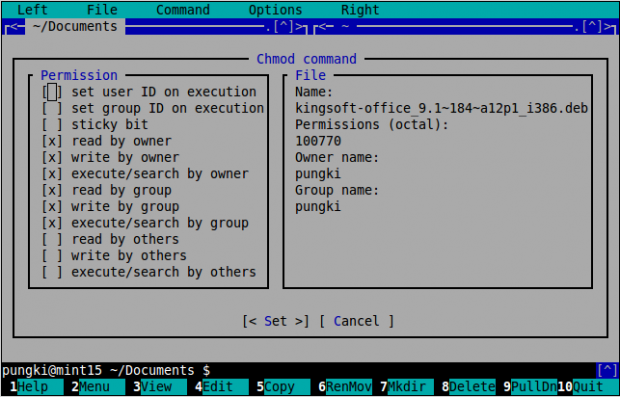 Comando chmod
Comando chmod Proprietário do arquivo
Arquivos e diretórios também têm proprietário e grupo proprietário. Os privilégios desses proprietários são gerenciados por comando chmod acima. O comando para gerenciar o proprietário é chown.
Como sempre, você pode ver como usar chown em detalhes digitando “homem chown”No terminal. Com o MC, você só precisa selecionar um arquivo e pressione “F9” > Arquivo > Chown ou pressione “Ctrl-x" e "o““. Agora você pode definir o proprietário e o proprietário do grupo da lista disponível de nome de usuário e nome do grupo.
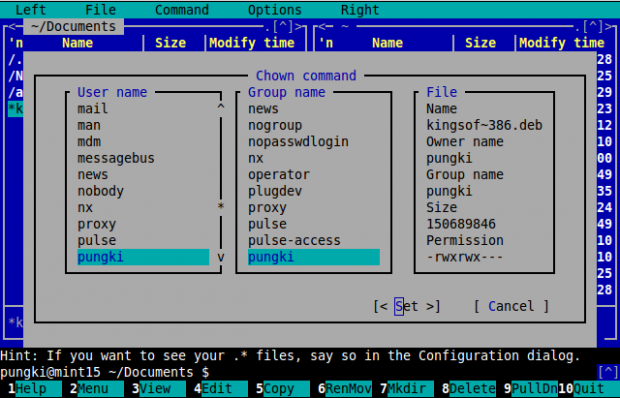 Comando chown
Comando chown MC também tem Chown avançado. É uma combinação entre chmod e chown. Você pode fazer 2 tarefas diferentes em 1 lugar. Imprensa "F9” > Arquivo > Chown avançado.
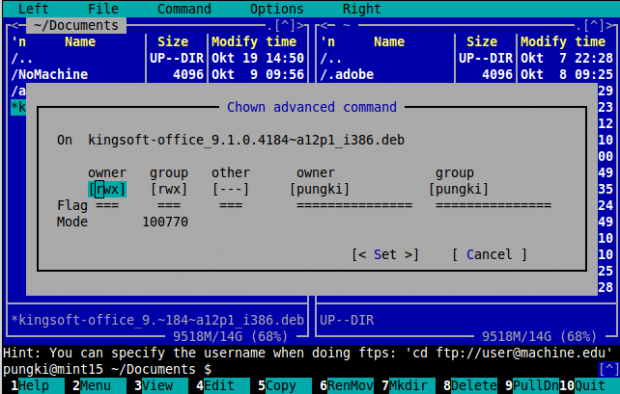 Chown avançado
Chown avançado Link FTP
Por padrão, o MC mostrará 2 interfaces de coluna. Esquerda e certo. Essas colunas não são apenas para diretório local. Você pode fazer um deles ou ambos conectados ao computador remoto usando Ftp link.
Nesse caso, o MC atuará como um Cliente FTP. Para conectá -lo a Ftp serviço, você precisa pressionar “F9” > Ftp Link. MC perguntará a credencial do FTP. O formato de credencial será assim:
Usuário: [email protegido] _or_ip_address
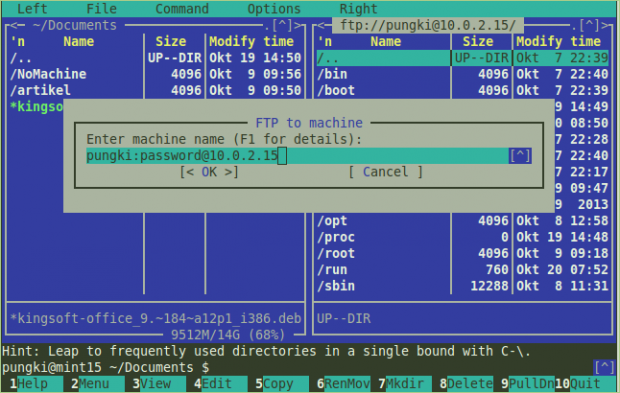 Conexão de link FTP
Conexão de link FTP Se estiver correto, a coluna mostrará diretórios no computador remoto.
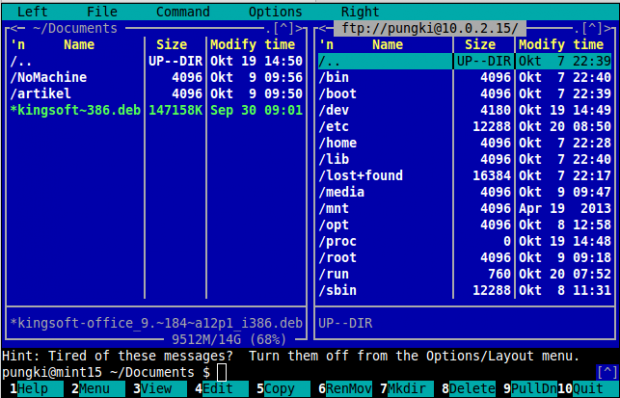 Link FTP
Link FTP Para desconectar o seu Ftp link, você pode pressionar “F9” > Comando > VPs ativos Link. No VFs ativos Lista de diretórios, você verá seu link FTP. Escolha o seu link FTP e pressione “VFSS gratuito" agora. Se você deseja alternar apenas para a pasta local sem desconectar o link FTP atual, escolha Mudar para.
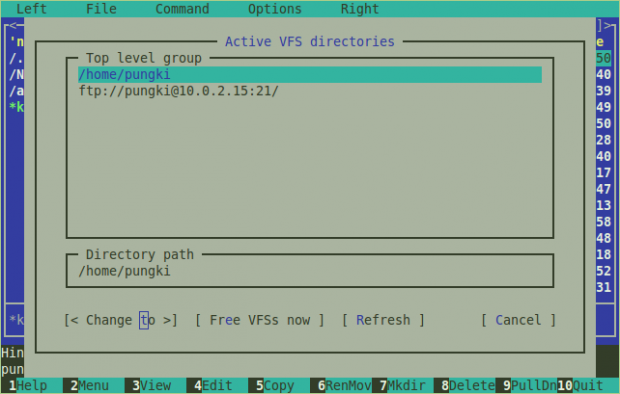 Desconecte o FTP
Desconecte o FTP Se sua rede usando Servidor proxy, você pode configurar o MC para usar Proxy FTP. Imprensa "F9” > Opções > FS virtual > Sempre use proxy FTP.
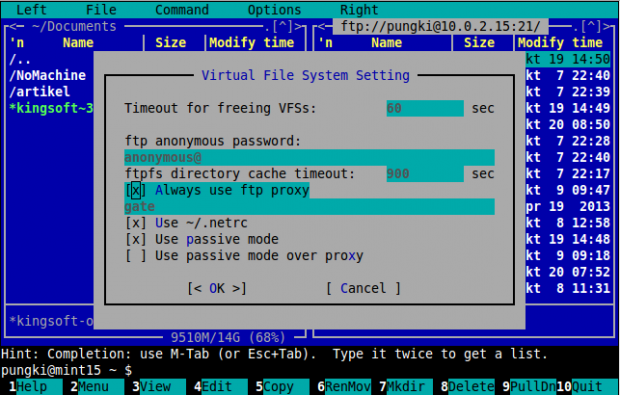 Proxy FTP
Proxy FTP Deixando o comandante da meia -noite
Para deixar o comando da meia -noite, pressione “F9” > Arquivo > Saída. Ou apenas pressione “F10" para sair. Ainda existem muitos recursos dentro Midnight Commander.
Para mais detalhes sobre Mc Recursos, por favor visite Midnight Commander FAQ no:
- https: // meia-noite comandante.org/wiki/doc/fAq
- « Como sincronizar dois servidores/sites da Web Apache usando RSYNC
- Oracle Database 11g Release 2 Instalação no RHEL/CENTOS 6.X/5.X/4.x »

