As equipes da Microsoft não abrem no seu computador? 9 correções para tentar

- 3908
- 426
- Howard Fritsch
As equipes da Microsoft se tornaram a ferramenta de comunicação preferida, já que a Microsoft decidiu interromper o Skype for Business. Com características abundantes, as equipes se mostraram um substituto digno e uma alternativa sólida ao Slack. Dito isto, as equipes não são um programa perfeito e você encontrará vários insetos e falhas que interrompem sua reunião. Felizmente, a maioria deles é fácil de corrigir em nenhum momento.
Um dos problemas mais comuns da Microsoft Teams Usuários experimentam é que o aplicativo simplesmente não carrega ou abre em seus computadores, seja no Windows ou MacOS. Se isso aconteceu com você, não se preocupe, aqui estão nove maneiras de corrigir este erro facilmente.
Índice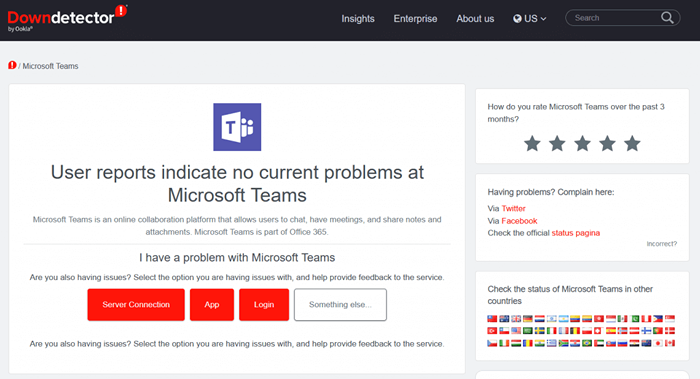
Mas como você descobre se esse é o caso? Você pode simplesmente ir à web e perguntar ao Google. Ou você pode ir diretamente ao Downetector para verificar o status dos servidores do Microsoft Teams. Este site incrível também rastreia o status do Facebook, Netflix e muitos outros aplicativos e serviços populares.
2. Verifique a sua conexão com a internet
Às vezes, o problema com as equipes da Microsoft não carregando ou abrindo pode ser devido à sua conexão com a Internet. Verifique se você pode abrir outros sites ou aplicativos online. Redefina o seu roteador e reconecte -se à Internet, se necessário.
Se você ainda tiver problemas, tente abrir o aplicativo Microsoft Teams em um dispositivo diferente. Se você estiver usando a versão do navegador, tente usar diferentes navegadores, como Microsoft Edge, Chrome ou Firefox.
3. Reinicie seu PC
Você pode tentar reiniciar seu PC antes de tentar outras correções. O erro pode ser com o hardware ou o sistema operacional e a reinicialização ajudará seu PC a limpar quaisquer erros ou falhas em segundo plano. No entanto, é melhor você primeiro salvar todos os arquivos não salvos que você pode ter aberto; caso contrário, você pode perder o progresso do seu trabalho. Você também deve fechar o aplicativo de equipes. Se você não conseguir fazer isso porque o aplicativo não responde, terá que forçar fechá -lo do gerente de tarefas.
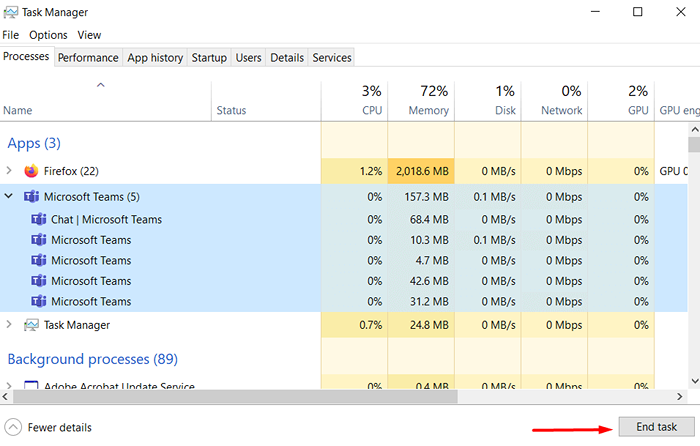
Se você estiver usando o Windows 10 ou 11, pressione o atalho do teclado CTRL + ALT + DELETE. Sua tela ficará azul e lhe dará uma lista de opções. Escolha Gerenciador de tarefas. Outra janela será aberta com a lista de todas as tarefas atualmente ativas. Encontre as equipes da Microsoft, selecione -a e clique em Tarefa final no canto inferior direito.
Se você é um usuário do MacOS, clique no ícone da Apple no canto superior esquerdo. Escolha o desligamento da força no menu suspenso e uma janela será aberta com as tarefas ativas. Selecione as equipes da Microsoft na lista e clique em Force Quit no canto inferior direito da janela.
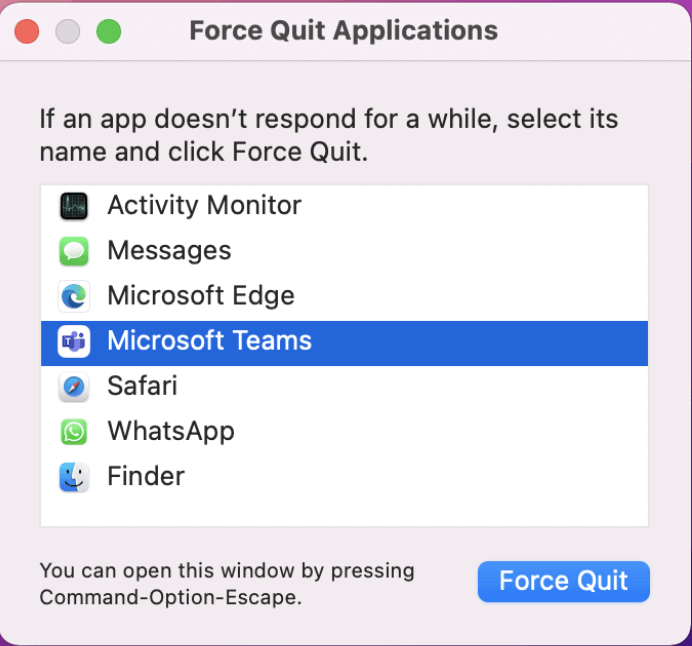
Agora você pode reiniciar com segurança seu PC. Depois que o sistema operacional estiver em execução novamente, tente abrir as equipes do MS e veja se isso resolveu o problema.
4. Solucionar problemas do aplicativo
Se você suspeitar que o problema está dentro do próprio aplicativo, você sempre pode solucionar problemas. Isso é muito fácil de fazer nos PCs do Windows. Pressione a tecla Windows + L para abrir as configurações. Na barra de pesquisa, tipo de problema, solucione o aplicativo e escolha encontrar e corrigir problemas com aplicativos do Windows Store.
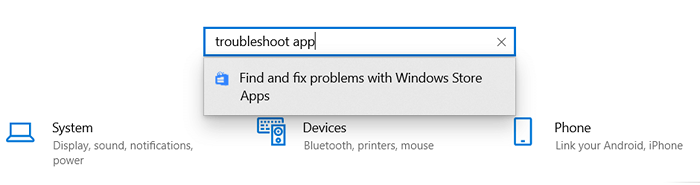
Quando uma nova janela for for.
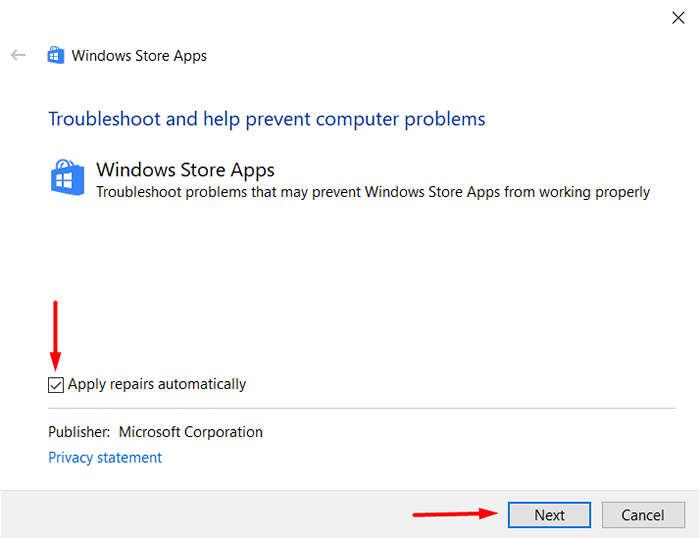
Depois disso, será fácil corrigir o aplicativo Microsoft Teams, seguindo as instruções que você obtém na tela.
5. Excluir o cache das equipes
Se as equipes da Microsoft não abrirem corretamente no seu PC, pode ser que um dos arquivos de cache ou temperatura esteja corrompido. Esta é uma correção fácil. Tudo o que você precisa fazer é excluir arquivos de cache e temporários. No entanto, as etapas serão diferentes dependendo do sistema operacional.
Para usuários do Windows:
Verifique se o aplicativo MS Teams não está em execução, nem mesmo na bandeja do sistema. Se você não pode fechá -lo porque não responde, deve forçar fechá -lo seguindo as instruções descritas na solução número 3. Enquanto você está nisso, você também deve reinstalar o aplicativo de desktop de equipes.
Primeiro, desinstale o aplicativo do painel de controle. Vá para programas e recursos, encontre equipes da Microsoft na lista e selecione -a. Clique com o botão direito do mouse e selecione Desinstalar.
Agora pressione a tecla Windows + R para abrir a caixa de diálogo Run. Cole este local na barra de pesquisa: %AppData %\ Microsoft \ Teams.
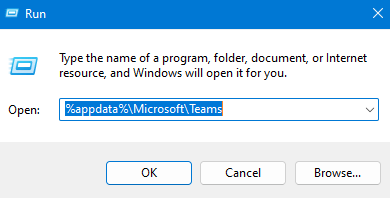
Uma nova janela será aberta e, você encontrará os arquivos necessários para excluir.
Agora você pode reinstalar o aplicativo Microsoft Teams, digitar suas informações de login e ver se o aplicativo abrirá com sucesso.
Para usuários do MacOS:
Open Finder no seu Mac e acerte a barra de menus. Selecione Ir para a pasta e cole esse caminho na barra de pesquisa: ~/biblioteca/suporte de aplicativo/Microsoft.
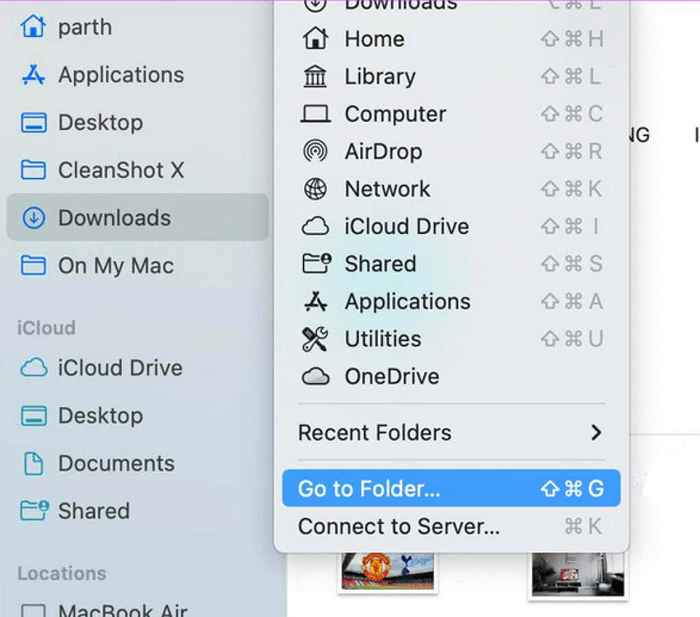
Encontre a pasta das equipes, clique com o botão direito do mouse e selecione Mover para o lixo.
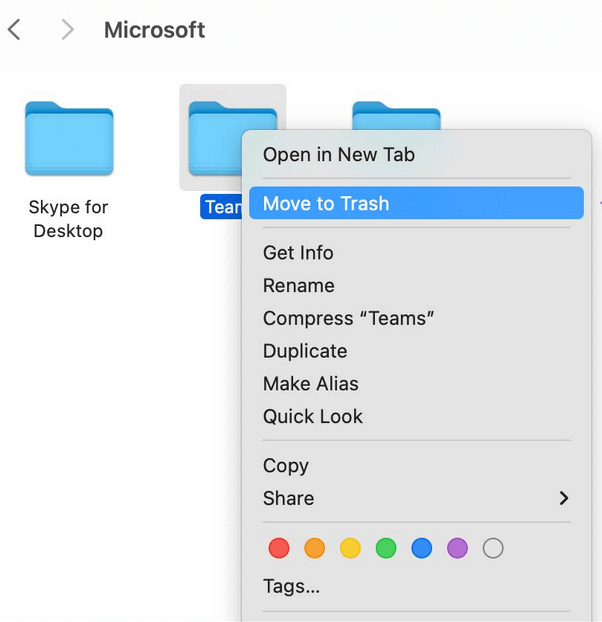
Abra a pesquisa de spotlight pressionando o comando + espaço e digite acesso de chaveiro. Abra o aplicativo pressionando o retorno.
Encontre as equipes da Microsoft usando a barra de pesquisa no canto superior direito da janela e selecione o cache de identidade da Microsoft Teams. Clique com o botão direito do mouse e escolha a opção Delete Microsoft Teams Identities Cache.
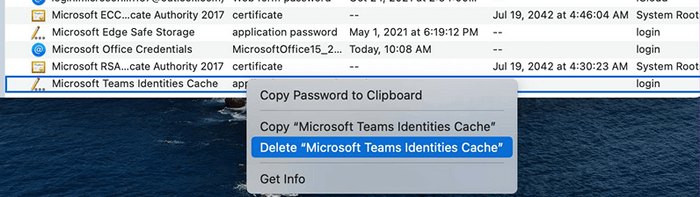
Reinicie seu PC e abra o aplicativo Microsoft Teams novamente. Veja se isso corrigiu seu problema.
6. Reinstale o aplicativo no local padrão
A Microsoft sugere a instalação de seus aplicativos no local padrão para garantir que eles funcionem corretamente. Se você instalou recentemente as equipes da Microsoft e não está funcionando, tente reinstalar as equipes no local padrão sugerido pelo instalador em vez disso.
7. Desconecte sua VPN
Normalmente, as VPNs pagas oferecem servidores rápidos em diferentes partes do mundo. Mas este raramente é o caso dos freemium. Os serviços gratuitos de VPN são conhecidos por criar problemas com os aplicativos que você pode usar com frequência no seu PC, não importa se é um Windows ou um Mac. As equipes da Microsoft também podem impedir você de acessar o aplicativo devido a um endereço IP desconhecido fornecido pela VPN. Para evitar os problemas possivelmente causados pelos serviços da VPN, é melhor desativá -los e ver se isso corrige seu problema.
8. Use equipes da Microsoft na web
Se o seu aplicativo Microsoft Teams estiver agindo e você não conseguir abri -lo, tente usar o navegador da web para abrir equipes. Às vezes, o trabalho não pode esperar, e solucionar problemas do aplicativo pode levar tempo. Em vez disso, junte -se às equipes que se reúnem no navegador da web e continue seu trabalho. Tipo “equipes.Microsoft.com ”no seu navegador e faça login em sua conta. Lidar com a fixação do aplicativo de desktop em outro momento.
9. Confira esses códigos de erro
Se você quiser entender por que seu aplicativo Microsoft Teams não será aberto no seu PC, aqui estão os códigos de erro mais comuns e seus significados. Isso permitirá que você entenda o problema e o conserte facilmente sem a ajuda de ninguém.
0xCAA20004 - Solicitação não aprovada
Sua solicitação para ingressar precisa ser aprovada por um proprietário ou servidor de autorização. Sem essa aprovação, você deve encontrar problemas com as equipes.
0xCAA20003 - Problema de autorização
Como as equipes da Microsoft são executadas em uma rede segura, se o seu computador estiver exibindo a data e a hora erradas, isso pode criar um problema de autorização. Basta mudar a data e a hora para os corretos e tentar fazer login novamente.
0XCAA82EE7 - Nome do servidor não resolvido
Este código de erro aparece se o seu PC não estiver conectado à Internet. Para resolvê -lo, verifique se você tem uma conexão de trabalho.
0xCAA82EE2- Solicitação cronometrada
Certifique -se de que a configuração do firewall ou antivírus não esteja impedindo você de fazer login para as equipes da Microsoft.
0XCAA90018 - Credenciais de login incorretas
Você inseriu informações de login incorretas. Verifique se você está tentando fazer login com o email e senha corretos.
A criação de uma reunião virtual não é tão difícil, mas muitas coisas podem dar errado no processo. Certifique -se de seguir todas as instruções e conferir o Guia de videoconferência do Microsoft Teams para evitar problemas e ter uma experiência tranquila.
- « Qual é a diferença entre firmware e software?
- Como usar a Microsoft .Ferramenta de reparo da estrutura da rede (e por quê) »

