Erro da Microsoft Teams Lamentamos - nós encontramos um problema Corrigir
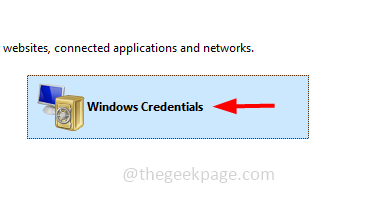
- 4899
- 54
- Arnold Murray
A Microsoft Teams é um aplicativo de plataforma de negócios, onde é amplamente utilizado em organizações para comunicação eficaz, como reuniões, bate -papo, videoconferência, etc. Mas alguns usuários enquanto usam o cliente da equipe de equipes estão enfrentando o erro dizendo “Lamentamos - nós encontramos um problema”. De qualquer forma, você pode usar a Web de equipes, pois é semelhante ao aplicativo de desktop do Teams. Mas para resolver esse erro, temos diferentes soluções listadas em detalhes aqui neste artigo. Você pode experimentá -los e se livrar do problema.
Em primeiro lugar, experimente as opções básicas abaixo mencionadas para resolver o problema
Feche o aplicativo de equipes
Passo 1 - Clique com o botão direito do mouse no barra de tarefas, Em seguida, clique no gerenciador de tarefas
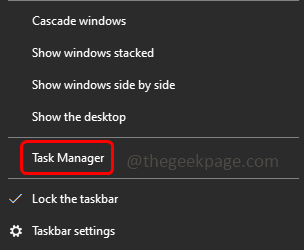
Passo 2 - No gerente de tarefas, Clique com o botão direito do mouse nas equipes da Microsoft e clique em finalizar tarefa
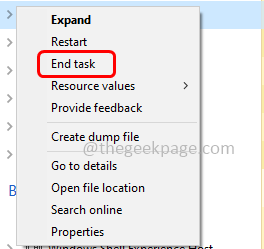
Substitua -se e faça login novamente na conta das equipes da Microsoft
Passo 1 - Clique no perfil No aplicativo de equipes no canto superior direito. Na lista apareceu, clique em sair
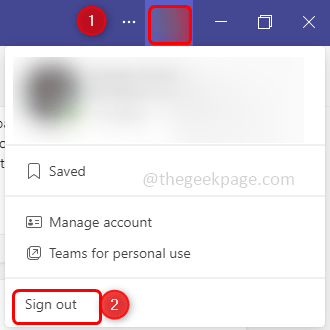
Passo 2 - Lá aparece um pop -up, clique em sair. Isso vai assinar você para fora das equipes
etapa 3 - Agora abre novamente o aplicativo de equipes, escolha o conta que você estava usando anteriormente, ou também pode usar outras contas. Para usar outras contas, clique em usar outra conta
Passo 4 - Introduzir o senha e clique em entrar
Etapa 5 - A Microsoft enviará um código para o seu e -mail. Verifique sua caixa de entrada de e -mail e copie o código
Etapa 6 - Digite o código nas equipes Conecte-se página e clique em próximo
Etapa 7 - Isso vai abrir as equipes. Agora verifique se o problema foi resolvido.
Se o problema não for resolvido com as etapas básicas acima, siga os métodos abaixo
Índice
- Método 1: Exclua o cache do Microsoft Teams
- Método 2: Desconecte a conta de usuário e depois reconecte
- Método 3: Execute o aplicativo equipes no modo de compatibilidade
- Método 4: Execute o solucionador de problemas de compatibilidade para as equipes da Microsoft
- Método 5: Execute equipes como administrador
- Método 6: Excluir credenciais genéricas para o aplicativo de equipes
- Método 7: Use a versão da Web de equipes
- Método 8: Ative o recurso TLS
- Método 9: Reinstale o aplicativo Microsoft Teams
Método 1: Exclua o cache do Microsoft Teams
Passo 1 - Abra o prompt de execução usando Windows + R Keys junto
Passo 2 - cópia de e colar o seguinte comandono prompt de corrida e acertar digitar
C: \ Users \%Nome de usuário%\ AppData \ Roaming \ Microsoft \ Teams
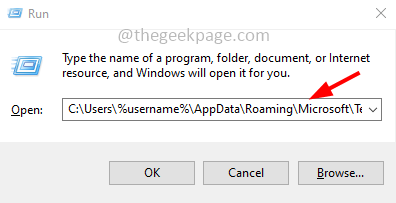
Etapa 3 - Clique duas vezes no blob_storage pasta para abri -la
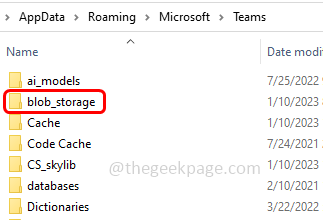
Passo 4 - Excluir a pasta presente dentro do blob_storage. Deletar, Clique com o botão direito do mouse na pasta e clique em excluir
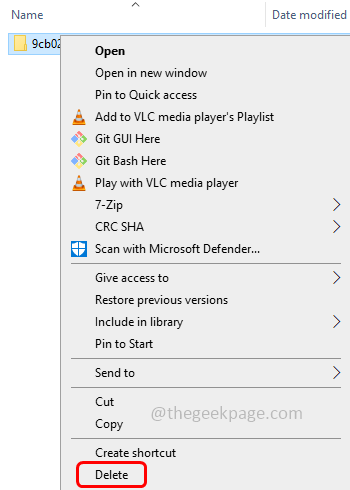
Etapa 5 - Agora exclua o cache, para fazer isso, volte para a pasta das equipes e depois encontre cache pasta e abra
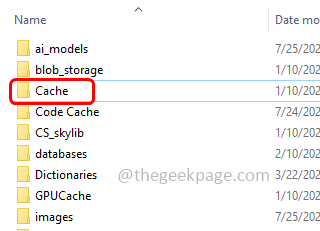
Etapa 6 - Exclua todos os arquivos presente nele. Para fazer isso, selecione todos os arquivos (Ctrl + a) Clique com o botão direito do mouse neles e clique em excluir
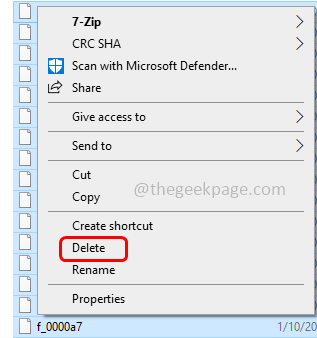
Etapa 7 - Também navegue até a pasta de equipes e encontre Pasta de bancos de dados
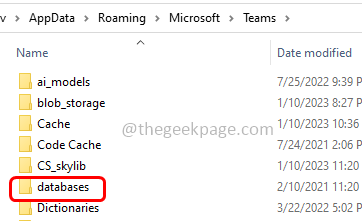
Etapa 8 - Duplo click nele para abrir e excluir Todos os arquivos presentes nele
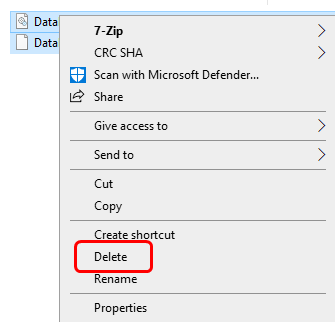
Etapa 9 - Agora, novamente, na pasta equipes, encontre mais duas pastas Indexeddb e Trabalhador de serviço Em seguida, exclua o conteúdo presente neles. Agora verifique se o problema foi resolvido.
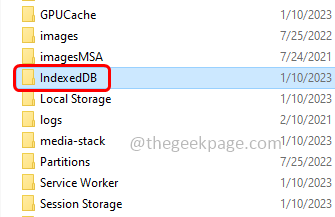
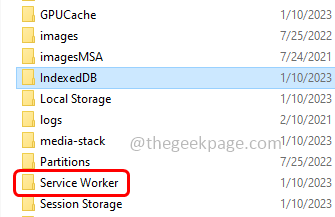
Método 2: Desconecte a conta de usuário e depois reconecte
Passo 1 - Abra as configurações do Windows usando Windows + i teclas juntas
Passo 2 - Clique em Contas
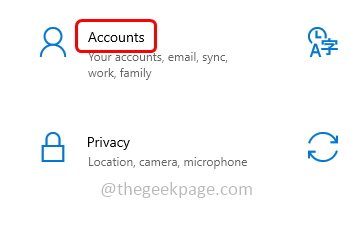
etapa 3 - No lado esquerdo, clique em trabalho de acesso ou escola
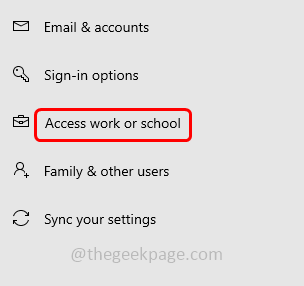
Passo 4 - À direita, verifique a conta que você está tentando entrar nas equipes da Microsoft. Clique na conta vinculada e clique em desconectar
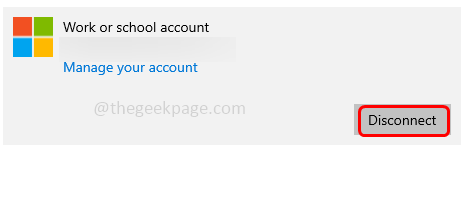
Etapa 5 - Na confirmação, clique em sim
Etapa 6 - Então de novo reconectar-se isto. Agora verifique se o problema está resolvido
Observação - Se você não estiver vinculado a nenhuma conta, primeiro o vincule e depois use para verificar se o problema foi resolvido.
Método 3: Execute o aplicativo equipes no modo de compatibilidade
Passo 1 - Clique com o botão direito do mouse no aplicativo de equipes e depois clique em propriedades

Passo 2 - Na janela aberta, vá para o compatibilidade aba
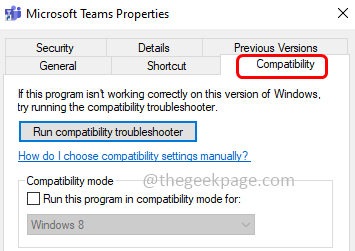
etapa 3 - Marque a caixa de seleção ao lado Execute este programa em modo de compatibilidade para
Passo 4 - Em seguida, selecione Windows 8 de sua suspensão
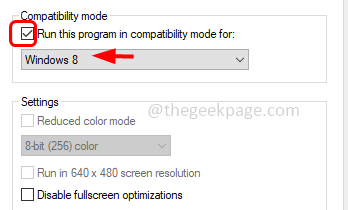
Etapa 5 - Para salvar as alterações, clique em aplicar e OK
Método 4: Execute o solucionador de problemas de compatibilidade para as equipes da Microsoft
Etapa 1 - Clique com o botão direito no Aplicativo de equipes e depois clique em propriedades

Passo 2 - Na janela aberta, vá para o compatibilidade aba
etapa 3 - Em seguida, clique no Execute a solução de problemas de compatibilidade botão
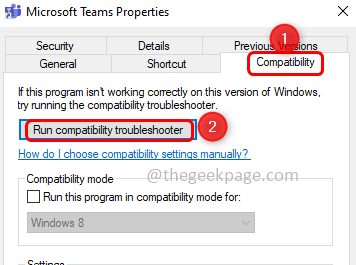
Passo 4 - Levará alguns segundos para e, na janela aberta, clique em Tente configurações recomendadas
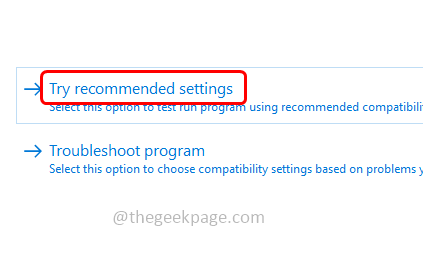
Etapa 5 - Pressione ainda mais o Teste o programa Botão, depois faça login na sua conta no aplicativo de equipes e verifique

Etapa 6 - Clique em próximo
Etapa 7 - Em seguida, selecione Sim, salve essas configurações, ou Não, tente de novo dependendo dos resultados do teste. Se você selecionar Não Em seguida, trará mais opções de solução de problemas
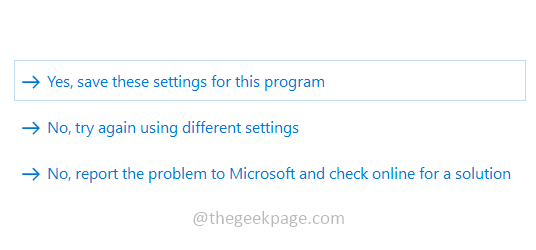
Etapa 8 - Depois que o processo for feito, verifique se o aplicativo de equipes funciona bem.
Método 5: Execute equipes como administrador
Passo 1 - Clique com o botão direito do mouse no ícone das equipes e clique em propriedades

Passo 2 - Na janela aberta, vá para o compatibilidade aba
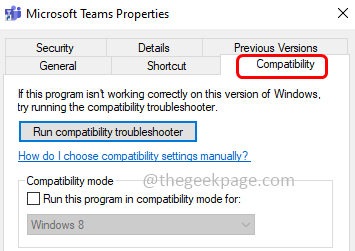
etapa 3 - Na seção de configurações, escolha Execute este programa como administrador Ao clicar na caixa de seleção ao lado (uma marca de ritmo deve estar presente)
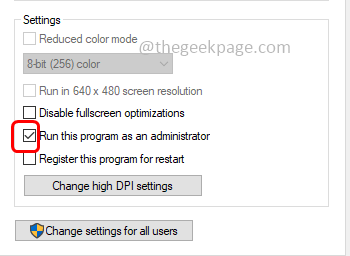
Passo 4 - Para salvar as alterações, clique em aplicar e OK
Método 6: Excluir credenciais genéricas para o aplicativo de equipes
Passo 1 - Abra o gerenciador de Credenciais. Para fazer isso, abra o prompt de execução usando Windows + r teclas juntas, então digite Controle keymgr.dll e acertar digitar
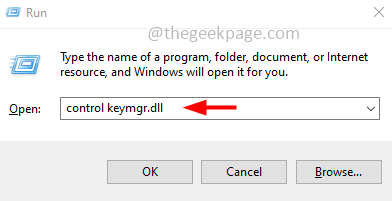
Passo 2 - Como alternativa, você também pode digitar gerente de credenciais na barra de pesquisa do Windows e, nos resultados da pesquisa, clique duas vezes nele e abra o gerente de credenciais
etapa 3 - Escolher Credenciais do Windows
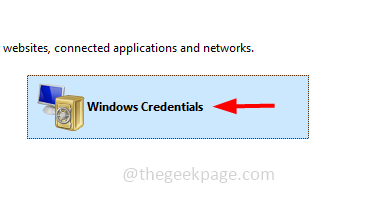
Passo 4 - Na seção Credenciais genéricas, encontre Credenciais da conta do Microsoft Office e credenciais de equipes. Clique no suspenso ao lado dele
Etapa 5 - Agora clique em remover Para excluir suas credenciais
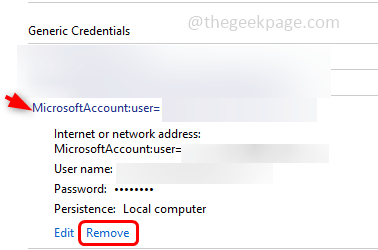
Etapa 6 - Feche a janela de credenciais e reiniciar o sistema. Agora use equipes e verifique se o erro foi resolvido.
Método 7: Use a versão da Web de equipes
Passo 1 - Abra o navegador e vá para a página da Web de equipes
Passo 2 - Clique em Inscreva -se de graça Botão no canto superior direito
etapa 3 - Introduzir o e-mail endereço e clique em próximo
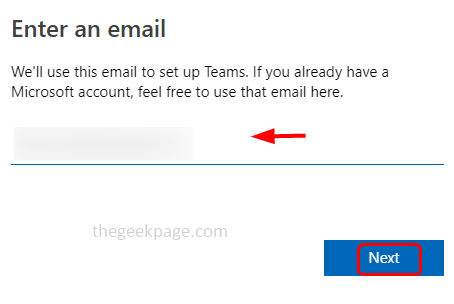
Passo 4 - Escolha o opção necessária Como a conta escolar, o trabalho, os amigos da conta clicando no botão de rádio ao lado e clique em Avançar
Etapa 5 - Depois que a conta é configurada, use o aplicativo de equipes e veja se funciona como esperado.
Método 8: Ative o recurso TLS
Passo 1 - Abra o prompt de execução usando Windows + r teclas juntas
Passo 2 - Tipo inetcpl.cpl no prompt de corrida e acertar digitar
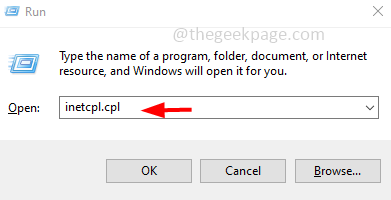
etapa 3 - Isso abrirá as propriedades da Internet, irá para o Avançado aba
Passo 4 - Role para baixo e selecione Use TLS 1.0, 1.1, 1.2 opções clicando na caixa de seleção ao lado deles
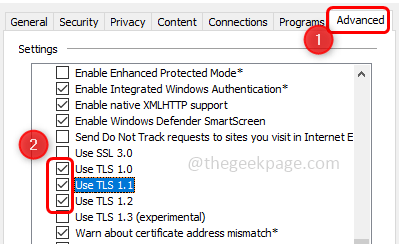
Etapa 5 - Clique em aplicar e OK. Agora verifique se o problema foi resolvido.
Método 9: Reinstale o aplicativo Microsoft Teams
Passo 1 - Primeiro Desinstalar o aplicativo de equipes, para fazer isso, abre as configurações do Windows usando Windows + i teclas juntas
Passo 2 - Clique em aplicativos
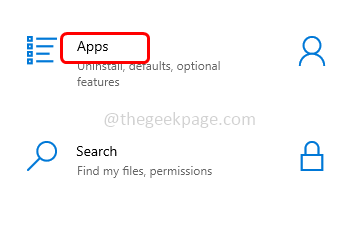
etapa 3 - Na janela Aplicativos e recursos, encontre Equipes da Microsoft e clique nele. Em seguida, clique em Desinstalar
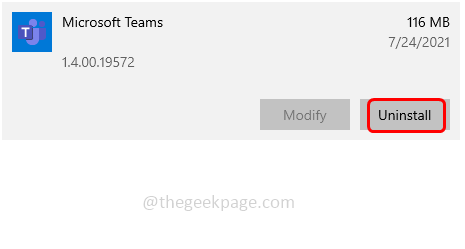
Passo 4 - Agora reinstalar O aplicativo de equipes, para fazer isso, vá para o site da Microsoft e clique em Entre no aplicativo da loja
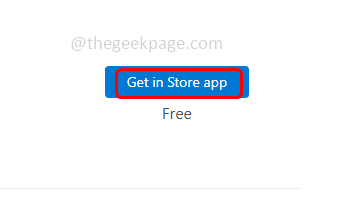
Etapa 5 - Clique em instalar. Defina a conta da Microsoft Teams e use -a. Então verifique se o problema foi resolvido.
É isso! Espero que as informações fornecidas acima sejam úteis. Deixe -nos saber qual dos métodos acima funcionou para você. Obrigado e feliz leitura!!
- « Correção do driver de adaptador de rede excluído acidentalmente
- Messenger não enviando mensagens no iPhone [resolvido] »

