Microsoft Store Download lento? 9 maneiras de consertar

- 2068
- 266
- Wendell Legros
Você continua experimentando downloads lentos na Microsoft Store no Windows 10? Essa é provavelmente a última coisa com a qual você deseja lidar ao baixar um aplicativo considerável ou um videogame pesado que entra nas dezenas de gigabytes.
Se sua internet funcionar de maneira incrivelmente rápida em outros lugares do seu PC, existem várias correções pelas quais você pode passar para resolver downloads lentos da Microsoft Store. Eles também podem ajudar a consertar problemas gerais de conectividade relacionados à Microsoft Store.
Índice
Desative a VPN
VPNs ajudam a preservar sua privacidade, mas também podem desacelerar as coisas. Se você tiver uma VPN configurada, tente desconectá -la.
Pausa utilidade antivírus
Você usa um utilitário antivírus de terceiros? Considere pausá -lo enquanto executa um download na Microsoft Store.
Reinicie seu computador
Por mais estranho que isso pareça, um reinício do computador pode resolver muitos problemas diários. Faça isso e verifique se a Microsoft Store começa a baixar aplicativos e atualizações mais rapidamente.
1. Execute o solucionador de problemas do Windows Store
O Windows 10 vem com um solucionador de problemas embutido que pode ajudar a corrigir problemas subjacentes com a Microsoft Store, como downloads lentos. Dê uma volta.
1. Abra o Começar menu, tipo Solucionar problemas, e selecione Abrir.
2. Selecione Solucionadores de problemas adicionais.
3. Role para baixo e selecione Aplicativos do Windows Store. Em seguida, selecione Execute o solucionador de problemas.
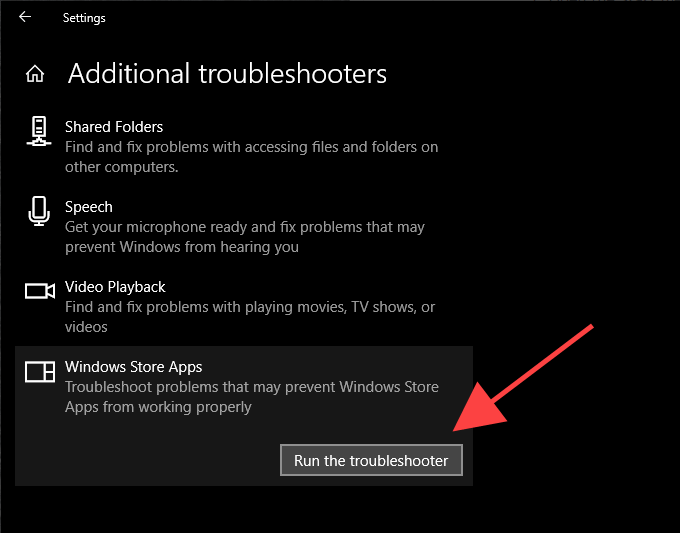
Siga as instruções no solucionador de problemas do Windows Store Apps para resolver quaisquer problemas que ele detecte.
2. Configure a otimização de entrega
A otimização de entrega é um serviço Windows 10 interno que acelera os downloads lentos da Microsoft Store usando transferências ponto a ponto de outros PCs. Verifique se está ativado.
1. Abra o Começar menu e selecione Configurações.
2. Selecione Atualização e segurança.
3. Mude para o Otimização de entrega aba.
4. Se desativado, ligue o interruptor ao lado de Permitir downloads de outros PCs.
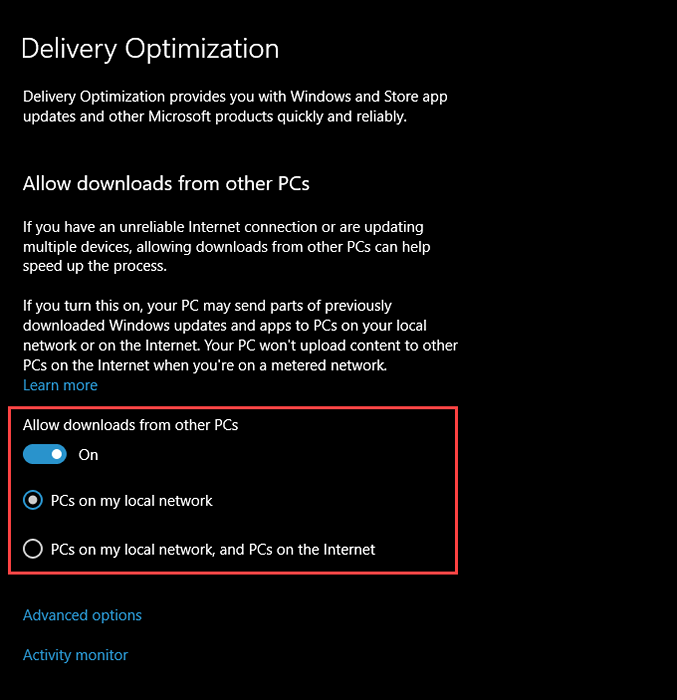
Por padrão, a otimização de entrega usará o PCs na minha rede local contexto.
Se você não perceber uma melhoria nas velocidades de download da Microsoft Store após ativar a otimização de entrega (ou se o recurso já foi ativado), selecione o botão de rádio ao lado de PCs na minha rede local e PCs na Internet em vez de. Isso deve fornecer acesso a otimização de entrega a um conjunto mais amplo de PCs fora da sua rede local.
3. Remova os limites de otimização de entrega
Seu computador pode ter limites de largura de banda que otimização de entrega do acelerador. Para removê -los, selecione Opções avançadas na parte inferior do painel de otimização de entrega.
Na tela de opções avançadas, desmarque as caixas abaixo do Largura de banda absoluta ou o Porcentagem de largura de banda medida seção.
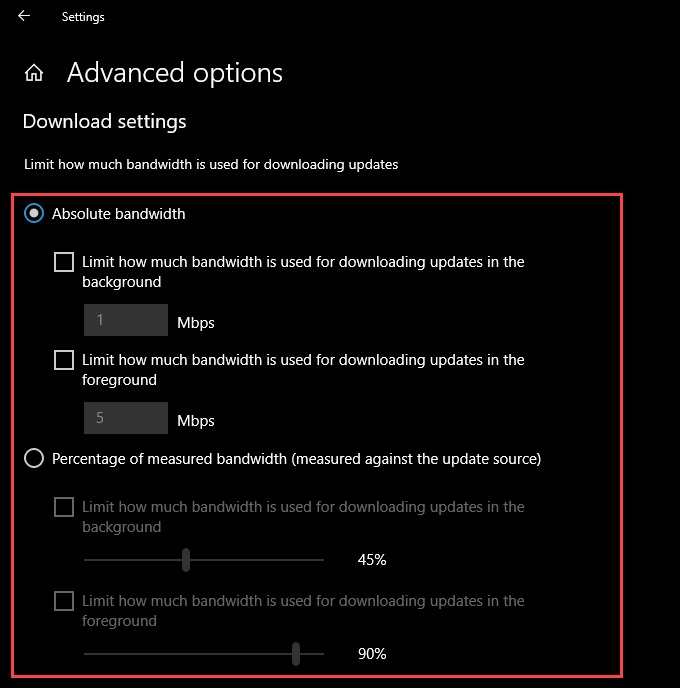
Isso deve levar o Windows 10 a ajustar dinamicamente a quantidade de largura de banda disponível para a Microsoft Store.
Como alternativa, você pode permitir otimização de entrega acesso irrestrito a toda a largura de banda disponível. Selecione o botão de rádio ao lado de Porcentagem de largura de banda medida, Verifique as duas caixas embaixo dela e depois arraste cada controle deslizante para 100%.
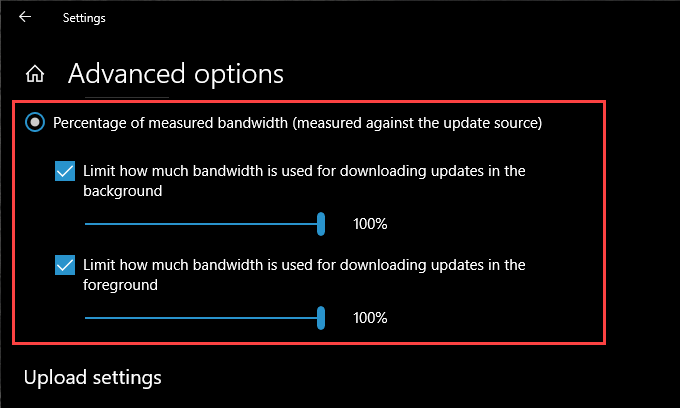
4. Atualize o Windows 10
Você atualizou o Windows 10 em um tempo? Se não, tente fazer isso agora. A Microsoft Store é um aplicativo nativo do Windows. Portanto, a atualização do sistema operacional também deve atualizar o Microsoft Store e resolver quaisquer problemas conhecidos que resultem em downloads lentos.
1. Abra o Começar menu, tipo atualização do Windows, e selecione Abrir.
2. Selecione os Verifique se há atualizações botão.
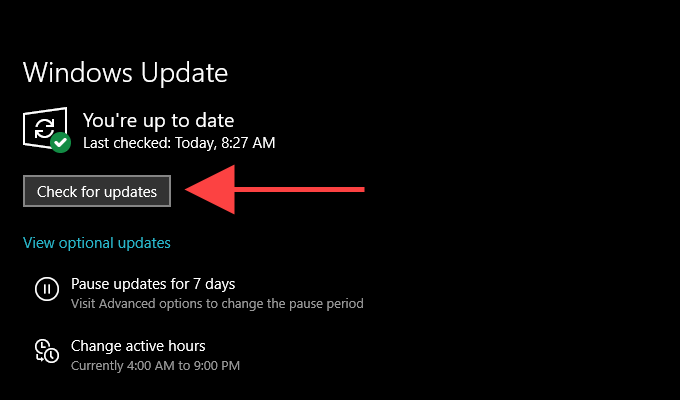
3. Instale quaisquer atualizações, se disponível.
5. Limpar o cache da Microsoft Store
A Microsoft Store ainda baixando aplicativos e atualiza lentamente? Tente limpar seu cache. Para fazer isso, pressione Windows+r Para abrir o Correr caixa. Então, digite wsreset.exe, e selecione OK.
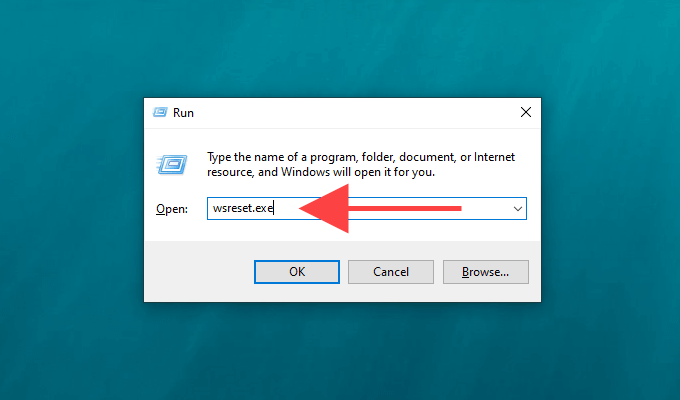
Você deve ver um console de prompt de comando em branco. Espere enquanto limpa o cache da Microsoft Store.
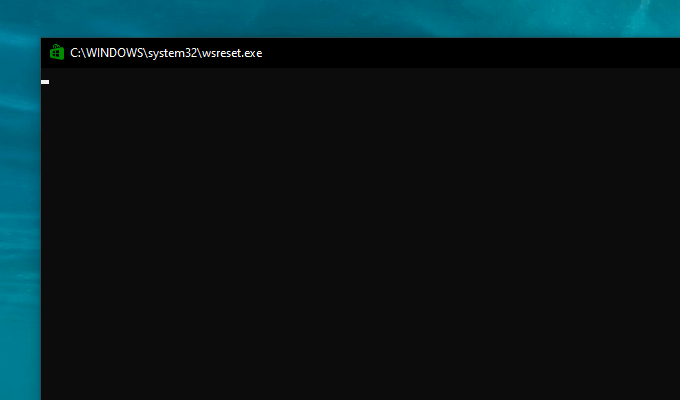
A loja da Microsoft deve abrir automaticamente depois. Verifique se a limpeza do cache ajudou baixando algo.
6. Saltar e assinar de volta
Saindo e depois assinar de volta na Microsoft Store é outra correção potente que pode ajudar a lidar com problemas de download relacionados à Microsoft Store Related.
1. Abra a loja da Microsoft e selecione o Retrato do perfil para o canto superior direito da janela.
2. Selecione sua conta da Microsoft.
3. Selecione Sair.
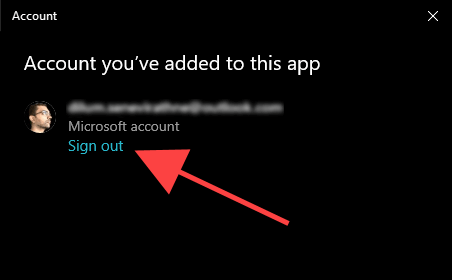
4. Reinicie seu computador.
5. Abra a Microsoft Store. Em seguida, selecione o Retrato em branco do perfil para o canto superior direito da tela e assinar de volta.
7. Redefina a Microsoft Store
A redefinição do Microsoft Store não apenas limpa o cache relacionado, mas também reverte o programa para seus padrões. Isso poderia ajudar a lidar com qualquer configuração incorretamente configurada ou quebrada, impedindo que a loja da Microsoft funcione corretamente.
1. Clique com o botão direito do mouse Começar menu e selecione Aplicativos e recursos.
2. Role para baixo e selecione Microsoft Store. Então escolha Opções avançadas.
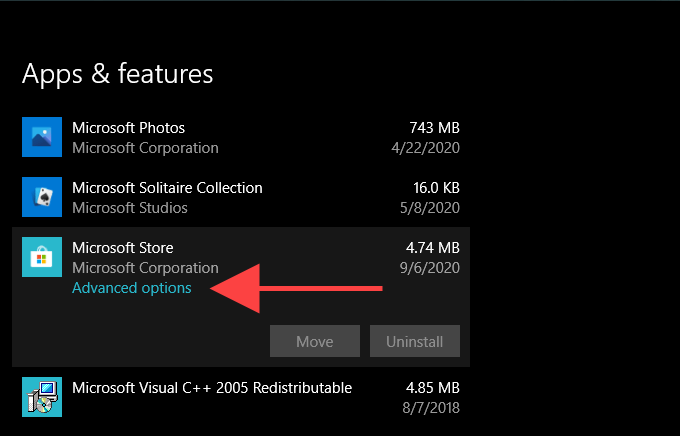
3. Selecione Reiniciar, e depois selecione Reiniciar novamente para confirmar.
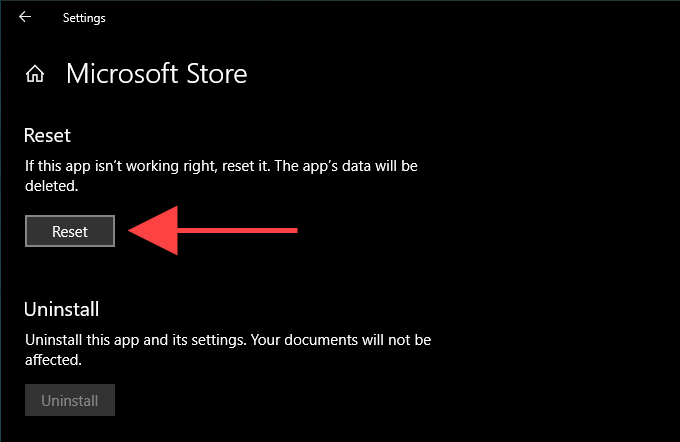
Abra a loja da Microsoft, faça login na sua conta se solicitado e verifique se o procedimento de redefinição corrigiu os downloads lentos.
8. Alterar DNS
Tente alterar as configurações do DNS no seu computador para um serviço DNS popular, como o Google DNS. Embora isso não afete diretamente as velocidades de download da Microsoft Store, um novo conjunto de endereços DNS pode ajudar o aplicativo a se conectar a um servidor de download mais rápido.
1. Abra o Começar menu e selecione Configurações.
2. Selecione sua conexão com a Internet por baixo do Wi-fi ou o Ethernet aba.
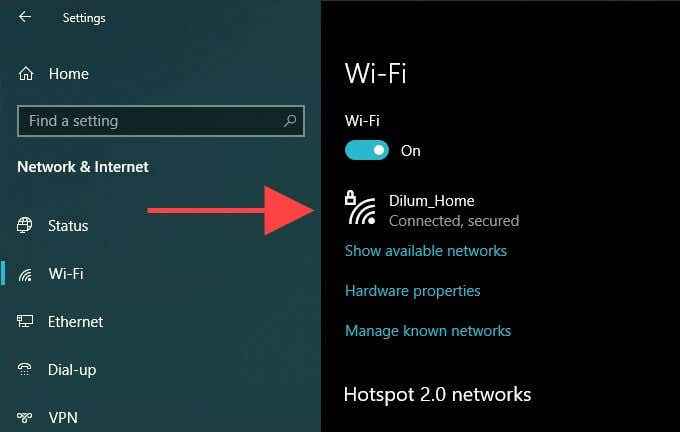
3. Selecione Editar em Configurações de IP.
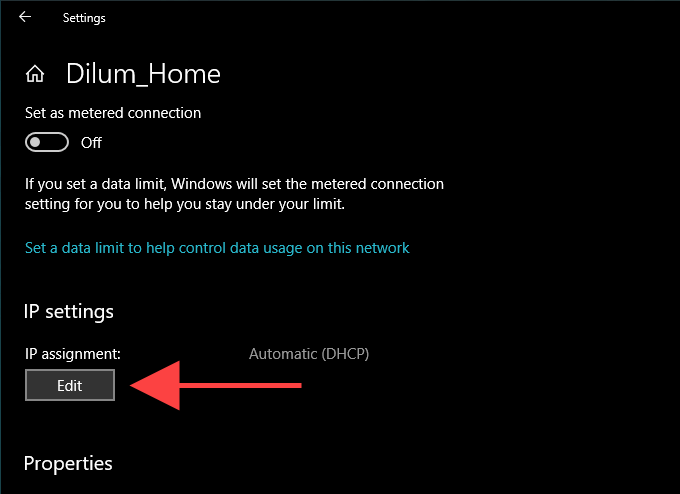
4. Selecione Manual, e depois ligue o interruptor ao lado de IPv4.
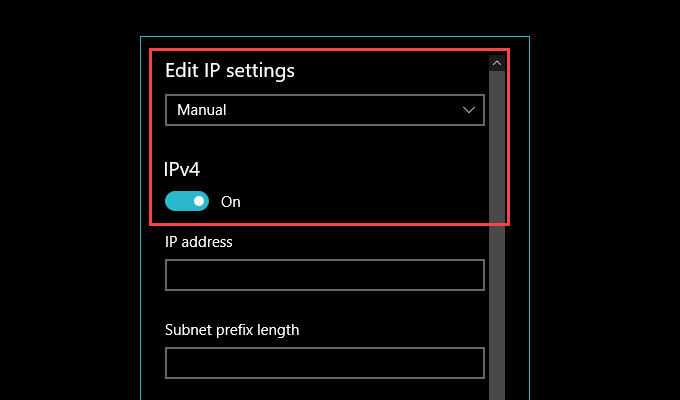
5. Digite os endereços do Google DNS da seguinte forma:
DNS preferido - 8.8.8.8
DNS alternativo - 8.8.4.4
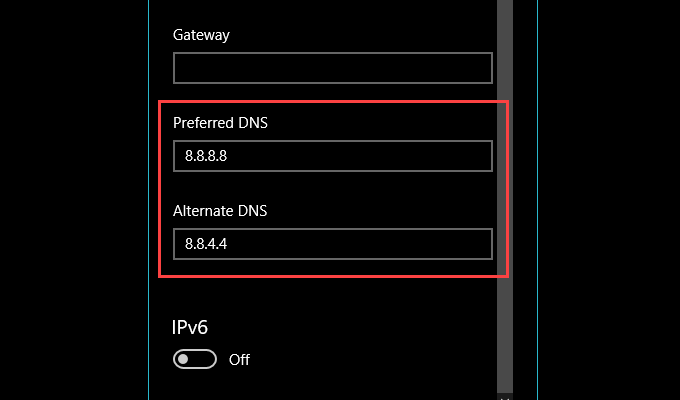
6. Selecione Salvar.
9. Registre a Microsoft Store
Você ainda está experimentando downloads lentos na Microsoft Store? Então, é hora de registrar novamente a loja da Microsoft. Apesar de parecer complicado, a coisa toda envolve a execução de um único comando usando o Windows PowerShell.
1. Clique com o botão direito do mouse Começar menu e selecione Windows PowerShell (Admin).
2. Insira o seguinte comando:
Get-AppxPackage *Microsoft.Windowsstore* | Foreach add -AppxPackage -DisableDeselvOnmentMode -Register “$ ($ _.Installlocation) \ appxmanifest.xml ”
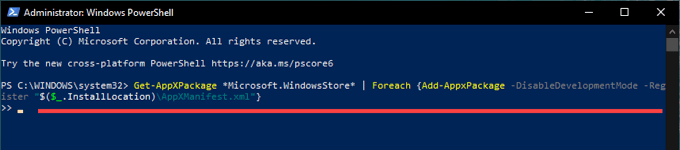
3. Imprensa Digitar Para registrar novamente a Microsoft Store.
Depois, reinicie o computador e abra a Microsoft Store. Verifique se os downloads funcionam mais rápido do que antes.
Baixar
Felizmente, você acabou corrigindo o problema lento do download na Microsoft Store. Caso contrário, as configurações de rede configuradas indevidamente podem ser outro motivo pelo qual os aplicativos, jogos ou atualizações baixam lentamente. Você pode resolver isso, dedicando um tempo para solucionar e redefinir as configurações de rede em seu computador.

