Microsoft Outlook não vai abrir? 10 maneiras de consertar

- 1247
- 305
- Robert Wunsch DVM
O Outlook é um excelente cliente de e-mail completo, poderoso e confiável da Microsoft. No entanto, pode haver momentos em que você pode ter problemas com o Outlook não poder carregar ou abrir, o que pode ser confuso e frustrante.
Neste guia, mostraremos algumas soluções de solução de problemas simples e mais avançadas que podem ajudá -lo a voltar a aumentar e correr rapidamente.
Índice
- Verifique se o Outlook funciona em um dispositivo diferente.
- Crie outra conta de usuário no seu dispositivo e verifique se ele ajuda.
- Verifique se o Outlook pode acessar seu calendário e verificar se as informações da data/hora e da região do seu dispositivo estão corretas.
- Verifique se você está usando as configurações corretas do servidor que seu administrador de TI ou ISP forneceu. Configure o Outlook usando uma conta POP3 ou IMAP em vez de uma conta do Exchange.
- Se o Outlook continuar travando no seu dispositivo Android ou iOS, limpe o cache do navegador. Remova o aplicativo do Outlook e reinstale -o.
2. Ativar trabalho offline
A opção de trabalho offline permite acessar e -mails que você salvou antes do Outlook parou de funcionar.
Abra o Outlook e verifique o status offline de trabalho na parte inferior da janela. Se você não vê o trabalho offline, significa que o recurso está desativado.
Para ativar o trabalho offline no seu PC Windows, selecione Enviar receber > Trabalho offline.
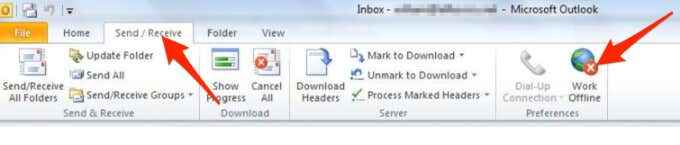
Para Mac, selecione Panorama na barra de menus e depois selecione Trabalho offline.
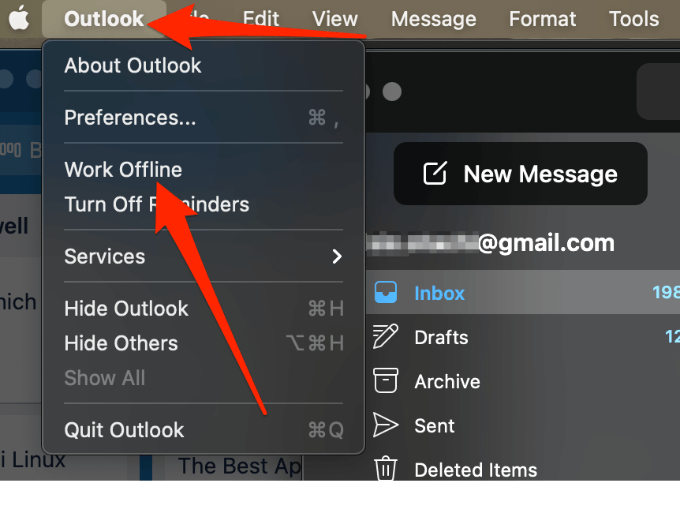
3. Atualizar o Outlook
Por padrão, o Outlook instala atualizações automaticamente, mas você pode ativar ou desativar manualmente essas atualizações através das configurações da sua conta do escritório. Você também pode verificar as atualizações disponíveis e instalar o mais recente no seu dispositivo.
- Para ativar atualizações automáticas para Panorama, Selecione Arquivo > Conta do escritório.
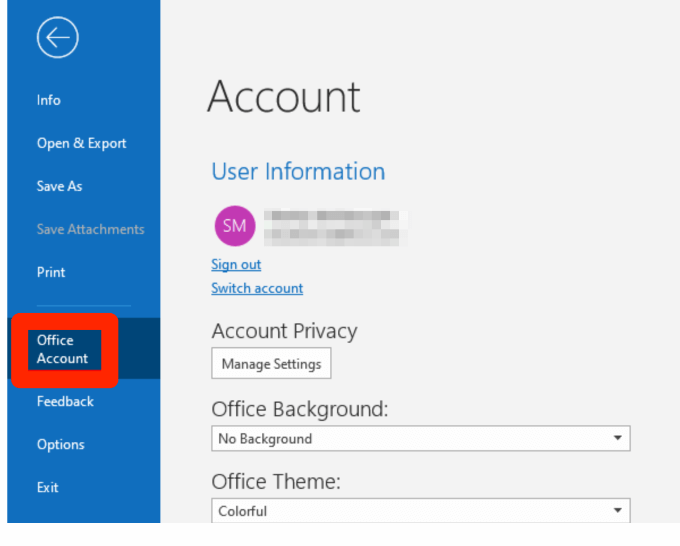
- Selecione Opções de atualização e depois selecione Ativar atualizações No menu suspenso.
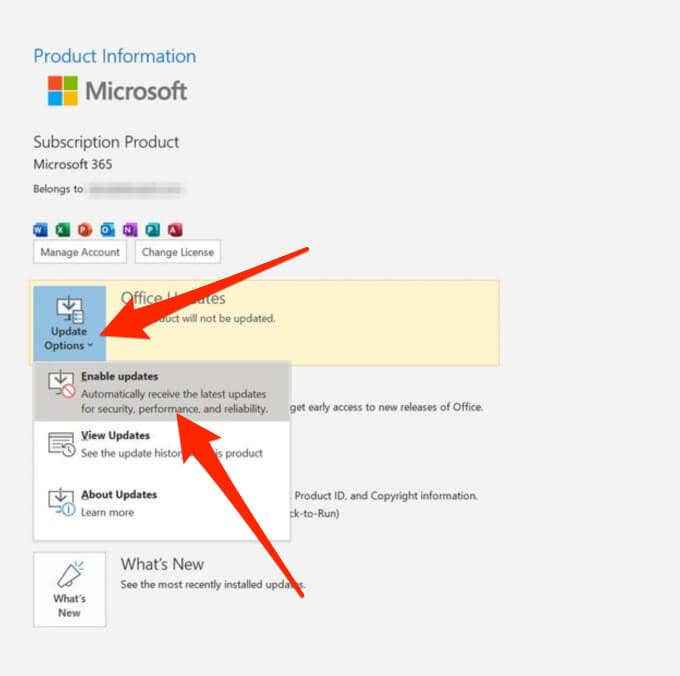
- Para verificar e aplicar atualizações manualmente no Outlook, selecione Arquivo e depois selecione Conta do escritório no painel de navegação.
- Selecione Opções de atualização > Atualizar agora.
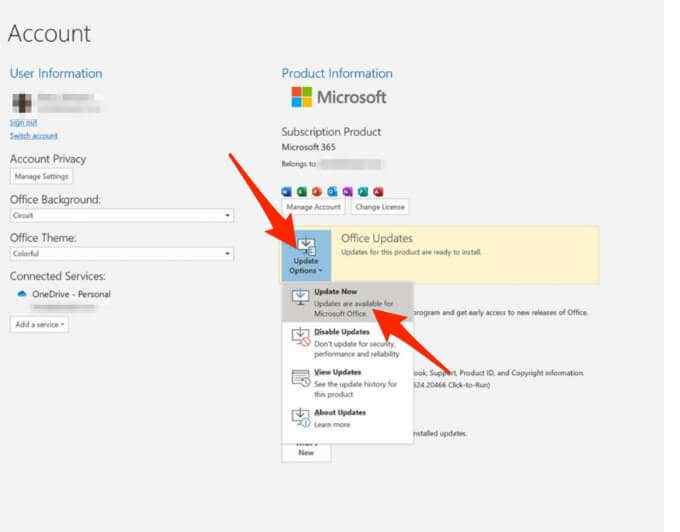
- Para atualizar o Outlook no seu Mac, selecione Ajuda Na barra de menus e depois selecione Verificar Para atualizações.
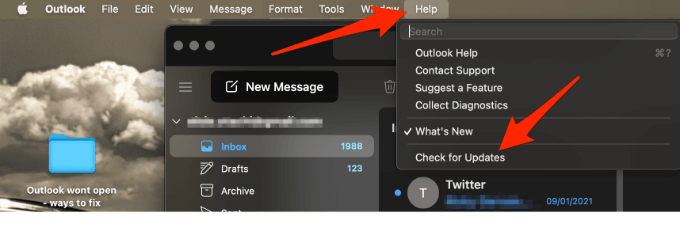
- Selecione Atualizar Para baixar e instalar quaisquer atualizações pendentes.
Observação: Para versões mais antigas do Outlook que não têm a opção de conta do escritório, selecione Arquivo > Ajuda > Verifique se há atualizações e instale a atualização.
4. Confira as configurações do servidor de correio do Outlook
Verifique as configurações do seu servidor de e -mail para ter certeza de que nada mudou, o que afetaria como o Outlook funciona.
- Selecione Arquivo > Configurações de Conta > Configurações de Conta.
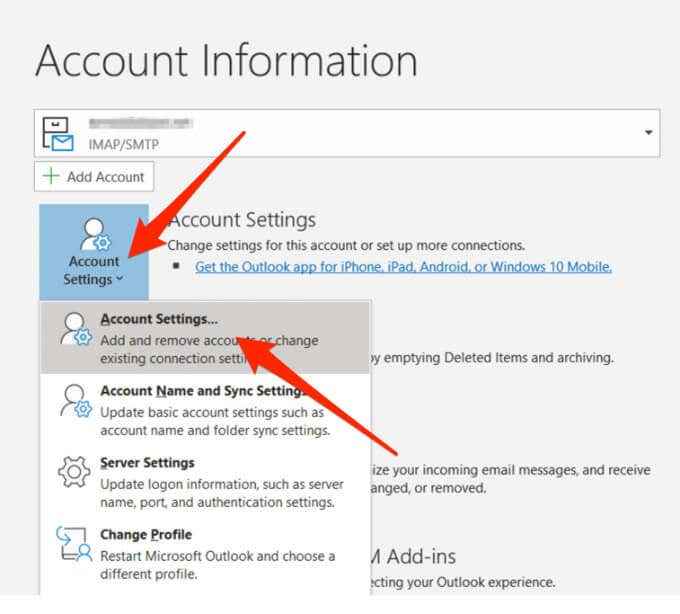
- Em seguida, selecione seu e-mail e depois selecione Mudar.
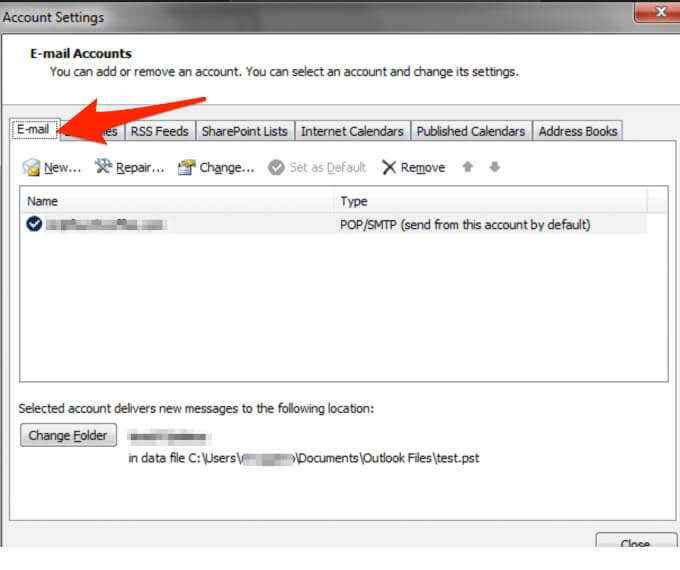
Observação: Se você usar o Gmail, Yahoo, iCloud, endereço de e-mail fornecido pelo trabalho, endereço de email de domínio personalizado, Outlook.com ou endereços de e -mail que terminam com @Live.com, @msn.com ou @hotmail .com, você não pode editar as configurações diretamente. Nesses casos, o Windows gerencia essas configurações para você, para que você possa pular esta etapa.
5. Inicie o Outlook no modo de segurança
O modo de segurança ajuda você a iniciar o Outlook sem complementos, o que pode estar em conflito com o aplicativo. Dessa forma, você pode dizer se o suplemento é a causa do problema ou não.
- Selecione Começar > Correr, tipo Outlook /Safe, e depois selecione OK.
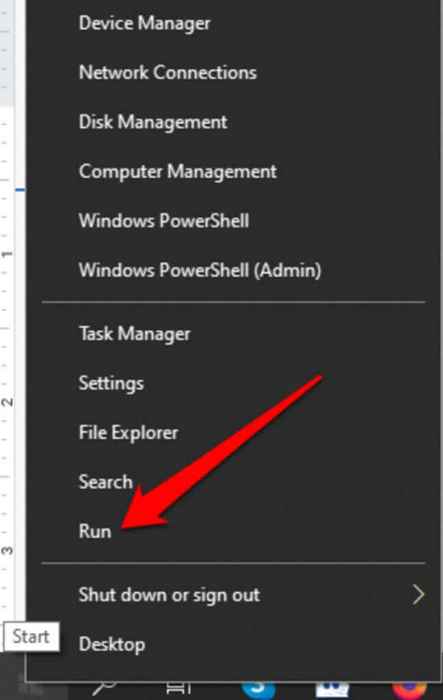
- Aceitar a configuração do Outlook padrão no Escolha o perfil caixa de diálogo e depois selecione OK.
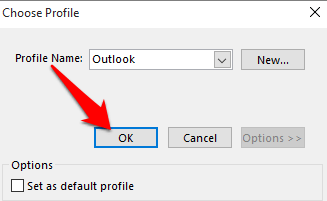
- Digite sua senha se solicitado e depois selecione Aceitar. Você verá o Modo de segurança Rotule ao lado do seu endereço de e -mail quando o Outlook estiver no modo de segurança.
Se o Outlook funcionar quando estiver no modo de segurança, desative todos os seus complementos e reinicie o aplicativo.
- Para desativar suplementos no Outlook, selecione Arquivo > Opções > Suplementos.
- Verifique se o Gerenciar caixa na parte inferior do Veja e gerencie complementos de escritório shows Com complementos.
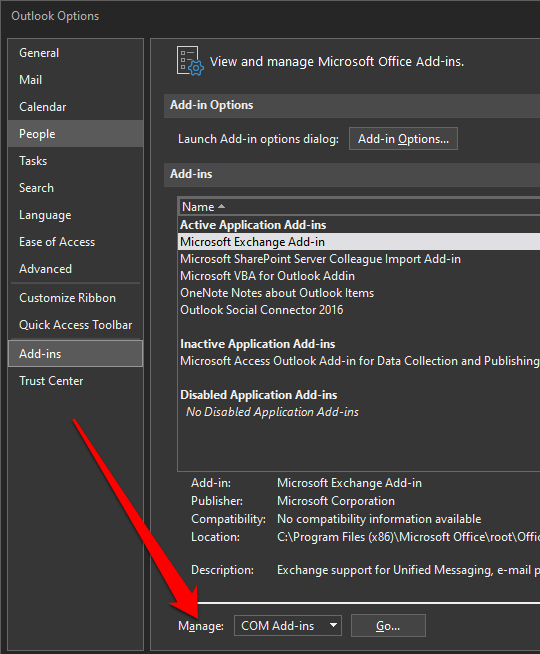
- Selecione Ir.
- Se o Com complementos Listagem abre, tire uma captura de tela da folha de propriedades e salve a imagem ou grave cada suplemento selecionado listado em Complementos disponíveis. Depois que isso for feito, limpe todas as caixas de seleção selecionadas e selecione OK.
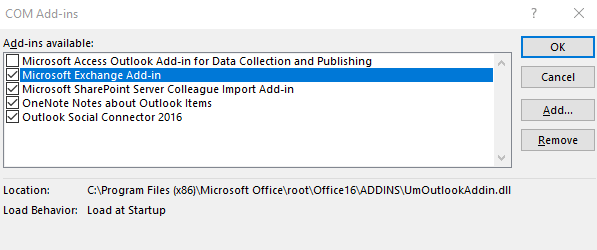
- Selecione Arquivo > Saída, Clique com o botão direito do mouse Começar > Correr, tipo Panorama na caixa e pressione Digitar.
- Em seguida, selecione Arquivo > Opções > Suplementos.
Reative o suplemento que você deseja selecionando a caixa ao lado e repita esta etapa até que você tenha reativado todos os complementos originais e encontrou a fonte do erro.
Às vezes, o erro pode ser causado por mais de um suplemento.
6. Crie um novo perfil
Seu perfil do Outlook contém suas configurações do Outlook. Se o perfil estiver corrompido, você pode criar um novo perfil e torná -lo o perfil padrão usado quando o Outlook iniciar.
- No Windows, selecione Começar > Painel de controle, procurar Correspondência e selecione -o.
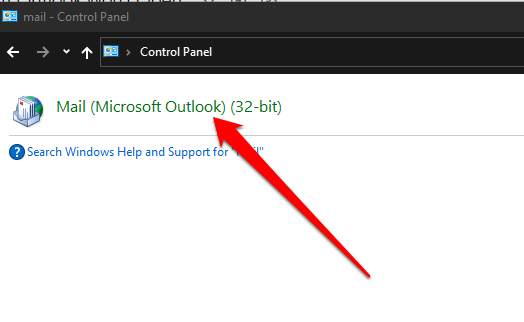
- Selecione Mostrar perfis.
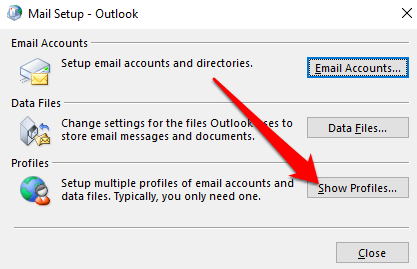
- Selecione Adicionar no Configuração de correio - Outlook caixa de diálogo.
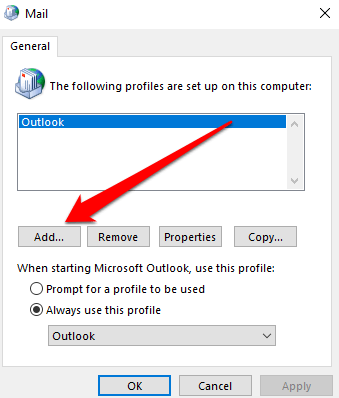
- Digite o nome você quer usar para o novo perfil no Nome do perfil caixa.
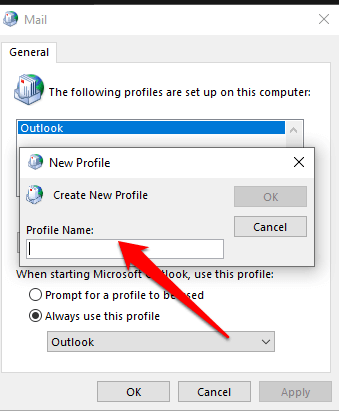
- No assistente Add Conta, preencha seu Nome, Endereço de email e Senha sob Conta de e-mail no Configuração da conta automática página.
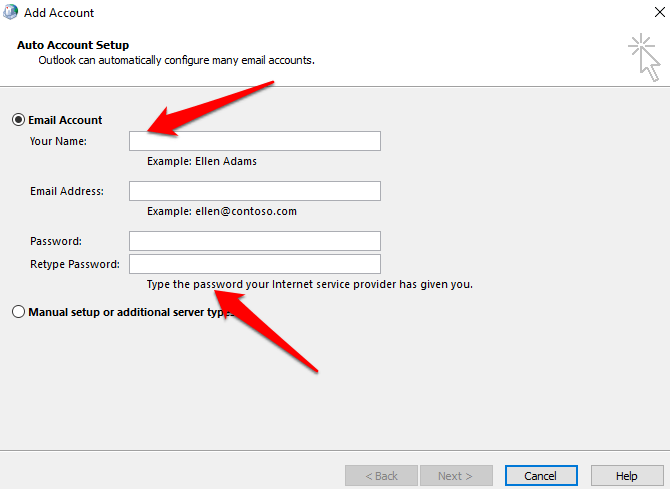
- Selecione Terminar e você encontrará o nome do seu novo perfil adicionado no Correspondência caixa de diálogo sob o Em geral aba.
- Em seguida, selecione Incitar para um perfil a ser usado em Ao iniciar o Microsoft Outlook, use este perfil e depois selecione OK.
- Reiniciar o Outlook e selecionar o Novo nome do perfil você criou na lista suspensa no Escolha o perfil caixa de diálogo. Selecione OK e verifique se o Outlook começa normalmente com o novo nome do perfil.
Observação: Faça backup de seus arquivos de dados antes de remover seu perfil antigo, porque selecionando Remover significa que todo o seu conteúdo em cache offline será excluído.
7. Reparar arquivos de dados do Outlook
Ocasionalmente, alguns dos arquivos de dados (PST) Outlook Stores podem ficar corrompidos. Você pode usar o scanpst.EXE (Ferramenta de reparo da caixa de entrada) para digitalizar seus arquivos de dados e erros de reparo.
Veja nossos guias detalhados sobre o que fazer quando o Outlook não pode acessar arquivos de dados e como reparar um arquivo PST do Outlook que é danificado ou corrompido.
8. Remova as personalizações do painel de navegação
O painel de navegação exibe sua lista de pastas e ícones para mover. Você pode executar o /resetnavpane comando para remover todas as personalizações para o painel de navegação e verificar se o Outlook ainda não será aberto.
Fechar o Outlook, selecione Começar > Correr, e tipo Panorama.exe /resetnavpane. Selecione OK.
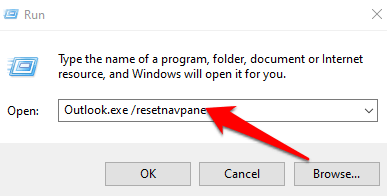
9. Verifique se o Outlook está em execução no modo de compatibilidade
O modo de compatibilidade facilita a execução de programas em sistemas operacionais mais antigos.
Se o Outlook estiver em execução no modo de compatibilidade, desative -o e verifique se funciona corretamente novamente.
Observação: Esta etapa se aplica às versões do Outlook 2010 e 2013; O Outlook 2016 não tem a guia Compatibilidade.
- Encontre o Panorama.exe arquivar no seu computador indo para C: \ Arquivos de Programas \ Microsoft Office \ Office 14 \ ou C: \ Arquivos de Programas (x86) \ Microsoft Office \ Office 14 \ no Outlook 2010 ou C: \ Arquivos de Programas \ Microsoft Office \ Office 15 \ ou C: \ Arquivos de Programas (x86) \ Microsoft Office \ Office 15 \ para o Outlook 2013.
- Clique com o botão direito do mouse no arquivo e selecione Propriedades > Compatibilidade aba.
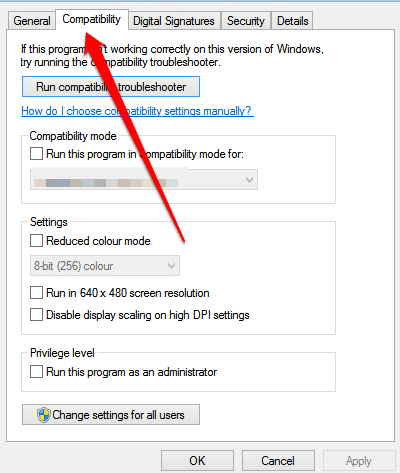
- Desmarque as caixas que são verificadas no Compatibilidade guia e depois selecione Aplicar > OK. Reinicie o Outlook e veja se o Outlook abre normalmente novamente.
10. Reconstrua o banco de dados do Outlook (MAC)
Se você estiver usando o Outlook em um Mac e o aplicativo não será aberto, reconstrua o banco de dados do Outlook usando o utilitário de banco de dados Microsoft para corrigir o problema. Antes de reconstruir o banco de dados, verifique se o problema é causado por um disco rígido fragmentado ou danificado e execute o utilitário de disco da Apple para diagnosticar e reparar problemas de disco rígido.
Observação: Você não pode reparar ou reconstruir manualmente um banco de dados no Outlook 2016 para Mac. O aplicativo faz isso automaticamente para você.
Antes de reconstruir o banco de dados do Outlook, verifique se você tem pelo menos 20 MB de espaço livre em disco, necessário para reconstruir ou compactar o banco de dados.
- Abra o Outlook e Selecione Panorama > Desligue os lembretes do escritório.
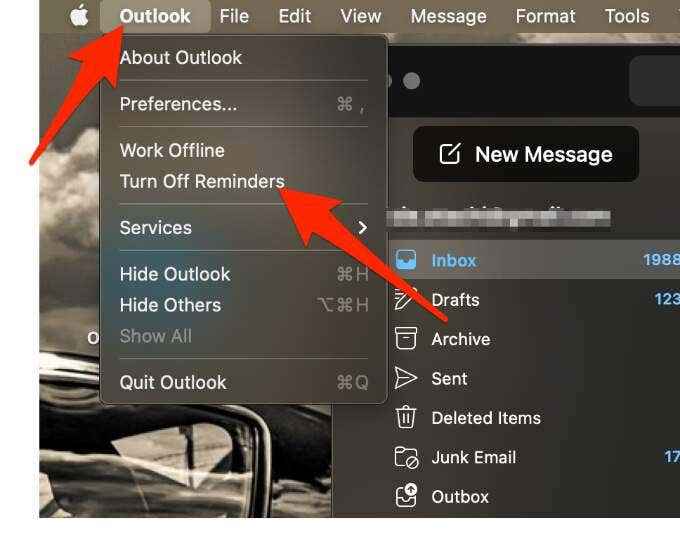
- Saia de todos os aplicativos do Microsoft Office, incluindo o Outlook e abandone o Messenger para Mac.
- Fechar perspectiva, segure Opção chave e selecione o Panorama ícone na doca para abrir o Utilitário de banco de dados da Microsoft.
- Selecione a identidade do banco de dados que você deseja reconstruir e selecione Reconstruir.
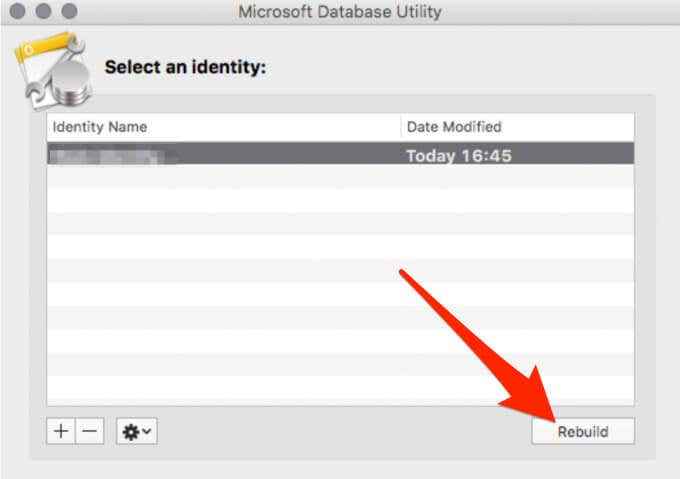
Observação: Antes que o utilitário de banco de dados reconstrua um banco de dados, ele criará uma cópia de backup do banco de dados com a data e a hora em que o backup foi criado. Você pode encontrar este backup no /Usuários/ nome de usuário/Documents/Microsoft User Data/Office 2011 Identidades/ pasta.
- Reinicie o Outlook assim que o processo de reconstrução do banco de dados for concluído.
Suba o Outlook em funcionamento novamente
Esperamos que este guia tenha ajudado você a abrir o Outlook novamente para acessar seu e -mail e outros documentos. Se você estiver com problemas.
Compartilhe conosco o que funcionou para você deixando um comentário abaixo.
- « 10 dicas e truques Gboard para melhorar a digitação móvel
- Como corrigir uma exceção do thread do sistema não tratado BSOD »

