O Microsoft Office identificou uma possível correção de problemas de preocupação de segurança
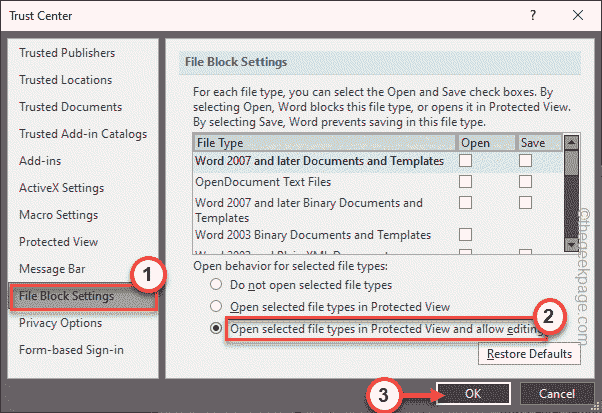
- 5054
- 1417
- Enrique Crist
O Microsoft Office digitaliza qualquer arquivo, localização do arquivo e alguns outros atributos antes mesmo de abrir o arquivo. Se ele detectar, há algo errado com algum dos atributos do arquivo, aparece seguindo uma mensagem de erro na tela - “O Microsoft Office identificou uma potencial preocupação de segurança.”Agora, o que acontece se você encontrar este problema? Existem algumas verificações que você precisa executar e algumas caixas que você precisa marcar antes de fazer qualquer coisa com este arquivo.
Índice
- Soluções alternativas -
- Corrigir 1 - Desativar a visão protegida
- Fix 2 - Adicione um novo local confiável
- Corrigir 3 - alternar o conteúdo externo
Soluções alternativas -
Existem alguns cheques que você deve executar.
1. Verifique a localização do arquivo. Se você acha que está em um local desconhecido, fique à vontade para transferir o arquivo para um local mais confiável, como sua área de trabalho.
2. Alguns arquivos desfrutam da liberdade de compartilhar alguns dados com sites externos e é bastante normal. Mas você deve ter cuidado com esses arquivos e abrir apenas aqueles em que você confia nas conexões externas.
Corrigir 1 - Desativar a visão protegida
A palavra tem a capacidade de desativar os documentos para abrir diretamente no Word. Em vez disso, ele se abre em uma visão protegida, onde você não pode editar o documento.
Antes de fazer qualquer coisa, confie na fonte do arquivo.
1. Inicie a palavra em seu sistema.
2. Quando o documento se abrir, toque no “Arquivo”Na barra de menus e toque em“Opções”Para explorar as opções de arquivo.
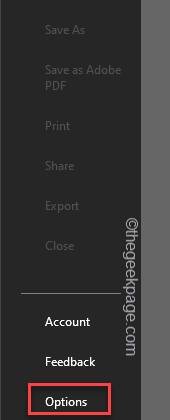
3. Na janela de opções do Word, existem dois painéis. No painel direito, toque no último “Centro de confiança”Opção.
4. No painel da direita, toque em “Configurações do centro de confiança… " para abrir.
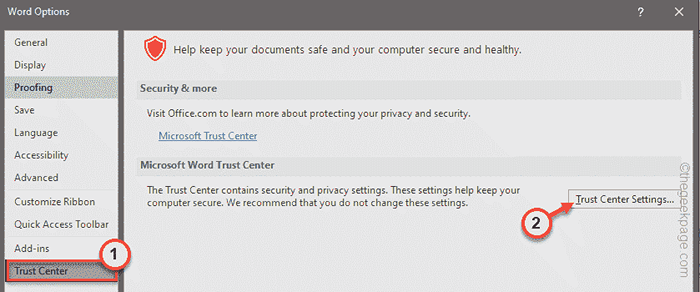
5. No painel esquerdo, toque “Visualização protegida”Para selecioná -lo.
6. Na seção do lado direito, desmarque todas essas opções -
Ativar visualização protegida para arquivos originários da Internet Ativar visualização protegida para arquivos localizados em locais potencialmente inseguros Ativar visualização protegida para anexos do Outlook
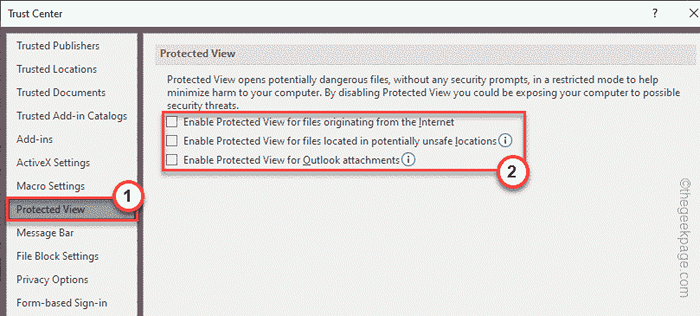
7. Mais tarde, vá para o “Configurações do bloco de arquivos" seção.
8. Depois disto, Selecione o "Abra os tipos de arquivos selecionados na visão protegida e permitem a edição”Opção.
9. Tocar "OK”Para finalmente salvar as configurações.
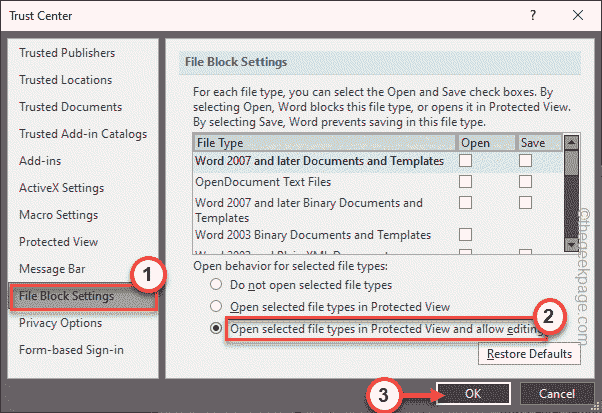
10. Depois de voltar à janela Opções da palavra, toque em “OK”Para salvar esta mudança.
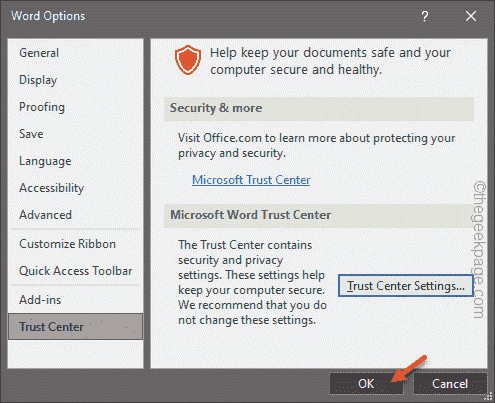
Agora, inicie o arquivo do Word com o qual você está enfrentando esse problema. Não mostrará a mensagem de erro.
Fix 2 - Adicione um novo local confiável
Word confia em alguns locais alistados como um local de confiança. Portanto, você pode adicionar o diretório que contém o arquivo à lista de locais confiáveis.
1. Inicie a palavra.
2. Depois que o aplicativo se abrir, clique em “Arquivo”Na barra de menus e clique em“Opções““.
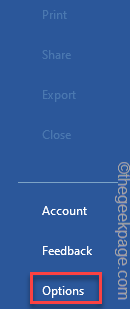
3. Na seção à direita, clique em “Centro de confiança““.
4. Depois disso, no painel da direita, toque em “Configurações do centro de confiança… ”Para acessar.
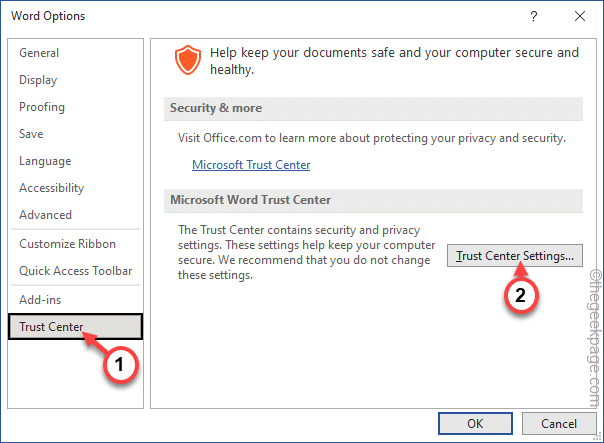
5. Na próxima etapa, toque em “Locais confiáveis““.
6. Em seguida, clique no “Adicione um novo local… ”Para adicionar o novo local do arquivo.
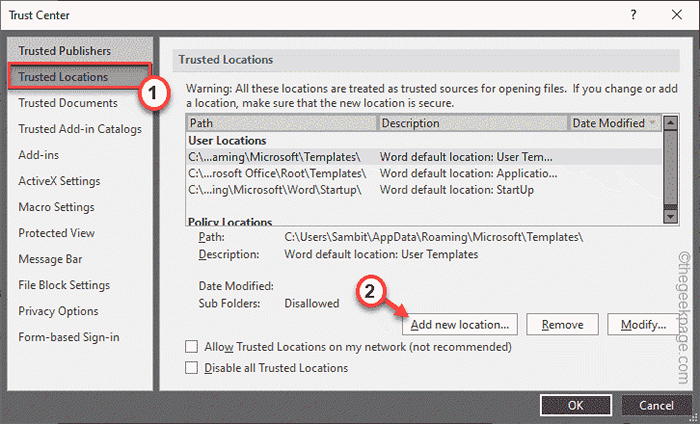
7. Você tem que clicar no “Navegar”Opção.
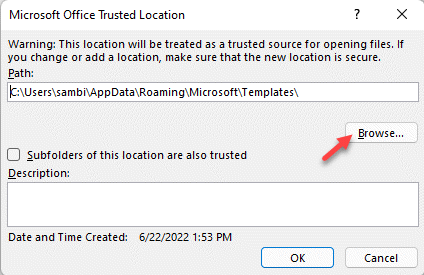
8. Em seguida, navegue até a localização do arquivo usando a mesma janela.
9. Apenas, Selecione a pasta e toque “Abrir”Para abrir o arquivo.
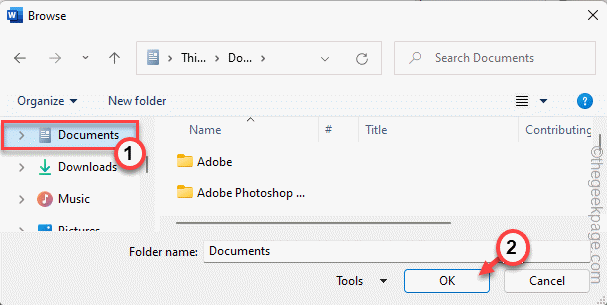
10. Agora, verificar o "Subpastas deste local também são confiáveis”Para incluir as subpastas do diretório também.
11. Basta clicar "OK'Para completar o processo.
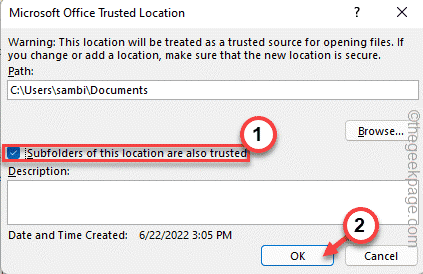
12. Na janela central confiável, toque em “OK““.
Agora, você pode abrir diretamente o arquivo do Word e testar se isso funciona para você. Teste se você ainda está vendo a mensagem de erro ou não.
Corrigir 3 - alternar o conteúdo externo
As configurações de conteúdo externo podem ser alternadas no Word se estiver disponível para você.
1. Inicie a palavra, se não for aberta.
2. Depois de se abrir, vá por aqui -
Arquivo> Opções
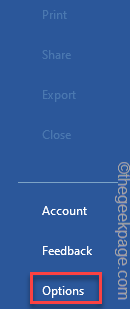
3. Agora, clique no “Centro de confiança”E no lado direito, toque em“Configurações do centro de confiança”Para acessar.
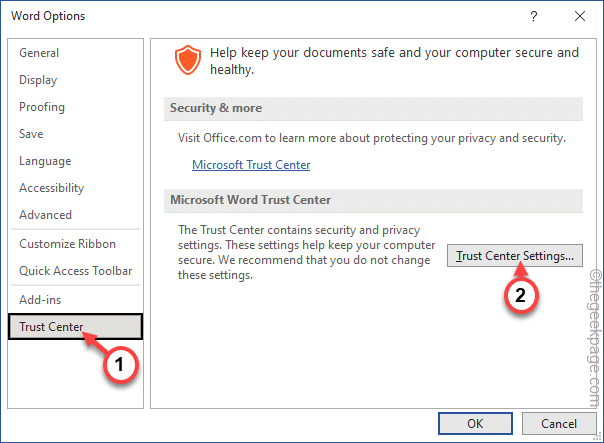
4. Agora, na próxima etapa, procure o “Conteúdo externo" aba.
5. Quando estiver lá, alterne esta configuração para “Promove o usuário sobre tipos de dados vinculados" e verificar o "Ativar pesquisa dinâmica do servidor de troca de dados" caixa.
6. Além disso, se todos os arquivos que chegam ao seu sistema for de uma fonte confiável, vá para o “Barra de mensagens““.
7. Aqui você tem que verificar o "Nunca mostre informações sobre o consentimento bloqueado”Caixa e toque“OK”Para salvar as mudanças.
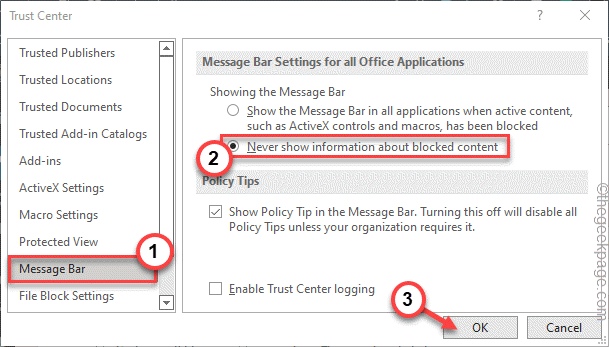
Agora, basta salvar configurações para o Word.
Tente abrir o arquivo do Word com o qual você estava enfrentando dificuldade e teste se isso funciona.
Você não verá a mensagem de erro novamente.
- « Como recuperar a conta de vapor sem nome de usuário ou senha.
- Como ativar / desativar vs atualizações automáticas de código »

