Manjaro Linux Windows 10 Boot dual

- 2553
- 10
- Mr. Mitchell Hansen
Não seria ótimo executar Manjaro Linux em seu sistema sem ter que desistir do Windows 10? Bem, você pode! Por uma questão de fato, você tem duas opções para fazer isso. Uma opção é criar um sistema de inicialização duplo, o que fornece um aviso quando o seu computador inicializa, perguntando em qual sistema operacional você gostaria de carregar. A segunda opção é instalar Manjaro em uma máquina virtual.
Cada método tem seus prós e contras, mas executando um sistema de inicialização dupla significa que você não tem hardware virtualizado ou sobrecarga desnecessária. Ambos os sistemas operacionais terão acesso direto ao hardware do seu computador. A grande desvantagem é que você terá que reiniciar seu PC toda vez que deseja carregar no outro sistema operacional. Se você pode viver com isso, então vamos começar.
Neste tutorial, você aprenderá:
- Como redimensionar a partição do disco rígido do Windows 10
- Como instalar Manjaro ao lado do Windows 10
- Como carregar em Manjaro ou Windows 10 na inicialização do sistema
 Bootloader perguntando em qual sistema operacional
Bootloader perguntando em qual sistema operacional | Categoria | Requisitos, convenções ou versão de software usada |
|---|---|
| Sistema | Windows 10 Plus Manjaro Linux |
| Programas | N / D |
| Outro | Acesso privilegiado ao seu sistema Linux como raiz ou através do sudo comando. |
| Convenções | # - requer que os comandos Linux sejam executados com privilégios root diretamente como usuário root ou por uso de sudo comando$ - Requer que os comandos do Linux sejam executados como um usuário não privilegiado regular |
Pré -requisitos
Antes de começarmos, este guia pressupõe que você já tenha uma instalação do Windows em funcionamento adequadamente no seu sistema. Se a instalação se tornar corrupta ou inacessível, isso não vai funcionar.
Você também precisa ter certeza de que já tem a mídia de instalação do Manjaro Linux à mão. Confira nosso guia de download de manjaro se você ainda precisar pegar uma cópia. Também temos um guia dedicado sobre a criação de um USB inicializável de manjaro.
Redimensione a partição do disco rígido do Windows 10
Se você está planejando instalar Manjaro no mesmo disco rígido onde o Windows 10 está instalado, precisará garantir que Manjaro tenha sua própria partição e espaço suficiente na referida partição. Mais do que provável, sua instalação do Windows 10 está atualmente ocupando todo o disco rígido. Isso não tem problema, porque o Windows nos dá uma maneira fácil de encolher a partição e abrir espaço para Manjaro. Os requisitos do sistema de Manjaro recomendam pelo menos 30 GB de espaço no disco rígido.
No Windows 10, abra o utilitário de gerenciamento de disco pesquisando -o no menu Iniciar.
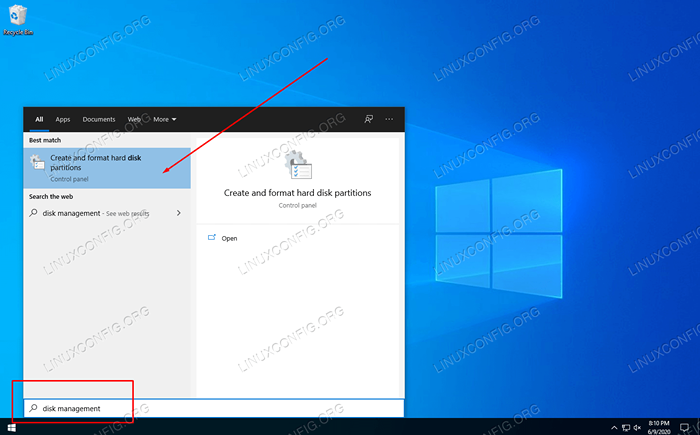 Abra o utilitário de gerenciamento de disco no Windows 10
Abra o utilitário de gerenciamento de disco no Windows 10 Seu menu de gerenciamento de disco deve se parecer com a captura de tela abaixo. Contanto que você possa poupar 30 GB ou mais do seu C: Drive, clique com o botão direito do mouse na sua partição com a letra de unidade C: e clique em volume de encolhimento.
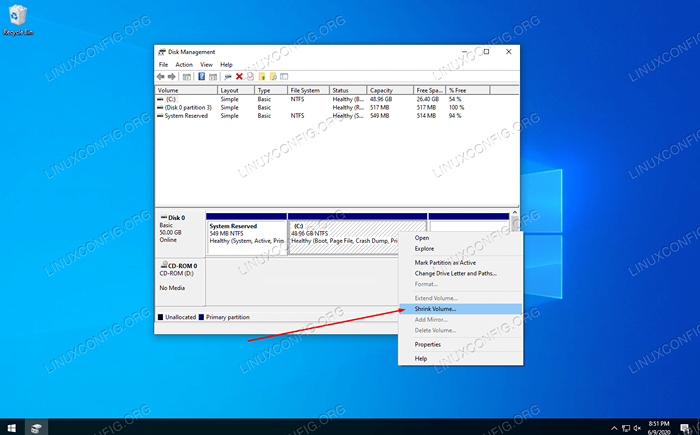 Clique com o botão direito do clique em Crive e clique em encolher volume
Clique com o botão direito do clique em Crive e clique em encolher volume Na caixa indicada na captura de tela abaixo, digite o tamanho (em MB) que você deseja que sua partição Manjaro seja. Depois de inserir uma quantia, clique em encolher para começar a redimensionar sua partição do Windows.
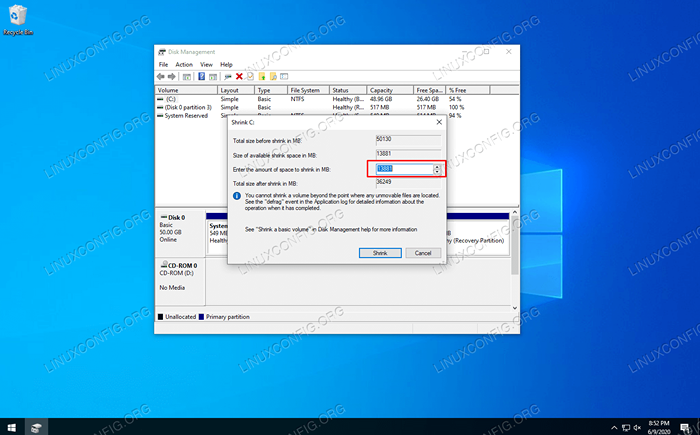 Insira a quantidade de espaço para encolher o acionamento C por
Insira a quantidade de espaço para encolher o acionamento C por O Windows pode levar alguns momentos para terminar de redimensionar seu disco. Como você pode ver na captura de tela abaixo, ficamos com uma certa quantidade de “espaço não alocado.”Este espaço não alocado é onde Manjaro será instalado.
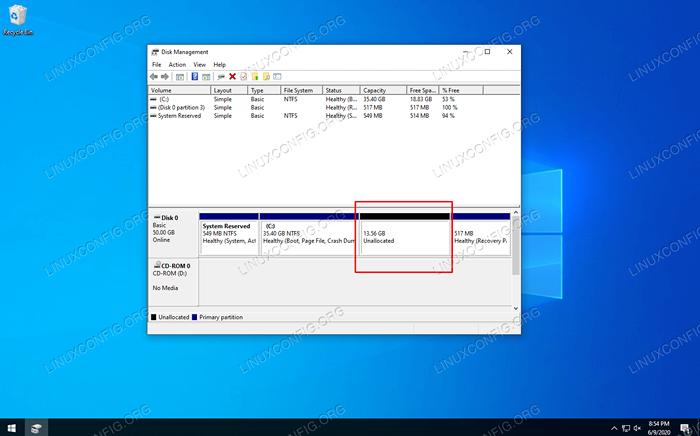 Você verá o novo espaço não alocado que é para Manjaro
Você verá o novo espaço não alocado que é para Manjaro Instale Manjaro ao lado do Windows 10
- Insira sua mídia de instalação Manjaro na porta USB ou na bandeja de disco e reinicie seu sistema. À medida que volta, carregue na mídia de instalação. Você pode precisar pressionar
F11,F12, ouEscno teclado para acessar o menu de inicialização e selecione sua mídia de instalação. - Você verá a tela de boas -vindas de Manjaro. Clique em Enter para carregar no ambiente ao vivo de Manjaro.
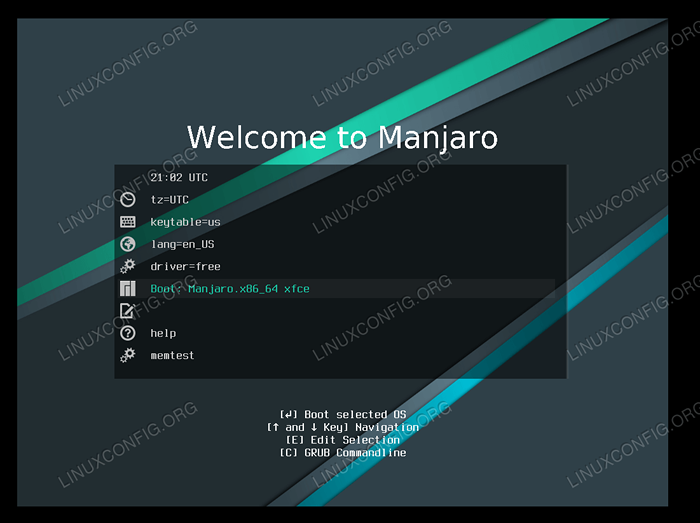 Inicialize no ambiente Manjaro Liv
Inicialize no ambiente Manjaro Liv - Depois que seu sistema terminar de carregar no ambiente ao vivo do Manjaro, clique em Lançar o instalador.
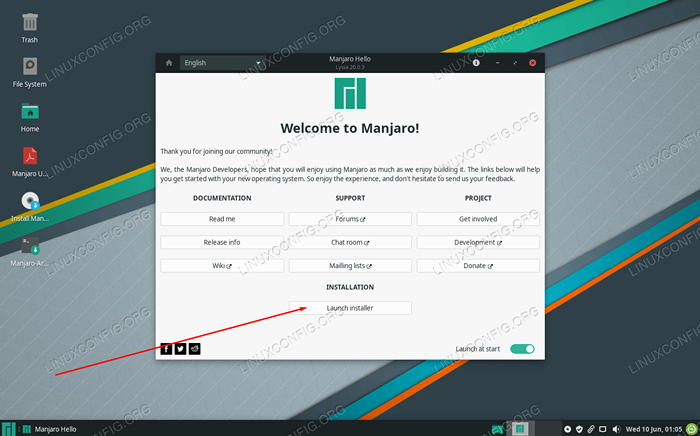 Clique no Instalador de Lançar
Clique no Instalador de Lançar - Selecione seu idioma e clique em Avançar.
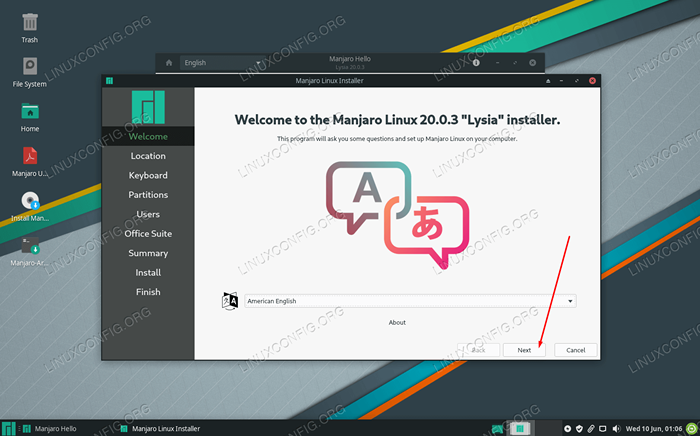 Selecione a linguagem do sistema
Selecione a linguagem do sistema - Selecione seu fuso horário e clique em Avançar.
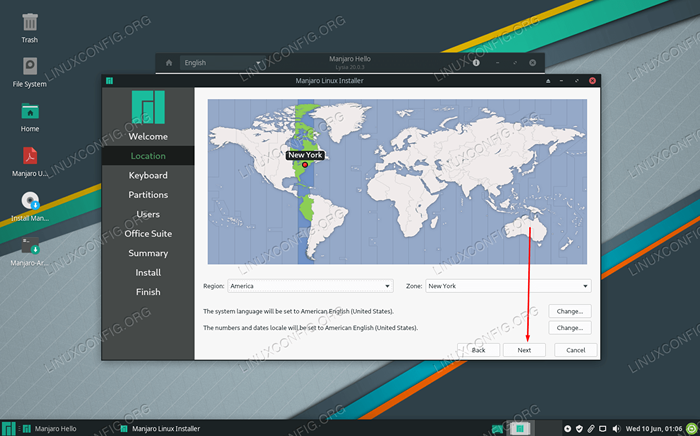 Selecione o fuso horário do sistema
Selecione o fuso horário do sistema - Selecione o layout do seu teclado e clique em Avançar.
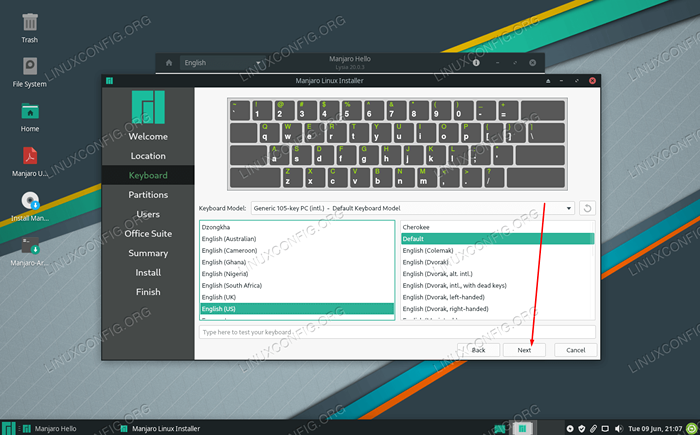 Selecione o layout do teclado
Selecione o layout do teclado - Na tela de particionamento, selecione "Particionamento manual" e clique em Avançar.
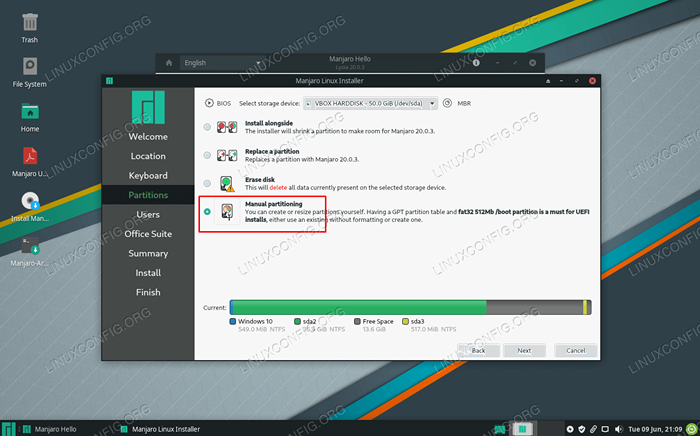 Selecione particionamento manual
Selecione particionamento manual - Em seguida, destaque o espaço livre que criamos anteriormente no Windows e clique em Criar. Certifique -se de selecionar o certo, já que você pode ver várias seções rotuladas como “espaço livre.”
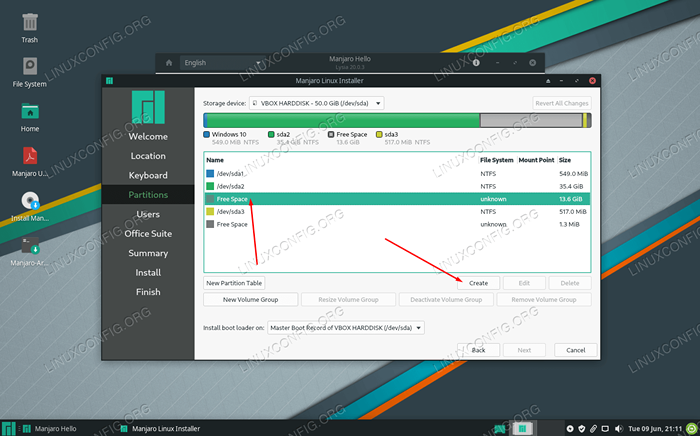 Selecione o espaço livre para a New Manjaro Partition
Selecione o espaço livre para a New Manjaro Partition - Manjaro recomenda que nosso sistema tenha uma partição de troca igual ao tamanho da nossa RAM, ou 8 GB se a quantidade de RAM exceder isso. Reduza o tamanho desta nova partição pela quantidade de RAM que você tem em seu sistema. Se você tiver mais de 8 GB de RAM, reduza apenas esse número em 8 GB (8.000 MB). Este espaço restante será usado como nossa partição de troca que vamos configurar em um momento. Clique em OK quando você fez essa alteração. Também certifique -se de colocar
/Como o Mount Point.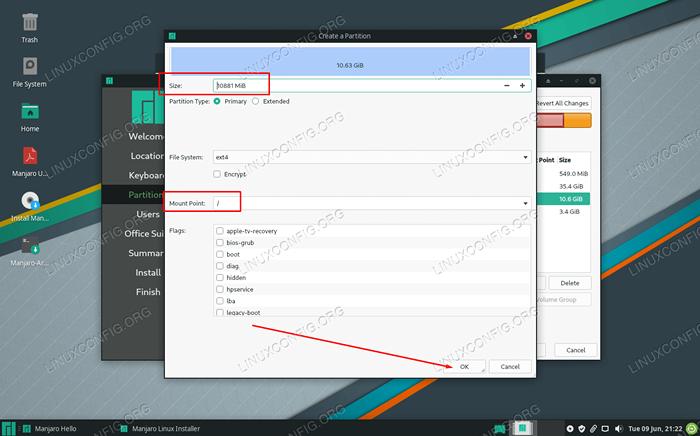 Configurar o tamanho da partição e o ponto de montagem
Configurar o tamanho da partição e o ponto de montagem - Você verá sua partição recém -configurada rotulada como "nova partição" no instalador Manjaro. Você também vê o espaço livre que você acabou de configurar? Destaque isso e clique em Criar. Esta será a nossa partição de troca.
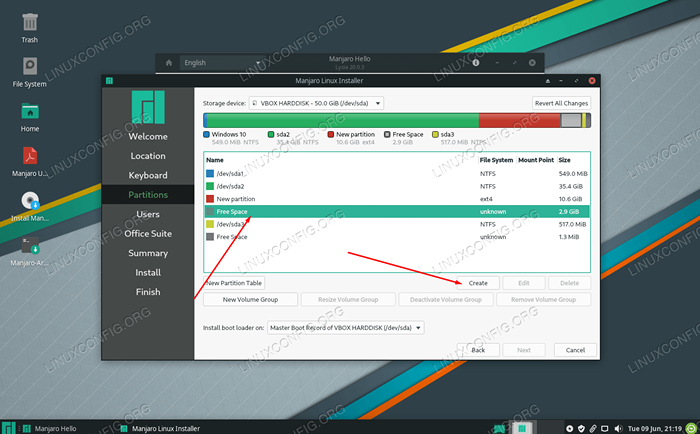 Configure o outro espaço livre como espaço de troca
Configure o outro espaço livre como espaço de troca - Faça o sistema de arquivos "LinuxSwap" e adicione a bandeira "Swap" a esta partição. Clique em OK e depois clique em Avançar no instalador Manjaro.
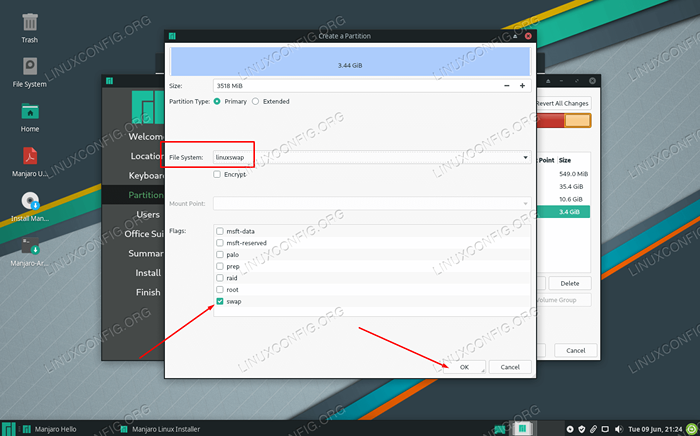 Configurar o sistema de arquivos e sinalizadores
Configurar o sistema de arquivos e sinalizadores - Preencha um novo nome de usuário, senha, nome do host e senha root para o seu sistema e clique em Avançar.
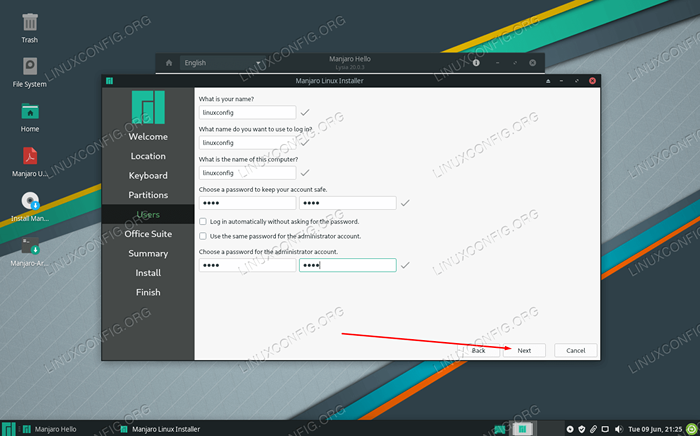 Preencha suas informações de usuário e nome do host
Preencha suas informações de usuário e nome do host - Manjaro perguntará qual suíte de escritório você gostaria de instalar no sistema. Selecione seu pacote preferido ou clique em nenhuma suíte de escritório. Clique em Avançar.
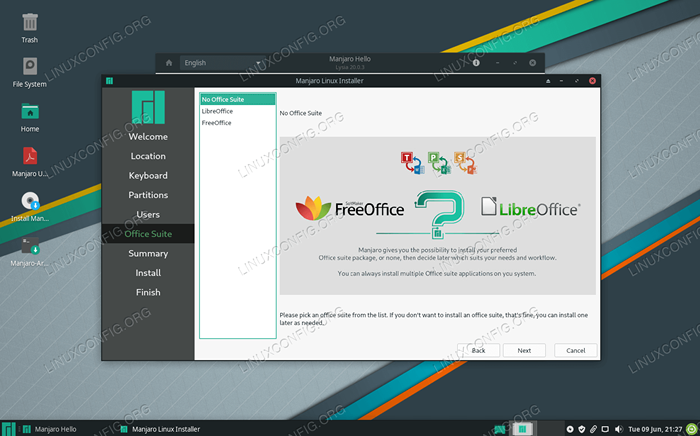 Escolha a suíte de escritório
Escolha a suíte de escritório - Manjaro agora pedirá que você revise as próximas mudanças de partição. Verifique se tudo aqui parece correto. Depois de clicar em Avançar, Manjaro escreverá as alterações no seu disco rígido. Prossiga quando estiver pronto.
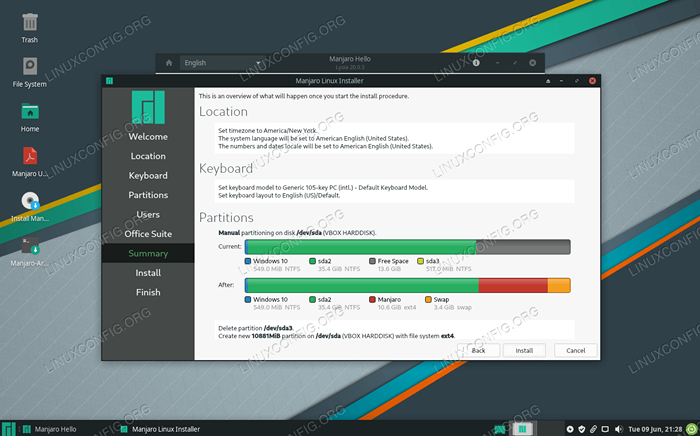 Revise cuidadosamente suas próximas mudanças de partição
Revise cuidadosamente suas próximas mudanças de partição - Manjaro agora instalará. Quando terminar, você será solicitado a reiniciar. Certifique -se de ejetar sua mídia de instalação primeiro.
Carregando em Manjaro ou Windows 10
A partir de agora, quando você inicia seu sistema, o Manjaro's Bootloader perguntará em qual sistema operacional você deseja carregar. Use suas teclas de seta para rolar para cima e para baixo e pressione Enter para escolher uma opção. Depois de fazer sua seleção, o sistema operacional escolhido deve carregar normalmente.
 Bootloader perguntando em qual sistema operacional
Bootloader perguntando em qual sistema operacional Conclusão
Neste guia, mostramos como instalar Manjaro ao lado do Windows 10. O processo não é tão simplificado quanto a virtualização, mas é uma boa solução quando você deseja que os dois sistemas operacionais tenham acesso direto ao hardware do seu sistema. Agora você pode ter o melhor dos dois mundos do seu computador, tendo Linux e Windows instalados simultaneamente.
Tutoriais do Linux relacionados:
- Coisas para instalar no Ubuntu 20.04
- Como fazer bota dupla kali linux e windows 10
- Coisas para fazer depois de instalar o Ubuntu 20.04 fossa focal linux
- Instalação do Manjaro Linux
- Guia para iniciantes do Manjaro Linux
- Coisas para fazer depois de instalar o Ubuntu 22.04 Jellyfish…
- Instale Arch Linux na estação de trabalho VMware
- Como instalar o Ubuntu 22.04 ao lado do Windows 10
- Manjaro Linux vs Arch Linux
- Ubuntu 20.04 Guia

