Gerenciando máquinas virtuais KVM com console da web de cockpit no Linux
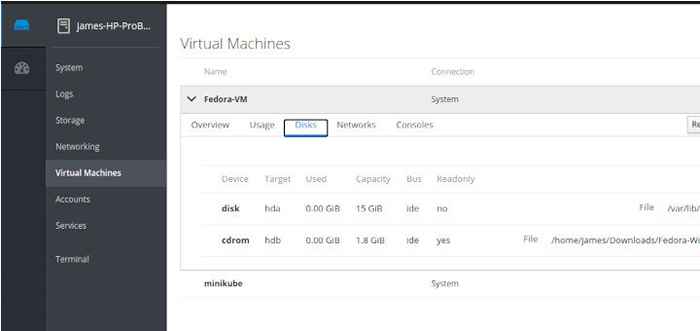
- 4581
- 565
- Randal Kuhlman
Cockpit é uma ferramenta front-end gratuita e de código aberto que fornece acesso administrativo aos sistemas Linux. Ele permite que os administradores do sistema monitorem, gerenciem e solucionem os servidores Linux. Ele fornece uma interface da web intuitiva e fácil de navegar e acompanhar os recursos e recursos do sistema saliente.
Há muitas coisas que você pode fazer com o Cockpit. Você pode monitorar métricas do sistema, como CPU e utilização de memória, visualizar logs do sistema, configurar redes, verificar o status do serviço de execução, gerenciar contas de usuário e muito mais.
Neste guia, vamos nos concentrar em como você pode gerenciar KVM máquinas virtuais com o Cockpit Console da Web em Linux.
Requisitos
Antes de prosseguirmos, verifique se você instalou o KVM Plataforma de virtualização em seu sistema Linux. Temos um guia detalhado sobre como instalar o KVM no CentOS 8 e como instalar o KVM no Ubuntu 20.04.
Etapa 1: Instale o console da web do cockpit no Linux
A primeira tarefa será instalar Cockpit em um servidor Linux. Vamos demonstrar como fazê -lo Debian e Ubuntu sistemas. Já temos um artigo sobre como instalar o Cockpit no CentOS 8 e Rhel 8.
Para começar, atualize suas listas de pacotes do sistema.
$ sudo apt update
Depois, instale o Cockpit Console invocando o comando:
$ sudo apt install cockpit
Juntamente com o Cockpit, você precisa instalar o Cockpit-Machines Pacote para ajudá -lo a gerenciar máquinas virtuais.
$ sudo apt install cockpit-machines
Uma vez instalado com sucesso, inicie Cockpit Usando o comando:
$ sudo systemctl start cockpit
Para verificar seu status, execute:
Cockpit de status do SUDO SODO SYSTEMCTL
A saída abaixo confirma que o Cockpit O front -end da GUI está funcionando como esperado.
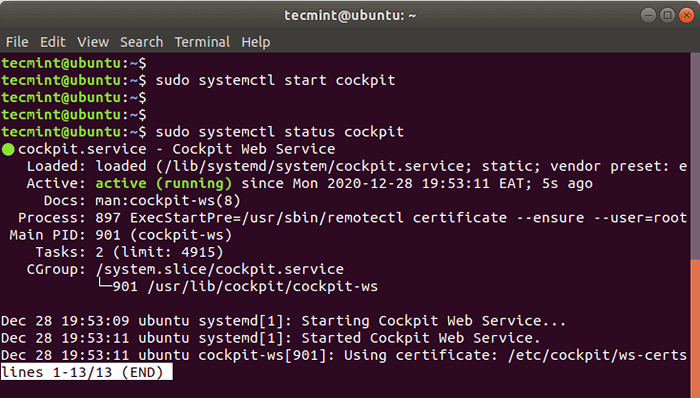 Verifique o status da web do cockpit no Ubuntu
Verifique o status da web do cockpit no Ubuntu Etapa 2: Acessando o Cockpit Web Console
Por padrão, Cockpit escuta na porta TCP 9090, Você pode confirmar isso usando o comando netstat, conforme mostrado.
$ sudo netstat -pnltU | Grep 9090
 Verifique a porta da web do cockpit no Ubuntu
Verifique a porta da web do cockpit no Ubuntu Se você está acessando Cockpit remotamente e seu servidor está por trás do firewall da UFW, você precisa permitir a porta 9090 no firewall. Para conseguir isso, execute o comando:
$ sudo ufw permitir 9090/tcp $ sudo ufw recarregar
Para acessar o Cockpit Interface, abra seu navegador e navegue no seguinte endereço:
https: // server-ip: 9090
Na página de login, forneça suas credenciais de usuário e clique no 'Conecte-se' botão.
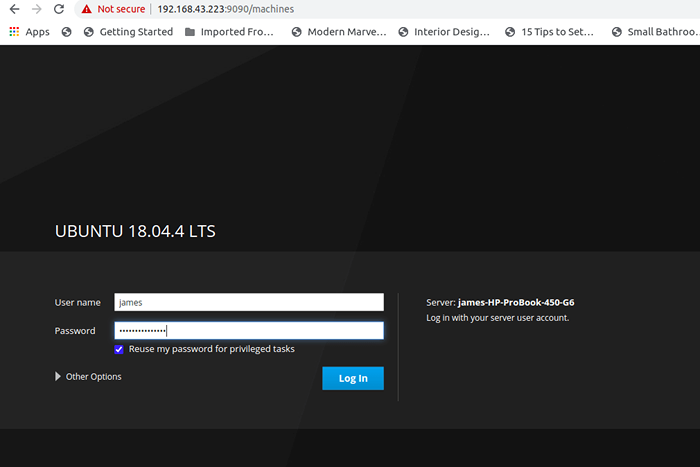 Cockpit Web Console Login
Cockpit Web Console Login Etapa 3: Crie e gerencie máquinas virtuais KVM no Cockpit Web Console
Para começar a criar e gerenciar uma máquina virtual, localize e clique no 'Máquinas virtuais'opção como mostrado.
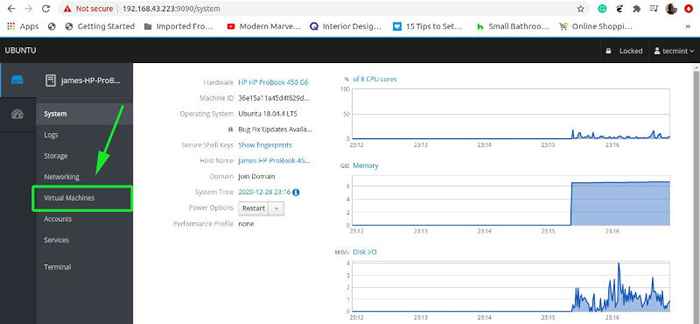 Selecione máquinas virtuais
Selecione máquinas virtuais No 'Máquinas virtuais'Página, clique no'Crie novo VM' botão.
 Crie novo KVM VM no Cockpit
Crie novo KVM VM no Cockpit Certifique -se de preencher todos os detalhes necessários como mostrado.
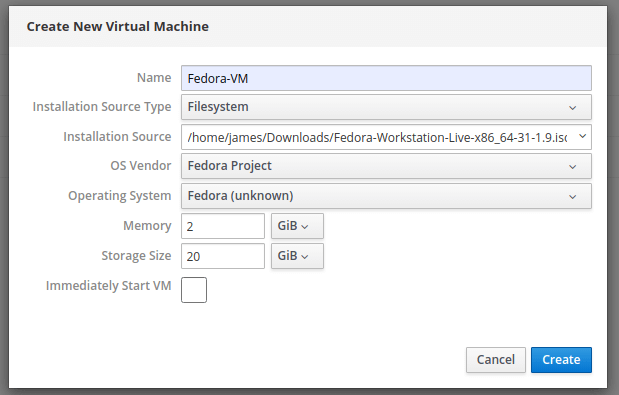 Adicione novos detalhes da VM KVM
Adicione novos detalhes da VM KVM Uma explicação detalhada das opções acima usadas:
- Nome: Isso se refere a um nome arbitrário dado à máquina virtual, por exemplo, Fedora-VM.
- Tipo de fonte de instalação: Este pode ser um sistema de arquivos ou um URL.
- Fonte de instalação: Este é o caminho da imagem ISO a ser usada durante a instalação das máquinas virtuais.
- Fornecedor do sistema operacional - A empresa/entidade que desenvolve e mantém o sistema operacional.
- Sistema operacional - O sistema operacional a ser instalado. Selecione seu sistema operacional no menu suspenso.
- Memória - O tamanho da RAM é megabytes ou gigabytes.
- Tamanho de armazenamento - Esta é a capacidade do disco rígido para o sistema operacional convidado.
- Inicie imediatamente a VM - Se você deseja iniciar imediatamente a VM na criação, basta verificar a opção de caixa de seleção. Por enquanto, deixaremos desmarcado e simplesmente criaremos a VM clicando no botão 'Criar'.
Uma vez feito, sua VM será listada como mostrado.
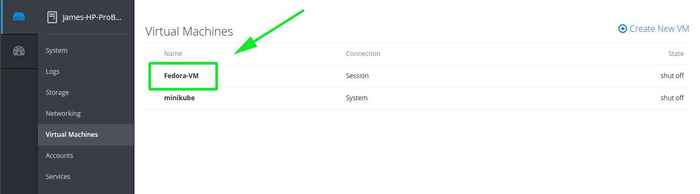 New Fedora KVM VM
New Fedora KVM VM Clique no recém -criado Vm Para obter uma visão geral, como mostrado. Para iniciar a máquina virtual, basta clicar no 'Instalar' botão. Isso leva você a um console negro que mostra a inicialização da VM e fornecerá a primeira etapa de instalação com várias opções, como mostrado.
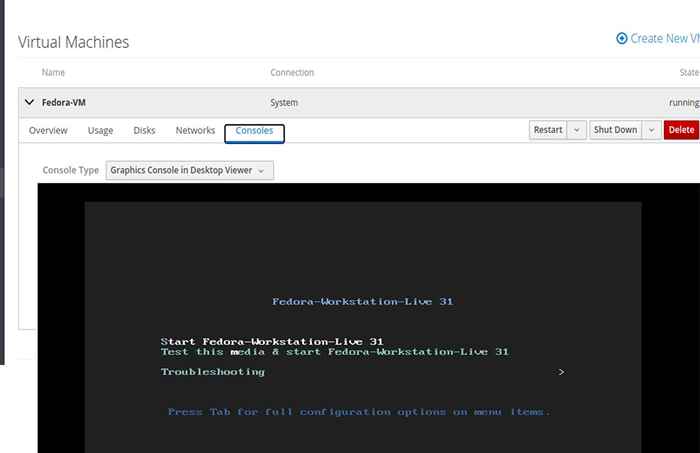 New Fedora VM inicialização
New Fedora VM inicialização Como as botas da máquina virtual, vamos dar uma olhada brevemente nas opções de outras guias. O 'Visão geral'A guia fornece informações básicas sobre a VM, como o tamanho da memória, e não. de vcpus.
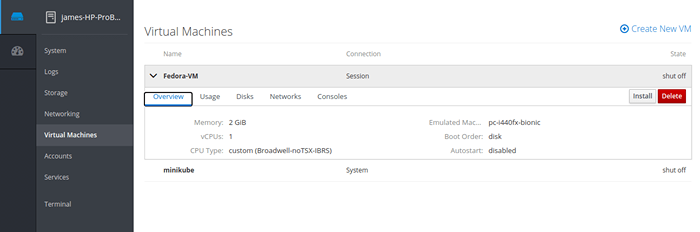 Visão geral da máquina virtual
Visão geral da máquina virtual O 'Uso'A seção oferece informações sobre Memória e vcpu uso.
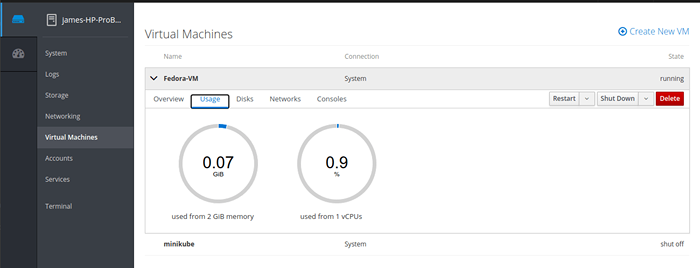 Uso da máquina virtual
Uso da máquina virtual Para visualizar informações sobre o disco rígido virtual e o caminho da imagem ISO usada para criá -lo, clique no 'Discos' aba.
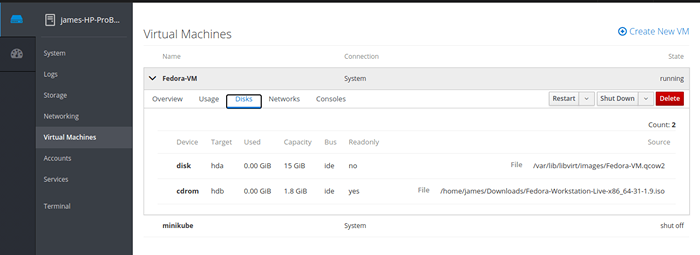 Discos de máquinas virtuais
Discos de máquinas virtuais O 'Redes'A guia fornece informações sobre as interfaces de rede virtual anexadas à máquina virtual.
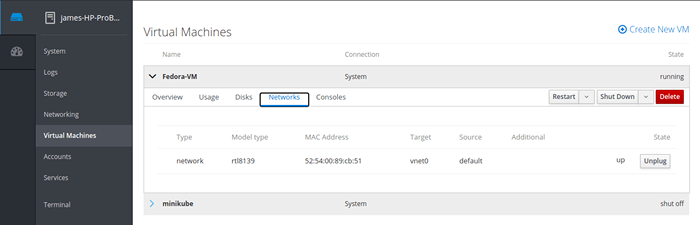 Redes de máquinas virtuais
Redes de máquinas virtuais Por fim, a seção de console fornece acesso a um Vm Usando o console gráfico - graças ao Virt-visualizador - ou o console serial.
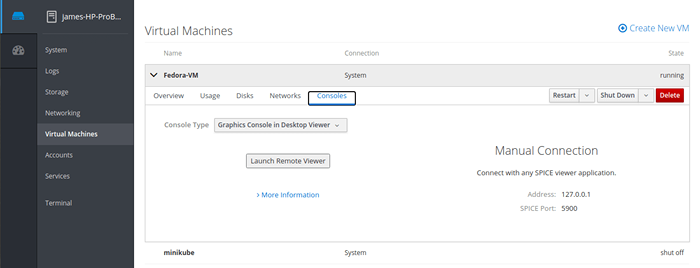 Console da web de máquina virtual
Console da web de máquina virtual Além disso, você pode Reiniciar, Desligar, ou até Excluir a máquina virtual uma vez feito. Você pode encontrar essas opções no canto da extrema direita, como mostrado.
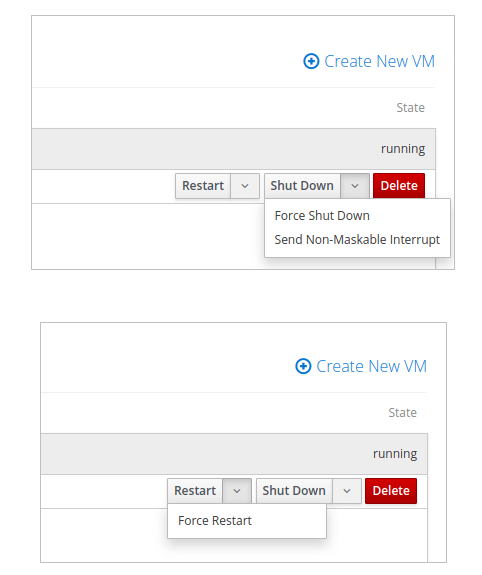 Gerenciar máquinas virtuais
Gerenciar máquinas virtuais Pensamentos finais
Isso basicamente resume o gerenciamento de máquinas virtuais de KVM usando o Cockpit interface web. O Cockpit O console fornece uma experiência perfeita no gerenciamento de máquinas virtuais, oferecendo uma interface da web intuitiva e fácil de usar.
Fonte: chapéu vermelho.com
- « Como configurar o fluxo do CentOS no AWS Marketplace
- 10 Administradores de sistema Linux Resoluções de Ano Novo para 2021 »

