Faça um aplicativo da web executar como um aplicativo de desktop
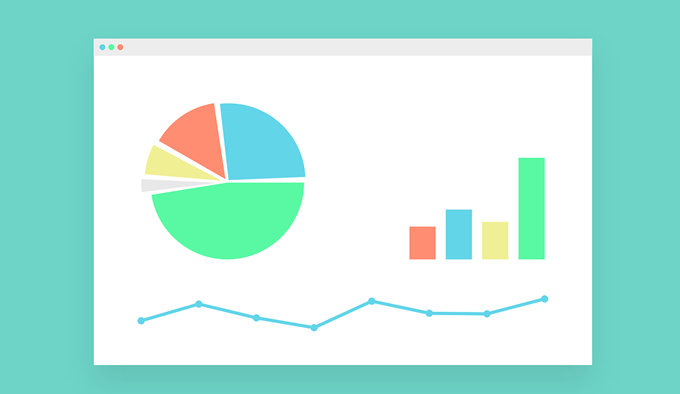
- 1691
- 49
- Mr. Mitchell Hansen
Tantos programas estão passando de ser algo que você instala no seu computador para ser um aplicativo da web que você executa em um navegador. É uma medida que é provocada por mais e mais do mundo tendo acesso a serviços de internet de alta velocidade acima de 10 Mbps.
Outro fator que contribui é que a energia baseada no servidor está ficando mais difundida e mais barata para usar. Entre os dois, as condições estão prontas para os aplicativos da web se tornarem o padrão.
Índice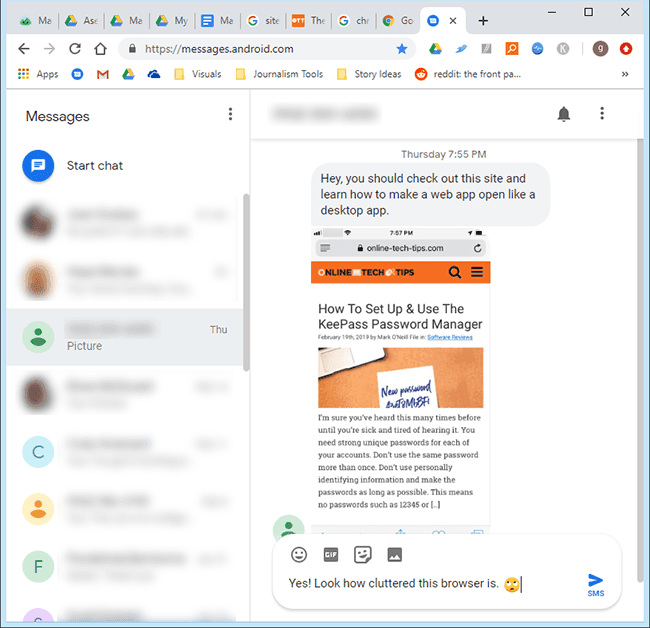
Um problema menor é ter que abrir o navegador e clicar no marcador do seu aplicativo da web apenas para iniciá -lo.
Faça um aplicativo da web executar como um aplicativo de desktop
Existe uma maneira de eliminar esses problemas e aproveitar seu aplicativo da web tanto quanto você gostou da versão da área de trabalho. Vamos seguir as etapas de fazer isso acontecer.
O que você precisará
Você precisará do Google Chrome instalado e definido como seu navegador padrão. Pode ser baixado de https: // www.Google.com/Chrome/. No momento de escrever isso, só conhecemos um navegador que funciona para isso. Se você quiser ver essa funcionalidade em seu navegador favorito, vá para a página inicial deles e encontre uma maneira de solicitá -la.
Você também precisará do endereço da Web ou URL de um aplicativo da Web que você usa com frequência. Para nossos propósitos, usaremos as mensagens do Google para o aplicativo da web. Se você tem um telefone baseado em Android, deve procurar usar mensagens para web. É uma ótima maneira de enviar e receber mensagens de texto em seu computador. Vá conferir em https: // mensagens.Android.coma.
Passos a serem tomados
Abrir explorador de janelas. A maneira mais rápida de fazer isso é segurar o janelas tecla e pressione E no seu teclado.
Navegue até onde o Chrome está instalado no seu computador. Provavelmente estará em: C: \ Arquivos de Programas (x86) \ Google \ Chrome \ Application. Se você não consegue encontrar lá, procure Chrome.exe no Windows Explorer.
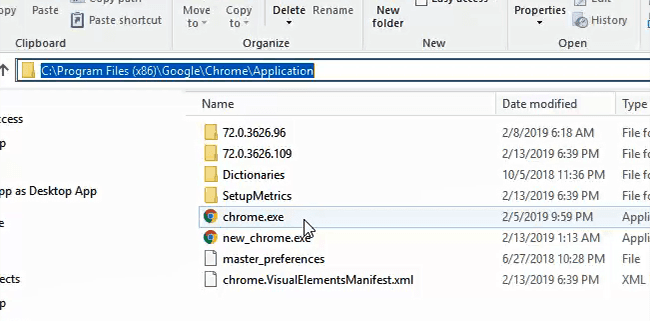
Clique com o botão direito do mouse no Chrome.arquivo exe e clique em Criar atalho.
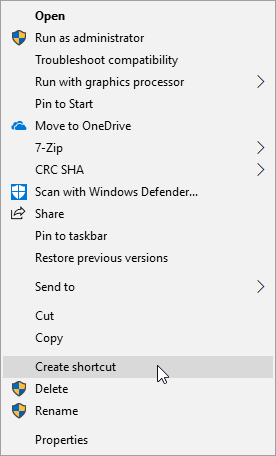
Você provavelmente receberá uma mensagem de erro dizendo “O Windows não pode criar um atalho aqui. Deseja que o atalho seja colocado na área de trabalho?” Selecione Sim.
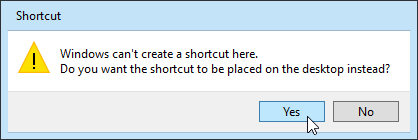
Vá para a sua área de trabalho e encontre o atalho. Parecerá a seguinte imagem.
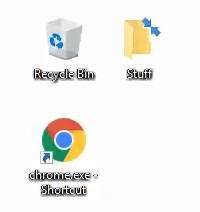
Clique com o botão direito do mouse no atalho e clique em Propriedades. Uma nova janela se abrirá.
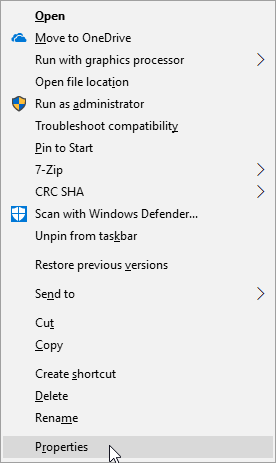
O Propriedades de atalho A janela deve abrir com o foco no Atalho guia e no Alvo: campo. É aqui que adicionaremos a bandeira que faz com que seu aplicativo da web se abra em uma janela do tipo Windows com nenhuma desordem do navegador. Mova seu cursor para o final do texto que já está no campo.
Agora, digite o seguinte: -app = https: // mensagens.Android.com/. Observe que existem dois traços na frente do aplicativo. O -aplicativo diz ao Chrome para abrir sem a barra de localização, marcadores ou outros elementos.
O = https: // mensagens.Android.com Part diz ao Chrome para se abrir diretamente para esse site ou aplicativo da web. Você pode substituir esse endereço com o endereço da web de qualquer aplicativo da web que desejar. Clique Aplicar.
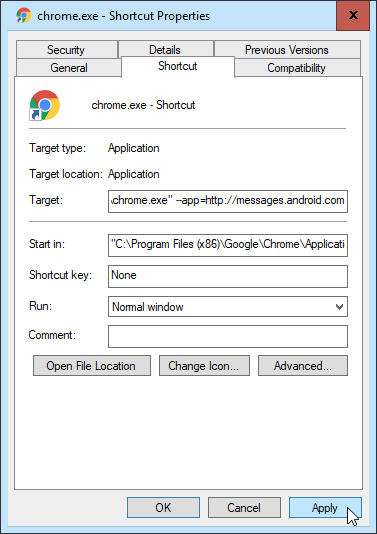
Recomenda -se que você altere o nome do atalho, para que você possa identificá -lo facilmente como aquele que abre seu aplicativo da web. No Propriedades de atalho Janela, clique no Em geral aba.
No topo da página de tabelas, você verá que o nome é definido como cromada.EXE - atalho. Exclua isso e insira o nome do seu aplicativo da web. Clique no OK botão na parte inferior desta janela.
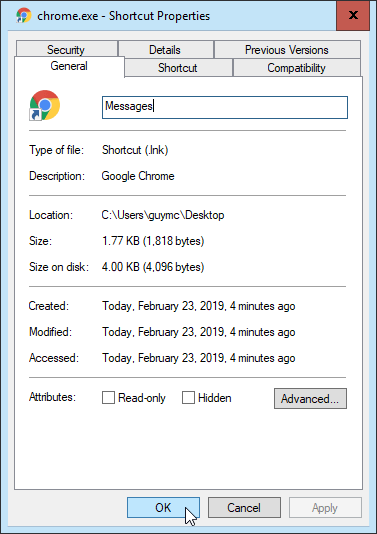
Agora, clique duas vezes nesse atalho e aproveite seu aplicativo da web em uma janela agradável e grande e aberta.
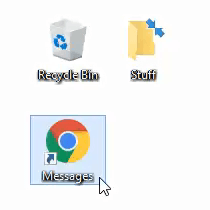
É assim que você pode fazer qualquer aplicativo da web abrir como se fosse um aplicativo Windows. Você pode fixar esse atalho na barra de tarefas ou movê -lo para o menu Iniciar para que você possa acessá -lo onde desejar.
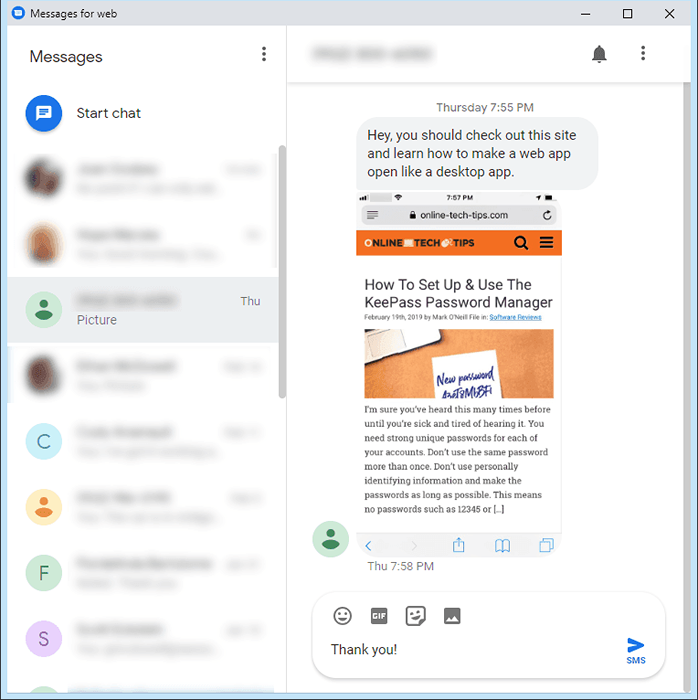
Se você quiser dar um passo adiante, pode até alterar o ícone para o seu atalho corresponder ao aplicativo da web, em vez do ícone Chrome padrão. Procure detalhes sobre como fazer isso em um artigo futuro.

