Liste todos os diretórios e classifique por tamanho
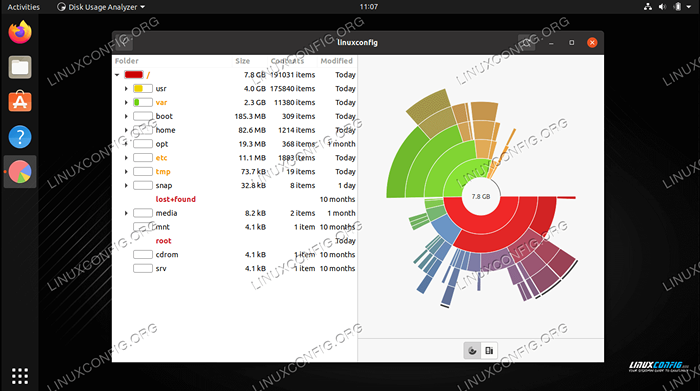
- 3322
- 687
- Enrique Gutkowski PhD
Quando se trata de arrumar seu disco rígido no Linux, para liberar espaço ou se tornar mais organizado, é útil identificar quais diretórios estão consumindo mais espaço de armazenamento.
Neste guia, mostraremos como listar todos os diretórios e classificá -los pelo tamanho total do Linux, por meio de exemplos de linha de comando, um script de bash e métodos da GUI.
Neste tutorial, você aprenderá:
- Como listar diretórios por tamanho com
duExemplos de comando - Como listar os diretórios por tamanho com um script bash
- Como verificar os tamanhos do diretório com o utilitário GUI do analisador de uso de disco
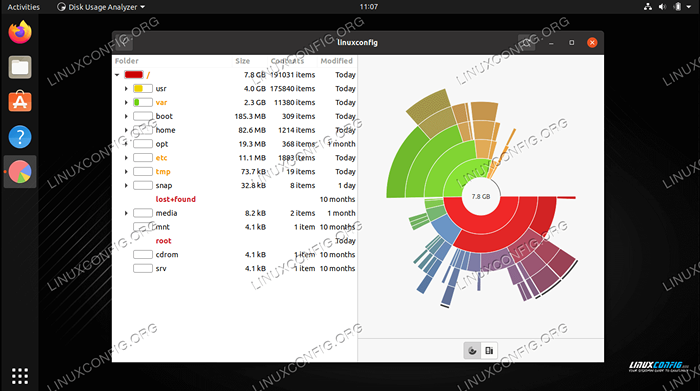 Listando os maiores diretórios no Linux
Listando os maiores diretórios no Linux | Categoria | Requisitos, convenções ou versão de software usada |
|---|---|
| Sistema | Qualquer distro Linux |
| Programas | DU, analisador de uso de disco |
| Outro | Acesso privilegiado ao seu sistema Linux como raiz ou através do sudo comando. |
| Convenções | # - requer que os comandos Linux sejam executados com privilégios root diretamente como usuário root ou por uso de sudo comando$ - Requer que os comandos do Linux sejam executados como um usuário não privilegiado regular |
Listar diretórios por tamanho via linha de comando
Os utilitários da linha de comando df e DU são as duas melhores ferramentas que precisamos medir o consumo de disco no Linux. Para verificar o uso do disco por pasta, o du O comando é particularmente útil.
Ao correr du Sem opções extras, lembre -se de que ele verificará o uso total do disco de cada subdiretório, individualmente. Dependendo da profundidade da estrutura da sua pasta, essa pode ser uma quantidade enorme de diretórios, e seu terminal será spam com muita saída.
No exemplo seguinte, nós corremos du Em um diretório cheio de arquivos ISO Linux, mas é apenas um diretório profundo. Vamos anexar o -h (Legável humano) opção para que seja mais fácil ver que tipo de espaço esses diretórios estão consumindo.
$ du -h 11g ./Almalinux 671M ./Arch linux 14g ./CENTOS 349M ./Debian 1.9G ./Fedora 415m ./Gentoo 6.5g ./Kali Linux 9.4g ./Ubuntu 44G .
Podemos ver que a pasta Almalinux está usando 11 GB, e a pasta Debian está usando apenas 349 MB. O total de todas essas pastas é de 44 GB, conforme indicado na última linha.
Vamos ver o que acontece se tivermos uma estrutura de pasta mais profunda.
$ du -h 671m ./Arch Linux 6.5g ./Baseado em Debian/Kali Linux 9.4g ./Baseado em Debian/Ubuntu 17G ./415m baseado em Debian ./Gentoo 11g ./RHEL baseado/almalinux 14g ./Baseado em Rhel/CentOS 1.9G ./RHEL baseado/fedora 27g ./44G baseado em RHEL .
Como você pode ver, os diretórios "baseados no debiação" e "baseados em RHEL" têm dois e três subdiretos, respectivamente. Isso nos dá uma visão bastante granular de quanto espaço cada subdiretório está usando. Se você tem uma estrutura profunda, podemos usar o --max-profundidade = n bandeira para contar du Quantas subdiretas profundas ele deve atravessar.
$ du -h -max -depth = 1 671m ./Arch linux 17g ./415m baseado em Debian ./Gentoo 27g ./44G baseado em RHEL .
Para classificar esses diretórios por tamanho, facilitando a identificação de quais estão consumindo mais espaço, podemos canalizar nosso du comando para o organizar Utilitário. Se você está usando o -h opção em du, Certifique -se de usá -lo em organizar.
$ du -h | classificar -h 415m ./Gentoo 671M ./Arch linux 1.9G ./RHEL baseado/fedora 6.5g ./Baseado em Debian/Kali Linux 9.4g ./Baseado em Debian/Ubuntu 11g ./RHEL baseado/almalinux 14g ./RHEL baseado/centos 17g ./27G baseado em Debian ./44G baseado em RHEL .
Ou, para limitar o número de diretórios que são atravessados recursivamente:
$ du -h -max -depth = 1 | classificar -h 415m ./Gentoo 671M ./Arch linux 17g ./27G baseado em Debian ./44G baseado em RHEL .
Nestes exemplos, estamos executando du do nosso diretório de trabalho atual. Lembre -se de que você pode especificar qualquer diretório com o comando - você não precisa estar no diretório que está checando.
$ du -h /home /linuxconfig
Se você tentar correr du No seu diretório raiz para ver o espaço de armazenamento em todo o disco, lembre -se de que você precisará executar esse comando com privilégios root e você deve redirecionar o erro padrão para /dev/null já que você receberá muita spam de "permissão negado" em sua saída.
$ sudo du -h -max -depth = 1 / | classificar -h 2> /dev /null
Liste os 10 maiores diretórios principais
Usando os comandos acima, até pequenos diretórios serão listados no du saída de comando. No entanto, muitas vezes você pode estar interessado apenas nos 10 maiores diretórios, ou em algum número semelhante ao que. Nesse caso, podemos colocar nossa saída para o cabeça comando para mostrar apenas os maiores diretórios. Observe que também usamos o cauda comando para evitar imprimir o tamanho do diretório pai, que seria irrelevante neste caso.
$ du -h -max -depth = 1 2> /dev /null | classificar -hr | Tail -n +2 | cabeça
Script Bash para listar diretórios por tamanho
O du e organizar Os comandos, juntamente com as opções que passamos, devem ser suficientes para ajudá -lo a verificar facilmente o uso do disco por pasta. Em vez de lembrar essas várias opções de comando e ter que digitá -las a cada vez, podemos tornar nossas vidas um pouco mais fáceis colocando tudo isso em um script de bash.
O script Bash a seguir aceitará 2 argumentos. O primeiro argumento será um nome de diretório no qual iniciaremos nossa pesquisa e o segundo argumento será por vários diretórios que o script deve gerar.
#!/bin/bash se [$# != 2]; então eco !Uso "> & 2 echo": sortdirbysize [diretório] "fi du -h -max -depth = 1 $ 1 2> /dev /null | sort -hr | cauda -n +2 | cabeça -$ 2E aqui está um exemplo de como você executaria o script da linha de comando:
$ ./Sort-Dir-by-size.SH /Home /Linux 15
Verifique o uso do disco por pasta via GUI
Às vezes, é mais fácil visualizar o uso do disco se usarmos um utilitário GUI. Um desses aplicativos é chamado de analisador de uso de disco, mas pode não ser instalado por padrão no seu Linux Distro. Use o comando apropriado abaixo para instalá -lo com o gerenciador de pacotes do seu sistema.
Às vezes, é mais fácil visualizar o uso do disco se usarmos um utilitário GUI. Um desses aplicativos é chamado de analisador de uso de disco, mas pode não ser instalado por padrão no seu Linux Distro. Use o comando apropriado abaixo para instalá -lo com o gerenciador de pacotes do seu sistema.
Para instalar o analisador de uso de disco no Ubuntu, Debian e Linux Mint:
$ sudo apt install baobab
Para instalar o analisador de uso de disco no CentOS, Fedora, Almalinux e Red Hat:
$ sudo dnf install baobab
Para instalar o analisador de uso de disco no Arch Linux e Manjaro:
$ sudo pacman -s baobab
Depois de instalado, procure e abra o aplicativo.
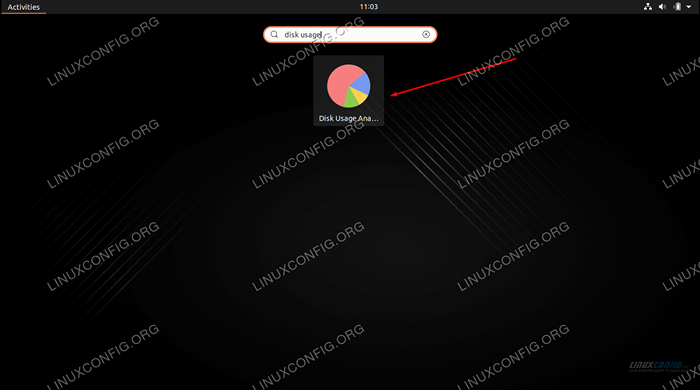 Abra o analisador de uso de disco do lançador de aplicativos
Abra o analisador de uso de disco do lançador de aplicativos Quando o programa abrir, ele perguntará se você deseja que ele digitalize o diretório doméstico ou um disco inteiro. Você também pode clicar no menu de opções (três linhas empilhadas) para a capacidade de digitalizar uma pasta específica.
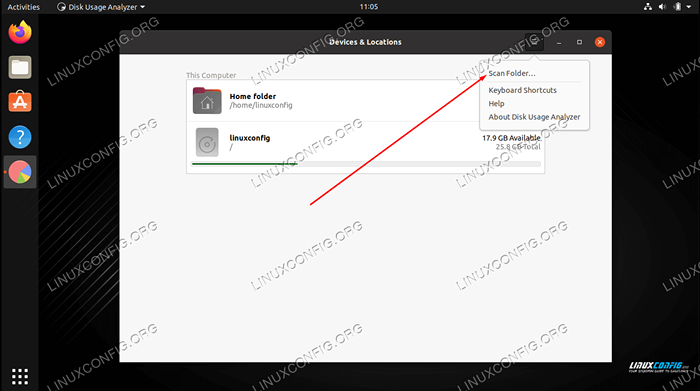 Escolha digitalizar a pasta doméstico, disco inteiro ou selecionar um diretório específico
Escolha digitalizar a pasta doméstico, disco inteiro ou selecionar um diretório específico Faça sua seleção e o utilitário começarão a digitalizar arquivos. Depois de terminar de digitalizar conteúdo, ele fornecerá uma leitura completa de como seu espaço de disco rígido está sendo distribuído a vários diretórios em seu sistema. Há também uma representação gráfica que você pode mover o cursor do seu mouse para obter uma ideia ainda melhor. Ele lista os diretórios por tamanho, para que você possa determinar rapidamente o que está mastigando mais espaço em disco.
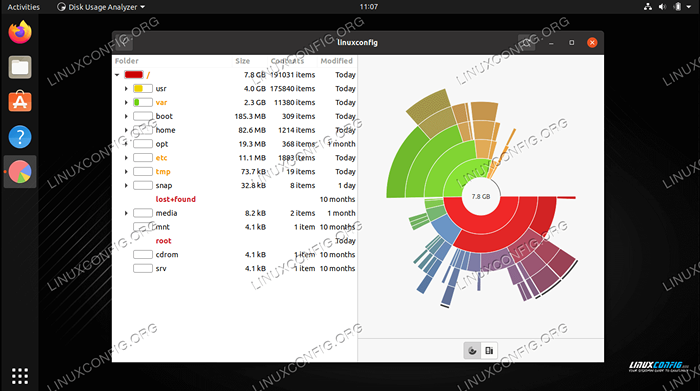 Analisador de uso de disco mostra como o espaço de armazenamento está sendo usado em diferentes diretórios
Analisador de uso de disco mostra como o espaço de armazenamento está sendo usado em diferentes diretórios Pensamentos finais
Neste guia, vimos como listar os diretórios e classificá -los pelo tamanho total do Linux. Isso envolveu vários exemplos de linha de comando, centralizando principalmente em torno do du utilidade, bem como um script e o método da GUI. Todos os métodos são capazes de nos dar um resumo rápido do uso de armazenamento ou avarias detalhadas de como o espaço de armazenamento está sendo usado em vários diretórios em nosso sistema.
Tutoriais do Linux relacionados:
- Como verificar o uso do disco por pasta no Linux
- Como imprimir a árvore do diretório usando o Linux
- Coisas para instalar no Ubuntu 20.04
- Ubuntu 20.04 Verificação de espaço em disco
- Como encontrar maiores diretórios no Linux
- Como listar todos os discos, partições e tamanhos no Linux
- Ubuntu 22.04 Verificação de espaço em disco
- Coisas para fazer depois de instalar o Ubuntu 20.04 fossa focal linux
- Como particionar a unidade USB no Linux
- Como particionar uma unidade no Linux

