Exemplos de uso do linux 'Tree Command' para iniciantes
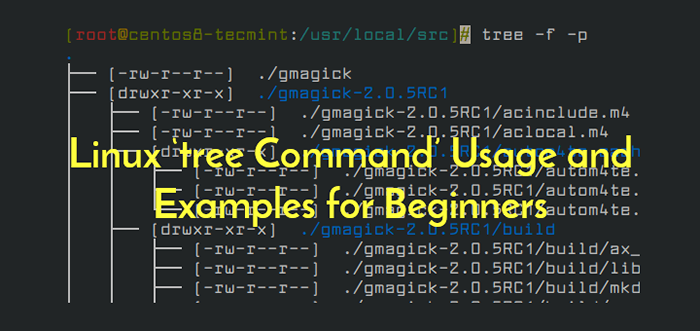
- 5082
- 1255
- Randal Kuhlman
O árvore é um pequeno programa de linha de comando de plataforma cruzada usada para listar ou exibir recursivamente o conteúdo de um diretório em um formato semelhante a uma árvore. Ele gera os caminhos e arquivos do diretório em cada subdiretório e um resumo de um número total de subdiretos e arquivos.
Leia também: Dutree - uma ferramenta da CLI para analisar o uso de disco em saída colorida
O árvore O programa está disponível em sistemas do tipo Unix e UNIX, como Linux, bem como DOS, Windows e muitos outros sistemas operacionais. Possui várias opções para manipulação de saída, desde opções de arquivo, opções de classificação, opções gráficas e suporte para saída nos formatos XML, JSON e HTML.
Neste pequeno artigo, mostraremos como usar o árvore Comando com exemplos para listar recursivamente o conteúdo de um diretório em um sistema Linux.
Aprenda exemplos de uso de comando de árvores
O árvore O comando está disponível em todas, se não a maioria das distribuições Linux, no entanto, se você não o tiver instalado por padrão, use seu gerenciador de pacotes padrão para instalá -lo como mostrado.
#Yum Install Tree #RHEL/CENTOS 7 #DNF Árvore de instalação #Fedora 22+ e/RHEL/CENTOS 8 $ SUDO APT TREE
Depois de instalado, você pode prosseguir para aprender o uso do comando de árvore com exemplos, como mostrado abaixo.
1. Para listar o conteúdo do diretório em um formato semelhante a uma árvore, navegue até o diretório que você deseja e execute árvore comando sem opções ou argumentos da seguinte maneira. Lembre -se de invocar sudo para executar a árvore em um diretório que requer permissões de acesso ao usuário raiz.
# árvore ou $ sudo árvore
Ele exibirá o conteúdo do diretório de trabalho mostrando recursivamente subdiretos e arquivos e um resumo do número total de subdiretos e arquivos. Você pode ativar a impressão de arquivos ocultos usando o -a bandeira.
$ sudo árvore -a
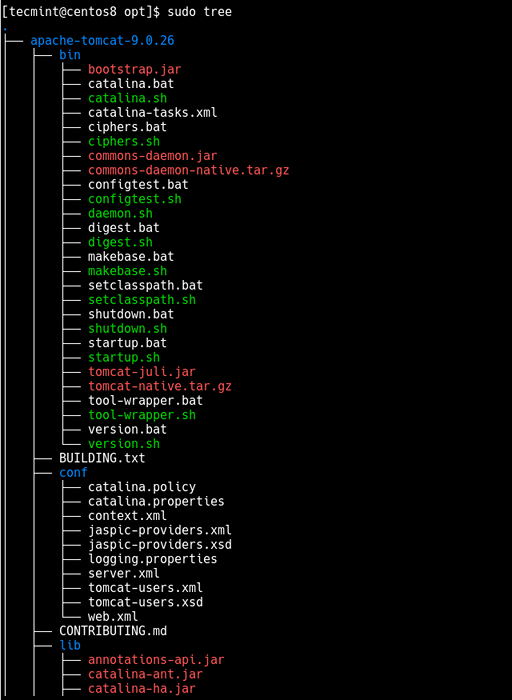 Conteúdo do diretório de listas em formato de árvore
Conteúdo do diretório de listas em formato de árvore 2. Para listar o conteúdo do diretório com o prefixo de caminho completo para cada subdiretório e arquivo, use o -f como mostrado.
$ sudo árvore -f
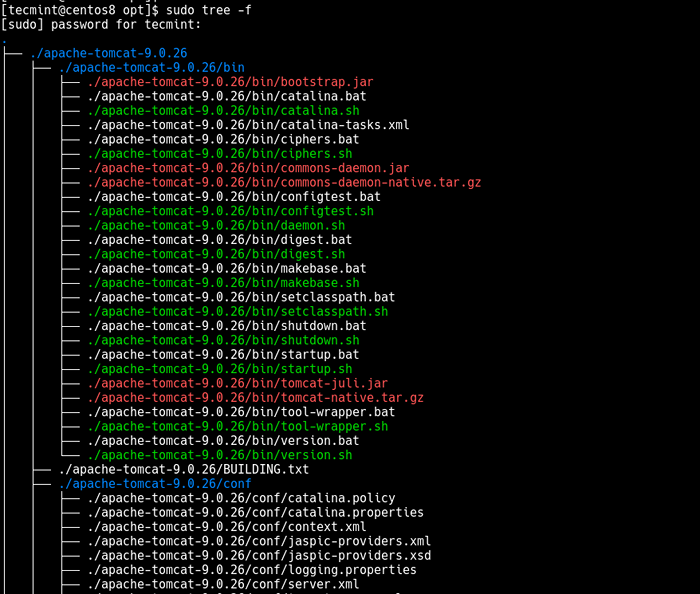 Conteúdo do diretório de listas com localização
Conteúdo do diretório de listas com localização 3. Você também pode instruir a árvore para imprimir apenas os subdiretos menos os arquivos neles usando o -d opção. Se usado junto com o -f opção, a árvore imprimirá o caminho completo do diretório, como mostrado.
$ sudo árvore -d ou $ sudo -df
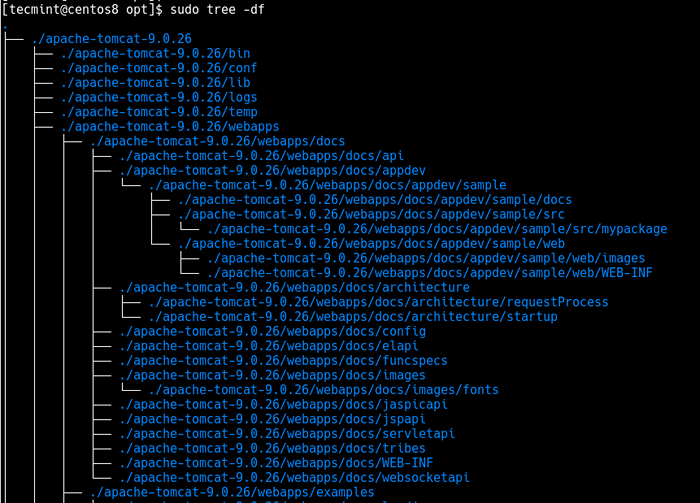 Liste os caminhos subdiretórios
Liste os caminhos subdiretórios 4. Você pode especificar a profundidade máxima da exibição da árvore do diretório usando o -eu opção. Por exemplo, se você quiser uma profundidade de 2, Execute o seguinte comando.
$ sudo árvore -f -l 2
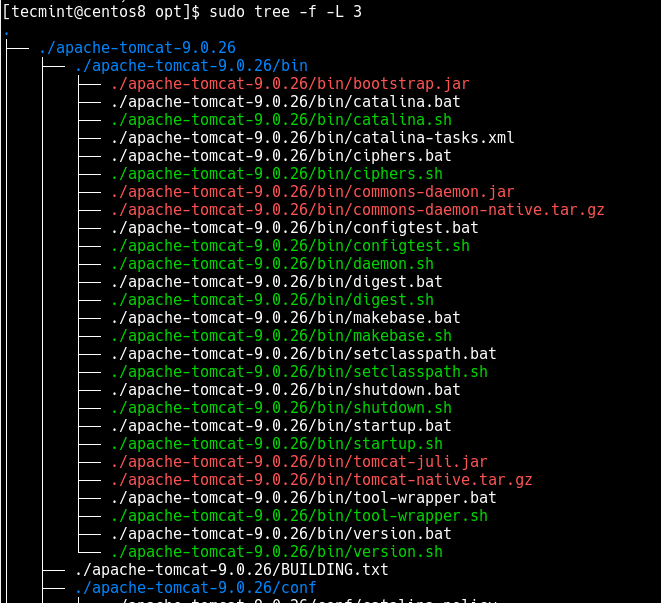 Definir profundidade de listagem do diretório
Definir profundidade de listagem do diretório Aqui está outro exemplo sobre definir a profundidade máxima da exibição da árvore do diretório para 3.
$ sudo árvore -f -l 3
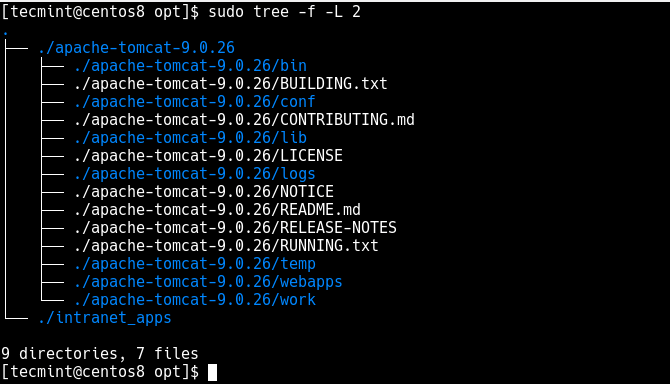 Defina a profundidade máxima da listagem do diretório
Defina a profundidade máxima da listagem do diretório 5. Para exibir apenas os arquivos que correspondem ao padrão de curinga, use o -P sinalize e especifique seu padrão. Neste exemplo, o comando listará apenas arquivos que correspondem Cata*, Então, arquivos como Catalina.sh, Catalina.bastão, etc. será listado.
$ sudo árvore -f -p cata*
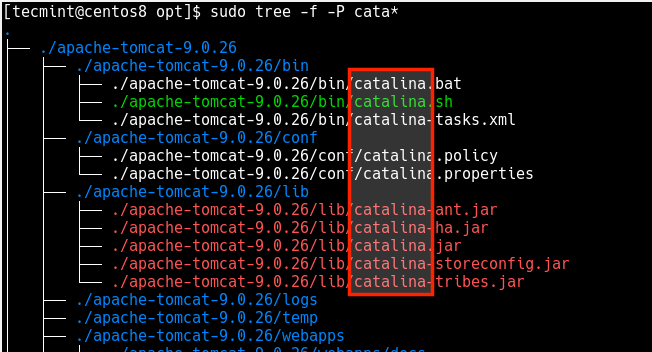 Listar arquivos por padrão de curinga
Listar arquivos por padrão de curinga 6. Você também pode dizer o árvore para podar diretórios vazios da saída, adicionando o --ameixa seca opção, como mostrado.
$ sudo árvore -f --prune
7. Existem também algumas opções de arquivo úteis suportadas por árvores, como -p que imprime o tipo de arquivo e as permissões para cada arquivo de maneira semelhante ao comando ls -l.
$ sudo árvore -f -p
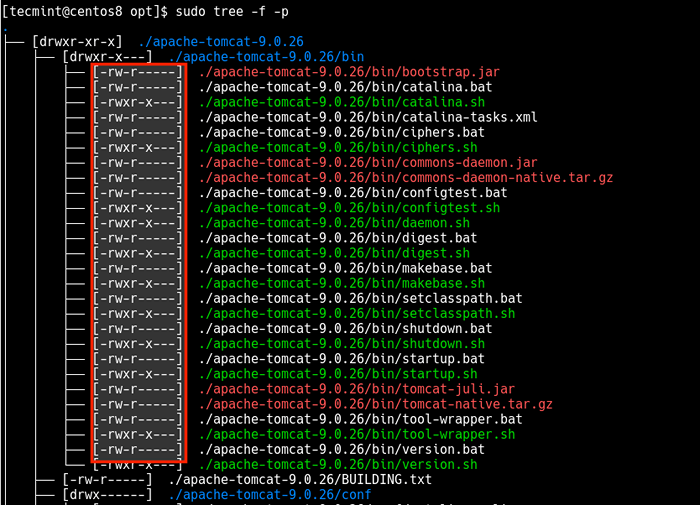 Tipo de arquivo de impressão e permissões
Tipo de arquivo de impressão e permissões 8. Além disso, para imprimir o nome de usuário (ou Uid Se nenhum nome de usuário estiver disponível), de cada arquivo, use o -você opção, e a -g Opção imprime o nome do grupo (ou Gid Se nenhum nome de grupo estiver disponível). Você pode combinar o -p, -você e -g Opções para fazer uma longa listagem semelhante ao comando ls -l.
$ sudo árvore -f -pug
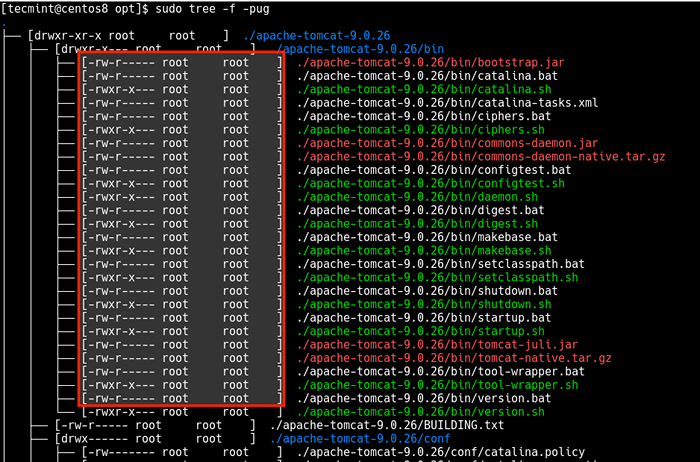 Imprimir tipo de arquivo e permissões com o proprietário
Imprimir tipo de arquivo e permissões com o proprietário 9. Você também pode imprimir o tamanho de cada arquivo em bytes junto com o nome usando o -s opção. Para imprimir o tamanho de cada arquivo, mas em um formato mais legível pelo homem, use o -h Sinalize e especifique uma letra de tamanho para Kilobytes (K), Megabytes (M), Gigabytes (G), Terabytes (T), etc ..
$ sudo árvore -f -s ou $ sudo árvore -f -h
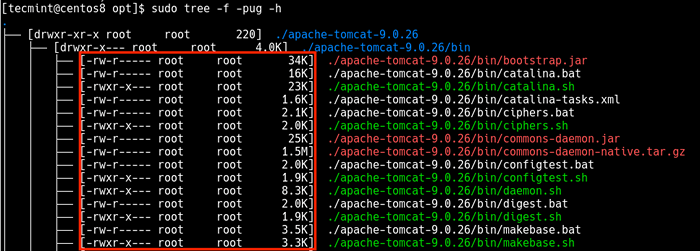 Imprimir tamanho do arquivo
Imprimir tamanho do arquivo 10. Para exibir a data do último horário de modificação para cada subdiretório ou arquivo, use o -D opções da seguinte forma.
$ sudo árvore -f -pug -h -d
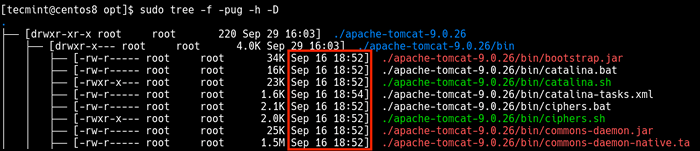 Mostrar data da última hora de modificação
Mostrar data da última hora de modificação 11. Outra opção útil é --du, que relata o tamanho de cada subdiretório como o acúmulo de tamanhos de todos os seus arquivos e subdiretos (e seus arquivos, e assim por diante).
$ sudo árvore -f - -du
12. Por último, mas não menos importante, você pode enviar ou redirecionar a saída da árvore para o nome do arquivo para análise posterior usando o -o opção.
$ sudo árvore -O direc_tree.TXT
Isso é tudo com o Comando de árvore, correr árvore de homem Para saber mais uso e opções. Se você tiver alguma dúvida ou pensamento para compartilhar, use o formulário de feedback abaixo para alcançar -nos.
- « Como instalar a ferramenta Ansible Automation no CentOS/RHEL 8
- Instale a ferramenta ImageMagick (Manipulação de Imagem) no RHEL/CENTOS e FEDORA »

