Linux Mint 17 Qiana Lançado - Guia de instalação com capturas de tela e recursos
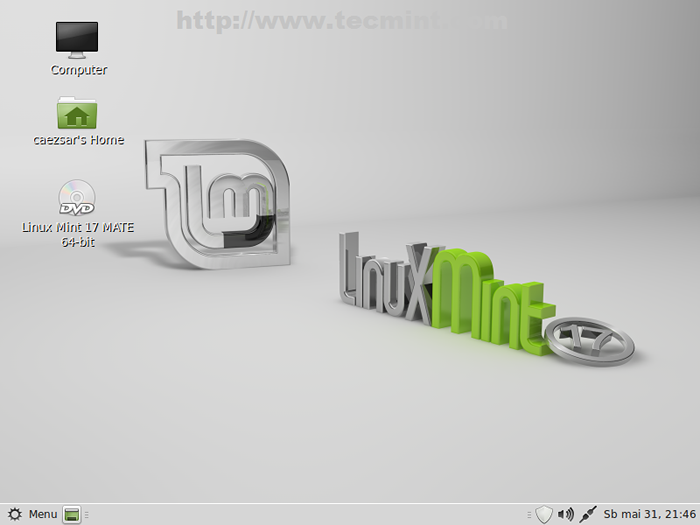
- 4479
- 974
- Maurice Champlin
O tão esperado momento de Linux Mint 17 'QianaOs lançamentos finais de canela e companheiro chegaram, os desenvolvedores do Linux Mint anunciaram orgulhosamente Sábado, 31 de maio, 2014 Em sua página oficial da Web Linux Mint, o recém 2019.
Clement Lefebvre: “Ele vem com software atualizado e traz refinamentos e muitos novos recursos para tornar sua área de trabalho ainda mais confortável para usar. O gerente de atualização foi extremamente melhorado. Ele mostra mais informações, parece melhor, parece mais rápido e fica menos no seu caminho. Não precisa mais recarregar -se no modo raiz quando você clica nele. Ele não faz mais verifica se há uma conexão com a Internet ou espera pelo gerente de rede e não bloqueia mais o cache do APT na inicialização da sessão. A interface do usuário foi melhorada, os ícones foram modificados um pouco e a recuperação do Changelog agora é muito mais rápida e confiável.”
Recursos Linux Mint 17
Alguns desses recursos de lançamento são:
- Uma versão aprimorada do New Update Manager.
- Sem conexão com a Internet 'Driver Manager' pode instalar drivers.
- MDM 1.6 A tela de login agora suporta HIDPI e modo de recuperação.
- Uma nova ferramenta de configuração de idiomas.
- Um utilitário de configuração de fontes de software aprimorado.
- Uma tela de boas -vindas redesenhada leve.
- Melhores configurações para canela 2.2.
- Mate 1 aprimorado 1.8.
- Poucas melhorias no sistema.
- Uma bela coleção de fundos.
- Linux Kernel 3.13.
- Suporte EFI e Bluetooth.
- Kernel PAE para versões x32bit.
- Inicialização com CPUs não-PAE
- Resolvendo congela com algumas GPUs Nvidia GeForce
- Nenhum suporte para chipsets gráficos da NVIDIA Optimus ainda (suporte mínimo é fornecido pelo pacote NVIDIA-Prime).
Para mais informações e download espelhos, visite a página oficial da Web Linux Mint.
- Linux Mint 17 Qiana Mate: http: // blog.Linuxmint.coma?p = 2627
- Linux Mint 17 Qiana Cinnamon: http: // blog.Linuxmint.coma?p = 2626
Este tutorial se concentrará em realizar uma nova instalação de botas únicas de Linux Mint 17 Qiana Mate sobre GPT discos (apenas para OS de 64 bits versões), mas as configurações podem ser aplicadas em Canela versão também. Esteja ciente de que o boot duplo com um sistema operacional Windows não funcionará usando o esquema de partição GPT em computadores com biases (o Microsoft Windows inicializará no modo EFI se detectar um rótulo de partição GPT), portanto, use partições GPT com boot duplo apenas em computadores com extensível Interface de firmware -EFI ou firmware efi -uefi unificado, caso contrário, use apenas uma inicialização única Linux Mint em computadores não -EFI com esquema GPT ou boot duplo com o sistema operacional Windows em biases (Grub Legacy) com esquema de partição MBR.
Se você já possui uma versão anterior do Linux Mint instalado no seu computador e deseja atualizar para Qiana Siga use as instruções do meu antigo tutorial sobre atualizar o Linux Mint 16 (PETRA) para o Linux Mint 17 (Qiana).
Etapa 1: Crie um layout de partição GPT
1. Faça o download das versões do Linux Mint 17 dos espelhos acima e queima em um DVD ou crie uma unidade de inicialização USB.
2. Coloque seu stick USB ou DVD na unidade do seu computador e selecione seu meio de inicialização apropriado no menu BIOS/UEFI.
3. Quando a primeira tela de hortelã do Linux aparece, pressione [Digitar] Chave, escolha Inicie o Linux Mint e aguarde o sistema carregar completamente.
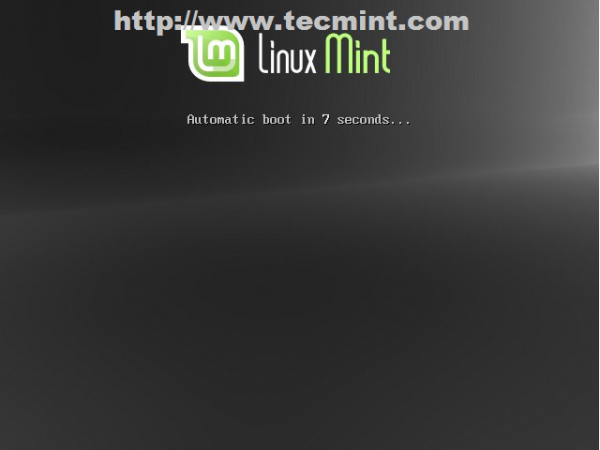 Inicialização do Linux Mint
Inicialização do Linux Mint 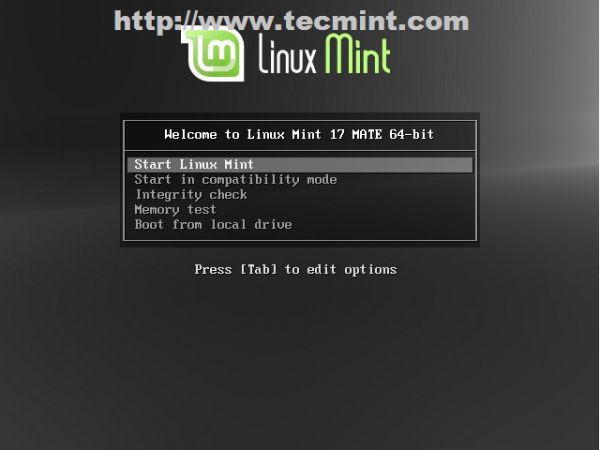 Inicie o Linux Mint
Inicie o Linux Mint 4. Depois que o Linux Mint carrega completamente em um estado ao vivo, vá para Cardápio, tipo GPARTED no campo de pesquisa e iniciar GPARTED Partiote em disco.
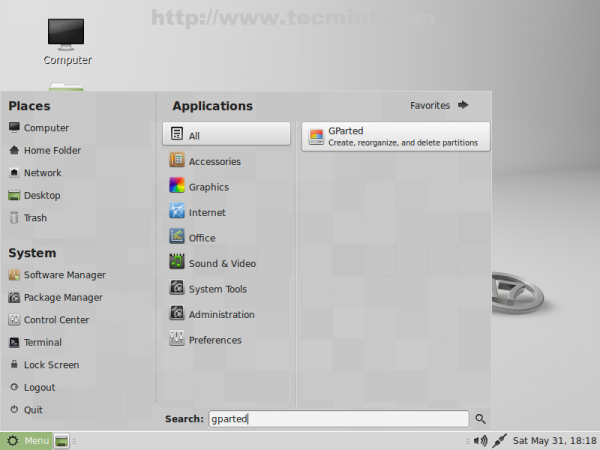 Partiote de disco gParted.
Partiote de disco gParted. 5. Em GPARTED, selecione seu primeiro disco rígido da guia direita e depois vá para Menu GPARTED -> Dispositivo -> Crie tabela de partição, escolher GPT na janela de aviso e clique em Aplicar.
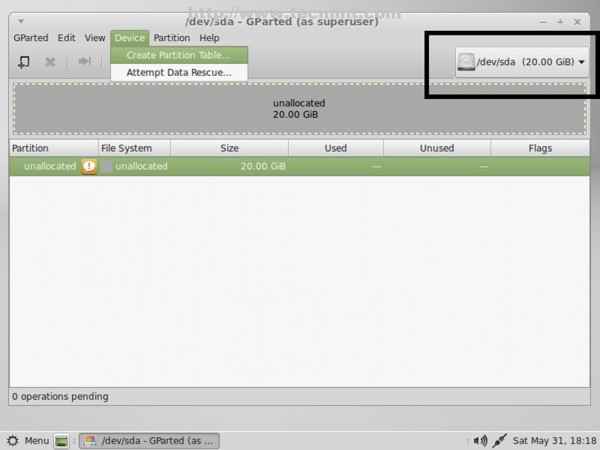 Crie tabela de partição
Crie tabela de partição 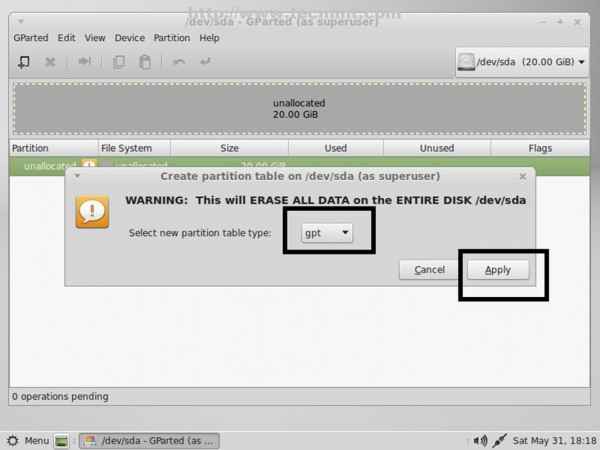 Selecione GPT Partition Type
Selecione GPT Partition Type 6. Em seguida, clique na esquerda em não alocado Espaço, selecione Novo e insira as seguintes configurações para esta partição e clique em Adicionar.
- Novo tamanho = 20 MIB
- Sistema de arquivo = Não formatado
- Rótulo = BIOS GRUB
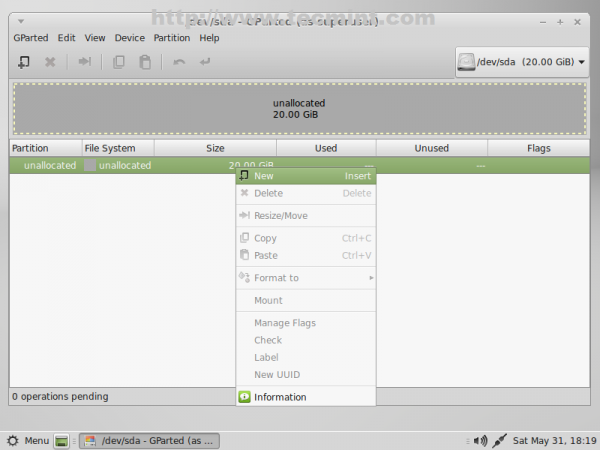 Crie Partição de Grub BIOS
Crie Partição de Grub BIOS 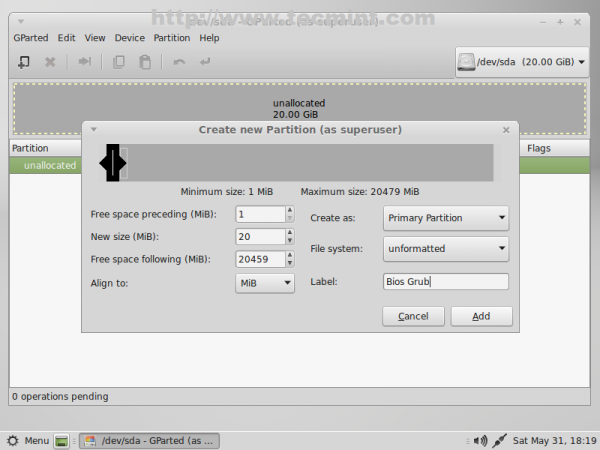 Digite o tamanho da partição
Digite o tamanho da partição 7. A próxima partição manterá o Bot Grub. Novamente selecione não alocado Espaço -> Novo e use as seguintes configurações para esta partição.
- Novo tamanho = ~ 300 MB
- Sistema de arquivo = ext2/ext3/ext4 (escolha qualquer sistema de arquivos que desejar)
- Rótulo = Inicialização EFI
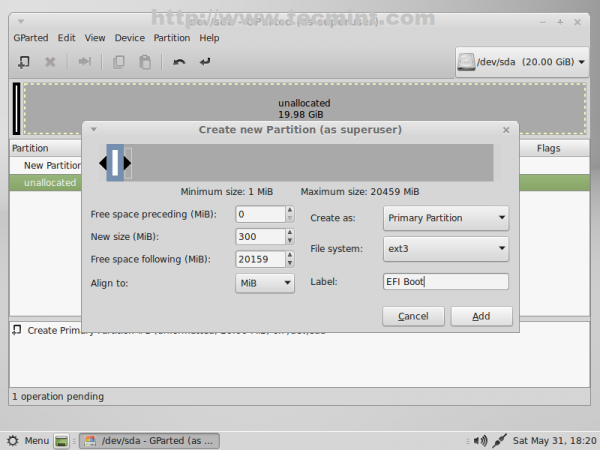 Crie partição de inicialização EFI
Crie partição de inicialização EFI 8. A próxima partição será para Linux Swap. Novamente selecione não alocado Espaço -> Novo e use as seguintes configurações para esta partição.
- Novo tamanho = Ramx2 Mb
- Sistema de arquivo = Não formatado
- Rótulo = Troca
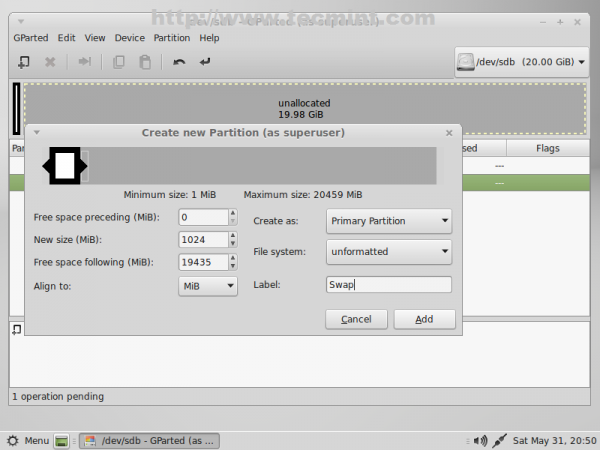 Crie partição de troca
Crie partição de troca 9. A próxima partição deve ser para RAIZ. Mesmas etapas das partições anteriores com as seguintes configurações.
- Novo tamanho = Min 20000 MB (20 GB)
- Sistema de arquivo = ext4
- Rótulo = raiz
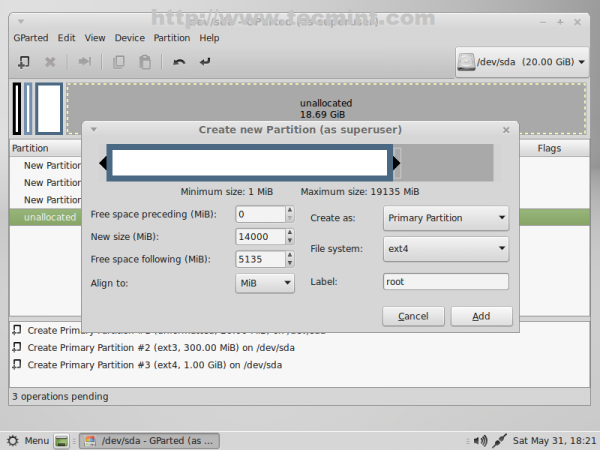 Crie partição raiz
Crie partição raiz 10. A última partição será para usuários $ Home. Selecione novamente o restante não alocado Espaço -> Novo e use as seguintes configurações para esta partição.
- Novo tamanho = Valor padrão (este será o restante do espaço livre, caso você não queira criar outras partições)
- Sistema de arquivo = ext4
- Rótulo = casa
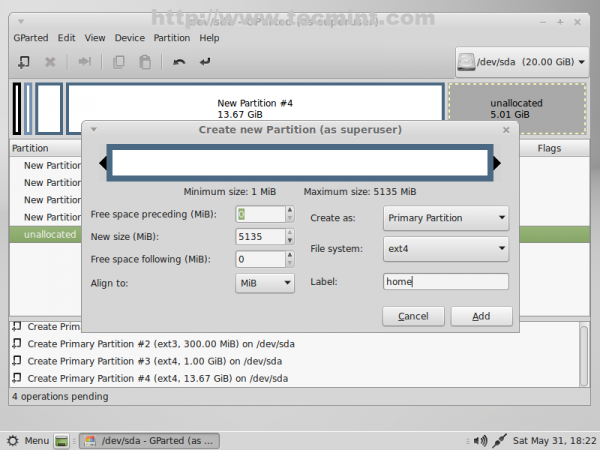 Crie partição em casa
Crie partição em casa 11. Depois de terminar o processo de criação de partição, pressione [Ctrl]+[Enter] chaves e acertar Aplicar botão de janela pop-up para escrever sua tabela de partição recém-.
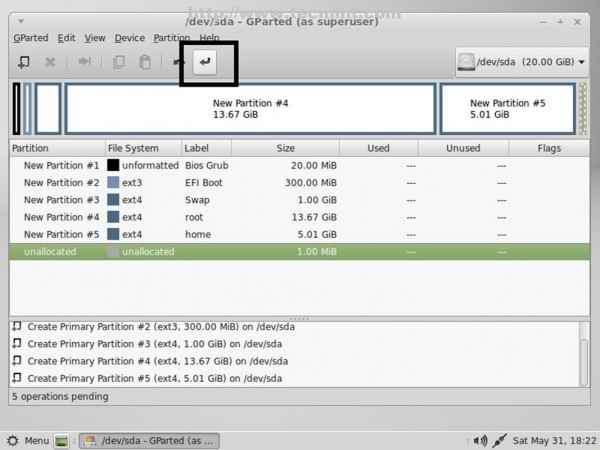 Aplique mudanças de partição
Aplique mudanças de partição 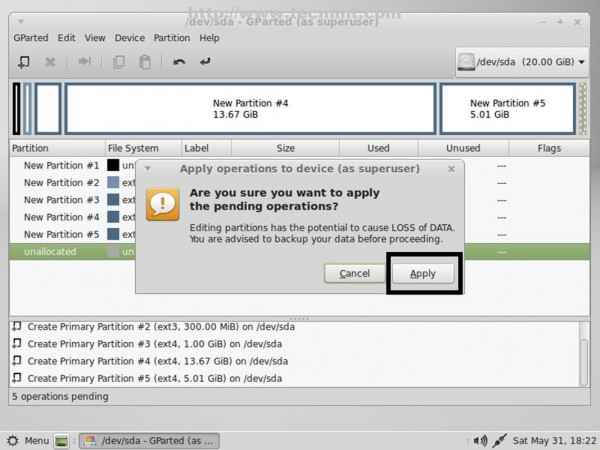 Aplicar operações ao dispositivo
Aplicar operações ao dispositivo 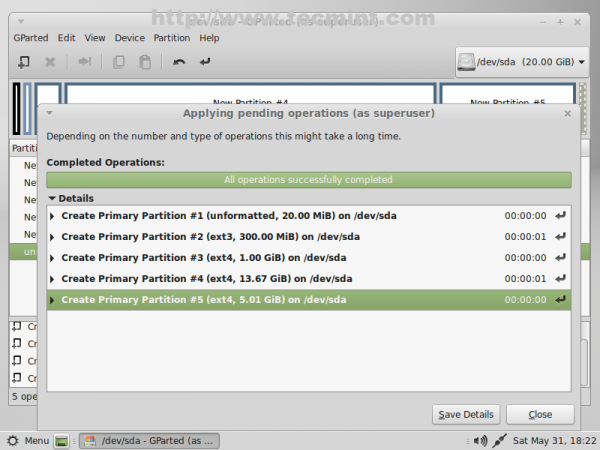 Operação concluída com sucesso
Operação concluída com sucesso 12. Depois que a tabela de partição foi escrita com sucesso, feche a janela e navegue em sua primeira partição (/dev/sda1), clique com o botão direito nele, vá para Gerencie sinalizadores, Selecione Bios_grub Em seguida, feche a janela.
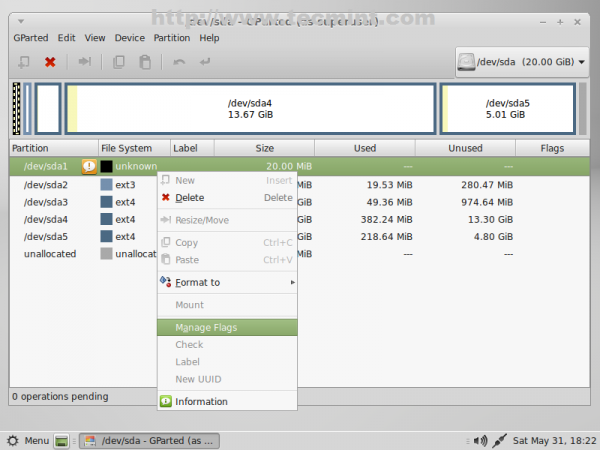 Gerencie sinalizadores
Gerencie sinalizadores 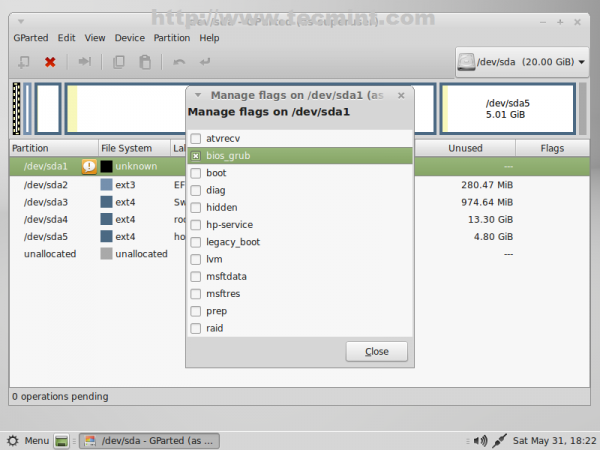 Selecione BioS Grub
Selecione BioS Grub 13. Novamente, faça a mesma coisa com a partição de inicialização EFI (/dev/sda2) Mas desta vez selecione Legacy_boot partição Bandeira.
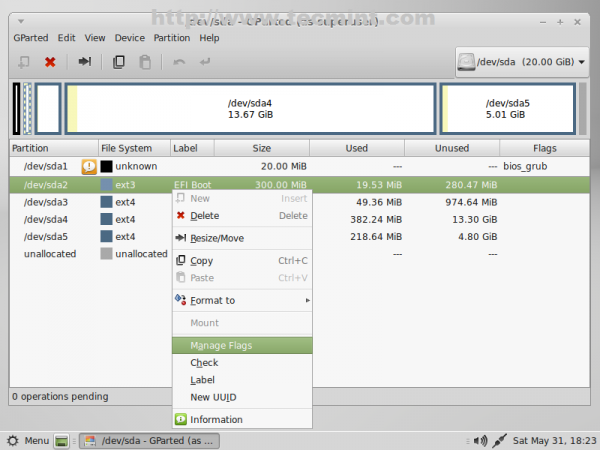 Partição de inicialização EFI
Partição de inicialização EFI 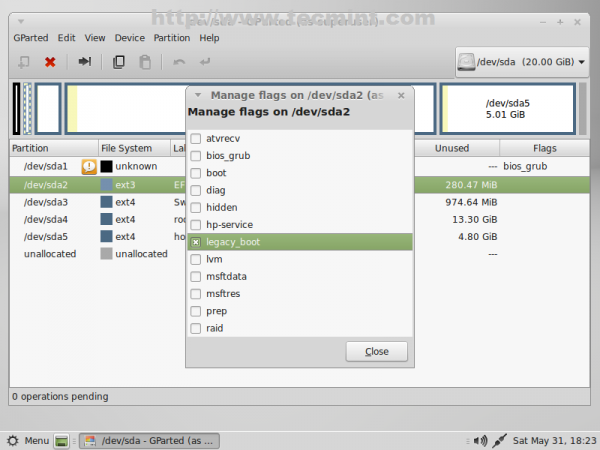 Selecione Boot Legacy
Selecione Boot Legacy 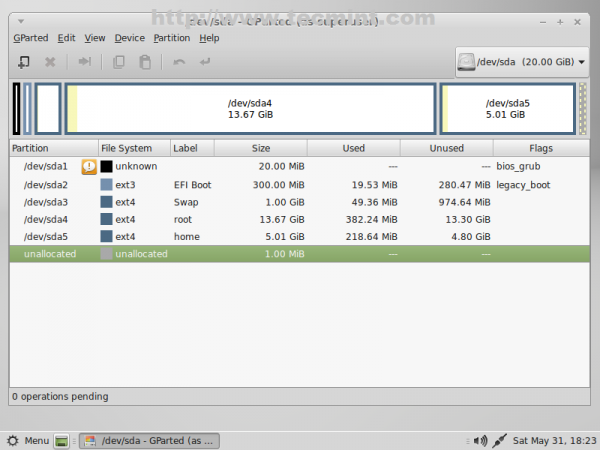 Tabela de partição GPARTED
Tabela de partição GPARTED Etapa 2: Instale o Linux Mint 17 [Mate]
14. Depois de terminar de definir o layout da partição de disco, feche GPARTED e acertar Instale o Linux Mint Ícone do desktop.
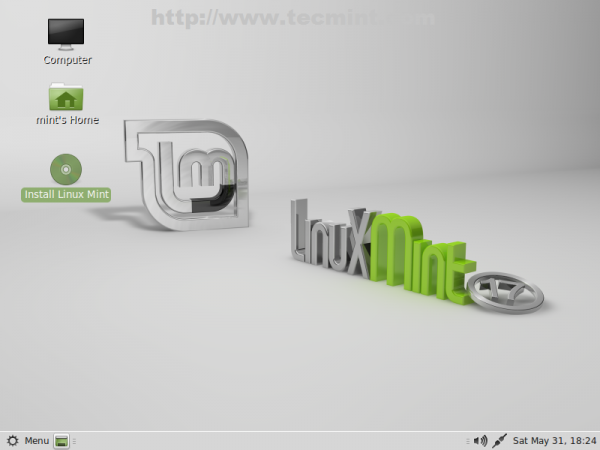 Instale o Linux Mint
Instale o Linux Mint 15. Selecione seu sistema Linguagem e clique Continuar.
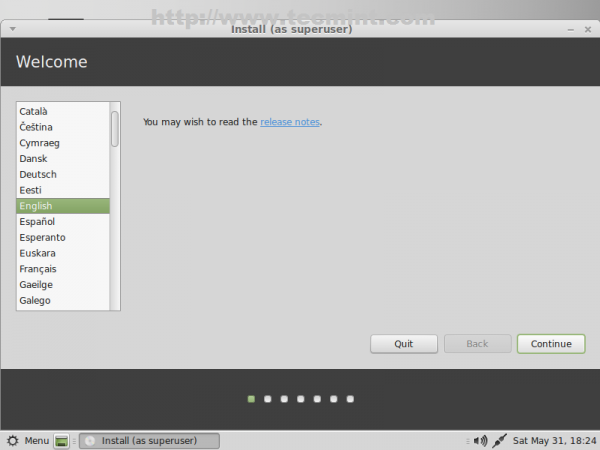 Selecione a linguagem do sistema
Selecione a linguagem do sistema 16. A próxima tela verificará o seu sistema disponível e a conexão à Internet para garantir que o sistema entre os requisitos mínimos para o espaço em disco para uma instalação ideal. Se você não tiver conexão à Internet, não deve ser um problema, então atire Continuar.
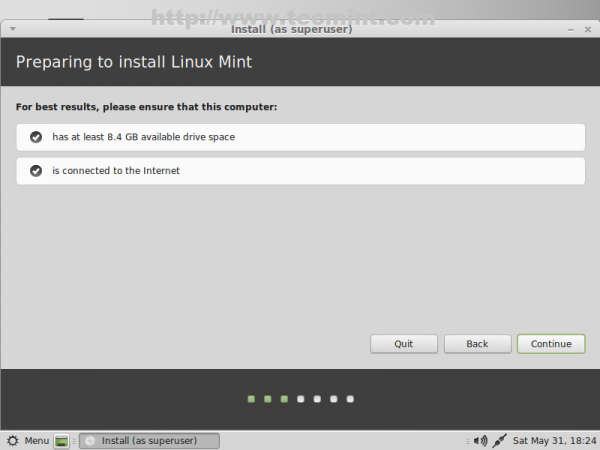 Preparando -se para instalar o Linux Mint
Preparando -se para instalar o Linux Mint 17. Porque criamos anteriormente o layout de partição de disco rígido do sistema, na próxima tela, escolha Algo mais e clique em Continuar.
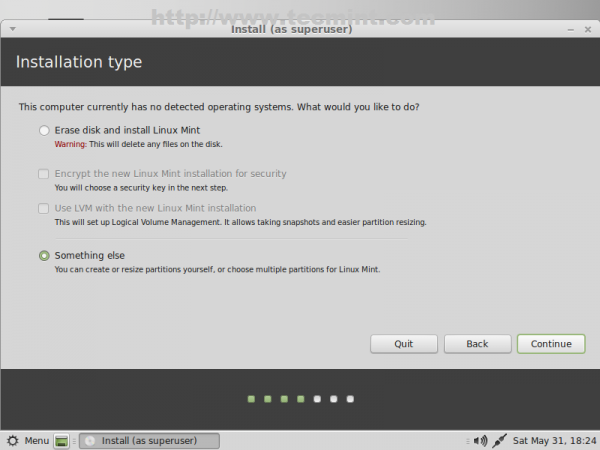 Selecione Tipo de instalação
Selecione Tipo de instalação 18. Agora é hora de dizer ao instalador como usar a tabela de partição do sistema, criada anteriormente. Primeiro escolha a partição de inicialização (/dev/sda2) e faça as seguintes configurações (/dev/sda1 Deixe isso intocado).
- Tamanho = Deixe -o inalterado
- Use AS = Ext2/Ext3/Ext4 FileSystem (ext4 é mais rápido, enquanto o ext2 é mais adequado para pequenas partições devido à sua falta de periódicos)
- Verifique o formato da partição
- Ponto de montagem = /bota
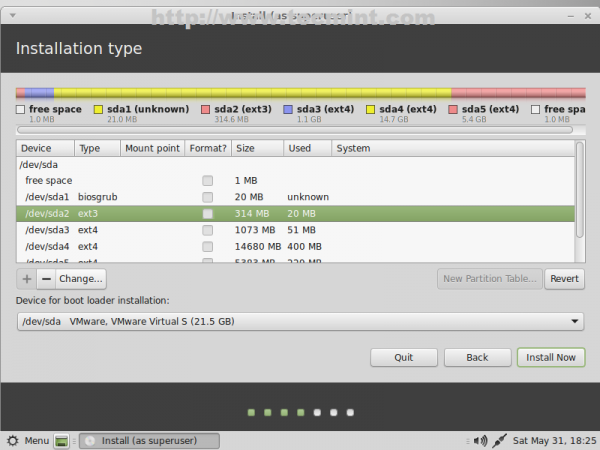 Selecione Partição de inicialização
Selecione Partição de inicialização 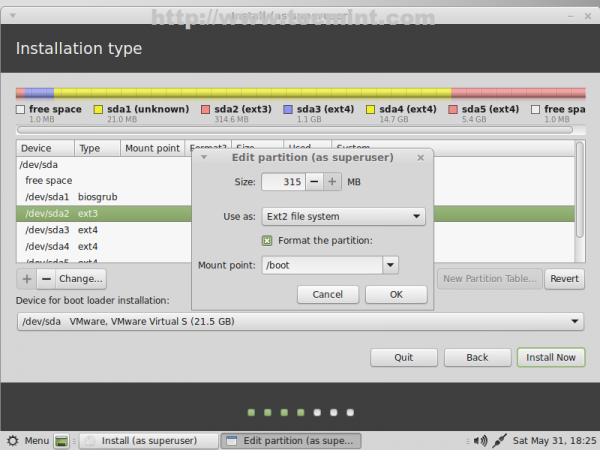 Digite o tamanho da inicialização
Digite o tamanho da inicialização 19. Próxima configuração Linux Swap (/dev/sda3) usando o tamanho escolhido padrão e use como área de troca.
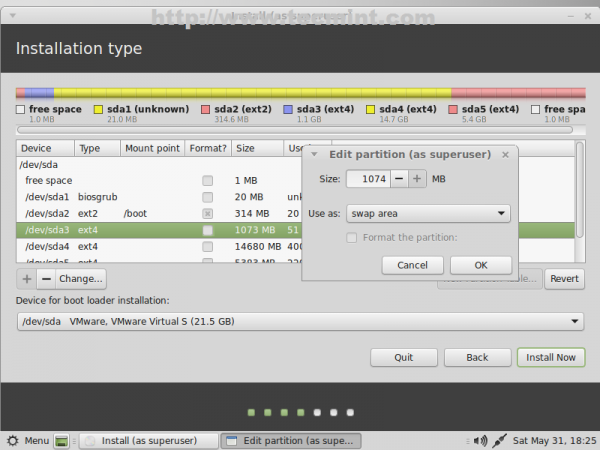 Defina a partição de troca
Defina a partição de troca 20. Configurar a partição raiz (/dev/sda4) com as seguintes opções.
- Tamanho = Deixe -o intocado
- Use AS = Ext4 Journaling File System
- Verifique o formato da partição
- Ponto de montagem = / /
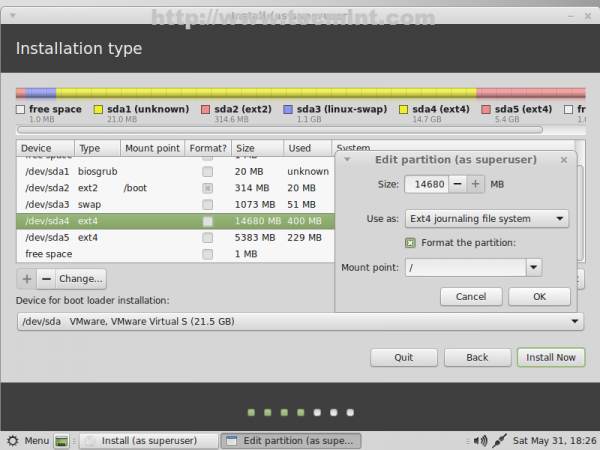 Configure a partição raiz
Configure a partição raiz 21. Finalmente configure LAR particionar com as seguintes configurações.
- Tamanho = Deixe -o intocado
- Use AS = Ext4 Journaling File System
- Verifique o formato da partição
- Mount Point = /Home
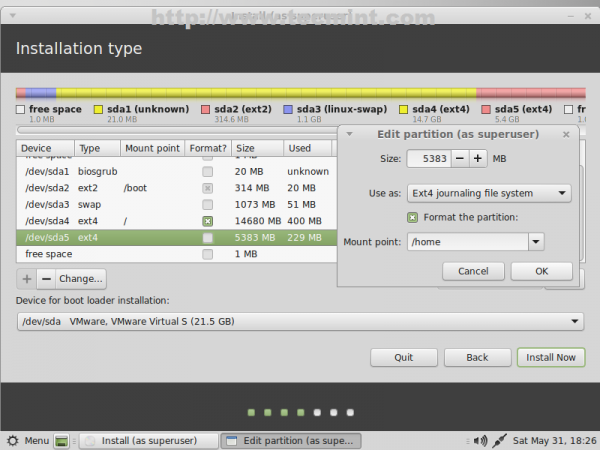 Configure a partição em casa
Configure a partição em casa 22. A tabela de partição final deve parecer nas capturas de tela abaixo. Depois de verificar novamente e verifique se ela atende às suas necessidades atingidas instale agora botão.
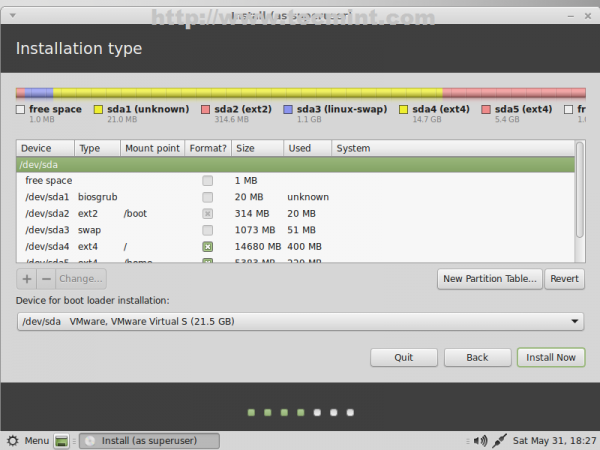 Tabela de partição final
Tabela de partição final 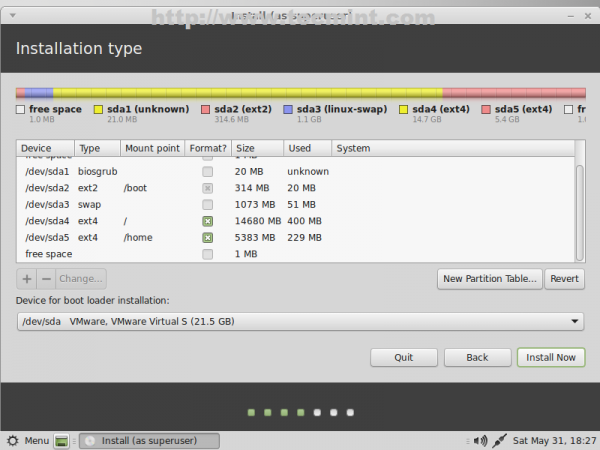 Instale agora o Linux Mint
Instale agora o Linux Mint 23. Se o seu computador tiver conexão com a Internet, o instalador detectará automaticamente sua localização, senão escolher seu local real usando o mapa fornecido e acertar Continuar.
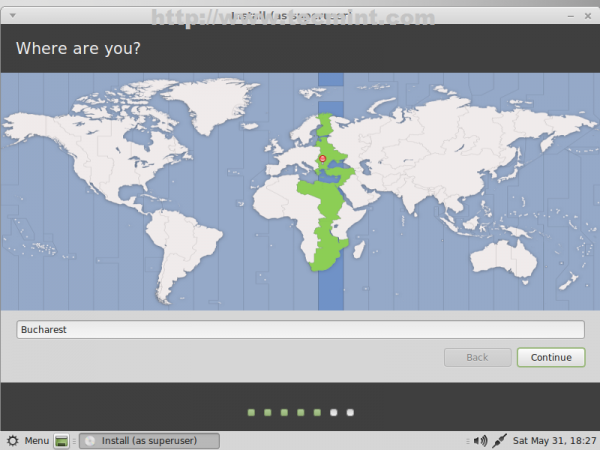 Selecione sua localização
Selecione sua localização 24. Na próxima tela, escolha o seu Teclado layout e clique em Continuar.
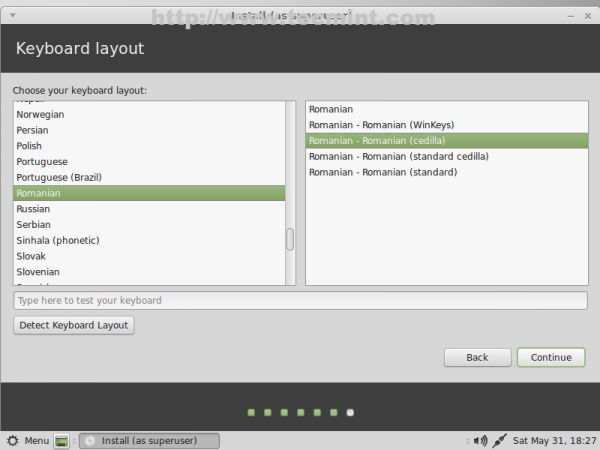 Selecione o layout do teclado
Selecione o layout do teclado 25. Para as configurações finais do seu sistema, escolha um nome de usuário e a senha para o seu computador e escolha um apropriado nome para computador então Continuar.
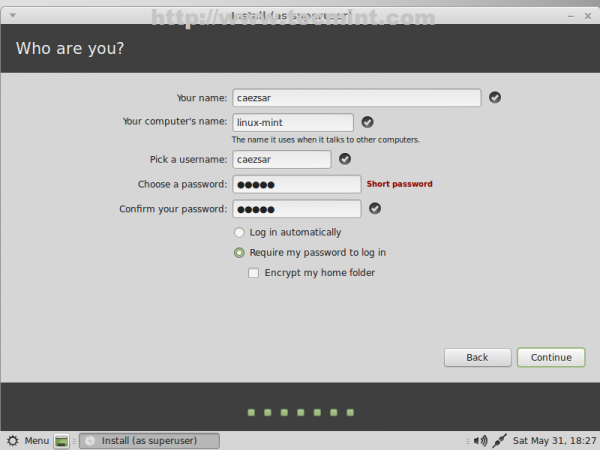 Insira detalhes do usuário
Insira detalhes do usuário 26. Depois que o instalador termina com sucesso seu trabalho, remova a mídia do instalador e reinício seu computador.
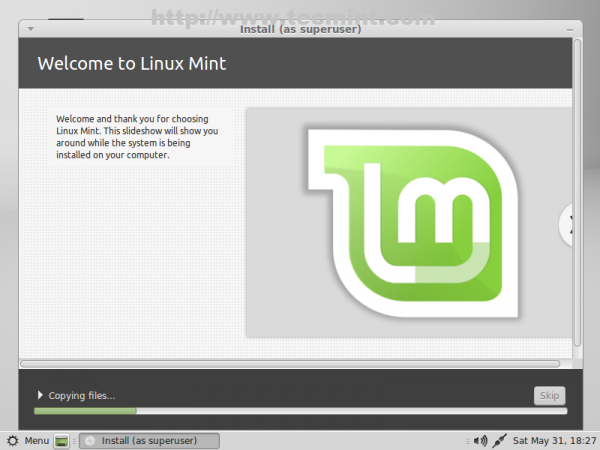 Processo de instalação
Processo de instalação 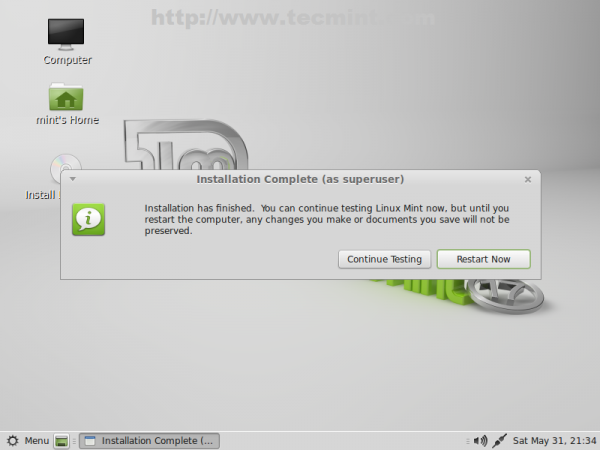 Instalação completa - reinicialização
Instalação completa - reinicialização Parabéns! Agora você tem Linux Mint 17 qiana com o ambiente da área de trabalho de mate instalado no seu computador usando o layout de partição GPT.
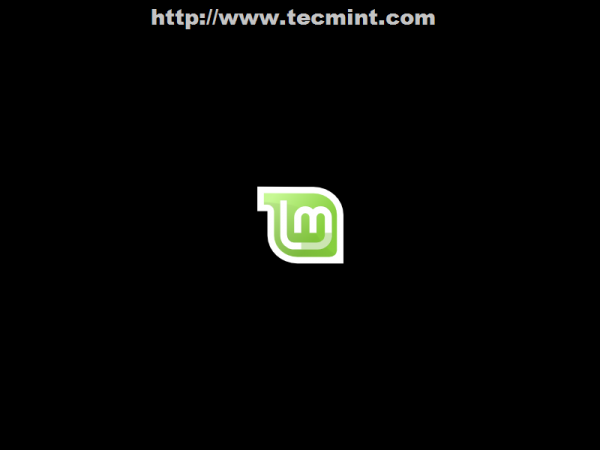 Linux Mint 17 instalado
Linux Mint 17 instalado 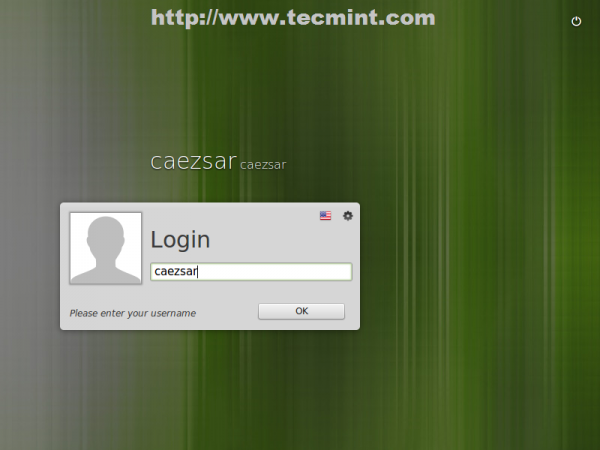 Tela de login Linux Mint 17
Tela de login Linux Mint 17 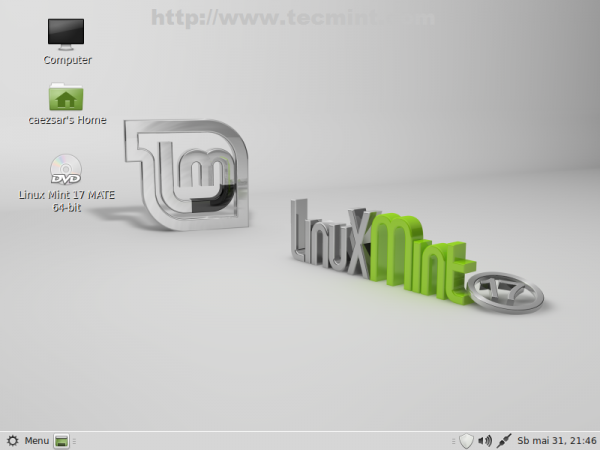 Linux Mint 17 Desktop
Linux Mint 17 Desktop Observe que, dependendo do seu computador EFI/UEFI, o sistema pode não inicializar corretamente e essas configurações podem não funcionar para você; portanto, deve cavar o assunto como ponto de partida usando essas páginas.
- Princípios do EFI BootLoaders
- Comunidade UEFI
- Instale o Linux Mint no dispositivo suportado pelo UEFI
Embora esse experimento tenha sido feito como uma única bota em um ambiente virtualizado sem Uefi E usando um pequeno disco em tamanho, o esquema da tabela de partição deve ser válido para a maioria dos computadores EFI/BIOS, com a observação de que você não pode usar o layout de disco GPT em computadores duplos em computadores de BIOS e alguns sistemas UEFI/EFI podem impor problemas a inicialização de discos GPT (desativando Modo de segurança pode ajudar em alguns casos); portanto, se você planeja usar discos menores que 2 GB de tamanho, você deve seguir o layout de partição MBR.
- « Instalando a lâmpada (Linux, Apache, MySQL, PHP e Phpmyadmin) em Gentoo Linux
- Instale e configure o Apache Oozie Workflow Scheduler para CDH 4.X em Rhel/Centos 6/5 »

