Clique com o botão esquerdo não funcionando no Windows 10? As 7 principais maneiras de consertar

- 2669
- 241
- Spencer Emard
Clique esquerdo é o comando padrão para selecionar e destacar itens em um computador. Se o botão do clique esquerdo no mouse ou trackpad não funcionar como projetado, o problema pode ser um software ou mau funcionamento relacionado a hardware.
Se você usar um mouse externo, o clique esquerdo poderá funcionar se as partículas estrangeiras (poeira, detritos, sujeira, etc.) estão presos no mouse. Entre em contato com o fabricante do mouse, visite o site deles ou consulte o manual de instruções do produto para obter instruções de limpeza. Mas se o clique esquerdo não estiver funcionando no touchpad e/ou mouse externo do seu PC, tente algumas das correções abaixo.
Índice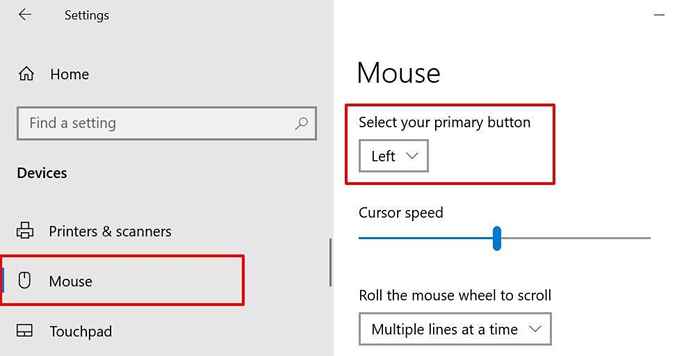
2. Use o toque para clique
Um único clique no touchpad do seu PC funciona como um clique esquerdo. Se nada acontecer quando você clica na superfície do seu touchpad, tente configurar o touchpad para reconhecer torneiras.
Vá para Configurações > Dispositivos > Touchpad, Role até a seção "torneiras" e verifique o Toque com um único dedo para clique único caixa.
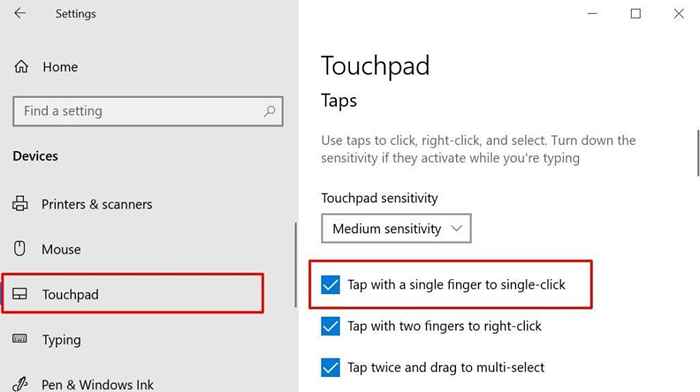
Reinicie o Windows Explorer no gerenciador de tarefas se o clique esquerdo do seu PC ainda não estiver funcionando corretamente.
3. Reinicie o Windows Explorer
Quando determinado sistema processa o mau funcionamento, o reinício do Windows Explorer pode ajudar a restaurá -los para o status regular.
- Clique com o botão direito do mouse em um espaço em branco na barra de tarefas e selecione Gerenciador de tarefas.
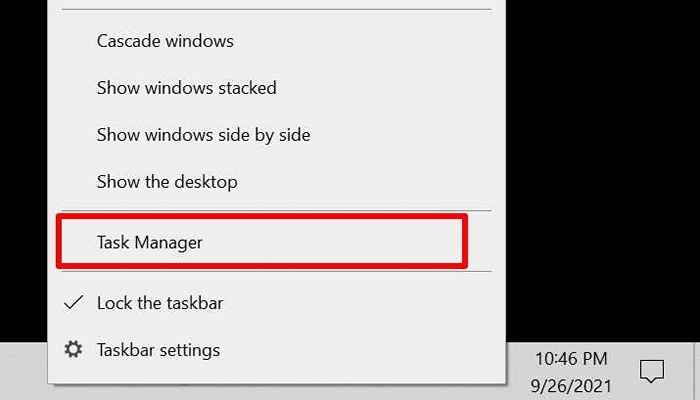
Como alternativa, inicie o gerenciador de tarefas no menu de acesso rápido se o botão do clique com o botão direito do pc também estiver com defeito. aperte o Tecla Windows + X botão e selecione Gerenciador de tarefas. Melhor ainda, use o Ctrl + Mudança + Esc Atalho de teclado para lançar o gerente de tarefas.
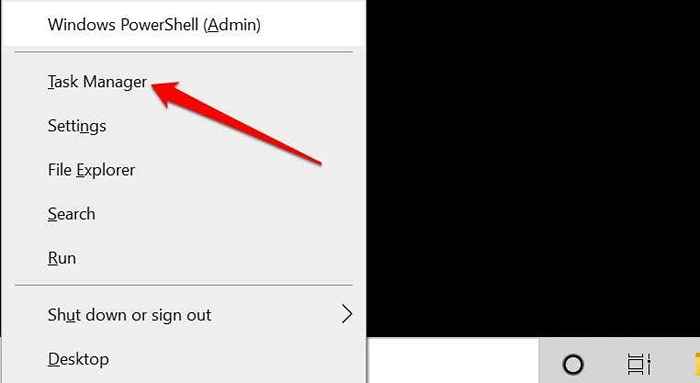
- Localize e selecione explorador de janelas na seção "Processos do Windows". Depois, selecione o Reiniciar botão.
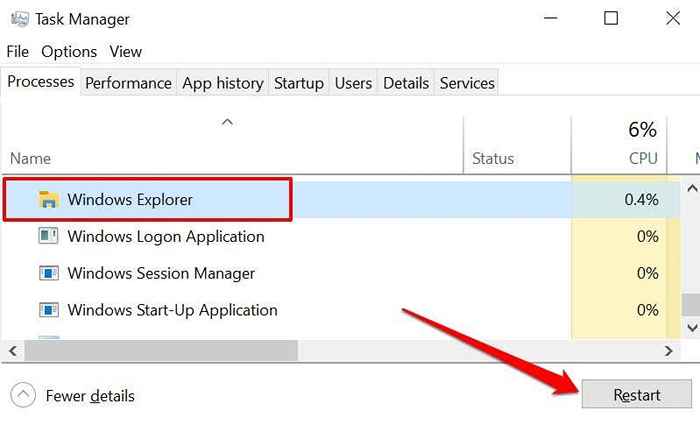
Isso atualizará os processos de desktop, barra de tarefas e outros processos do seu PC que dependem do Windows Explorer. Pressione o botão do clique esquerdo e verifique se agora funciona.
4. Atualizar, reverter ou desinstalar o driver do mouse
Um driver de mouse corrupto, desatualizado ou com defeito pode ser a razão pela qual o clique esquerdo não está funcionando no seu computador. Atualizar o driver do seu mouse para a versão mais recente eliminará bugs e corrupção. Mas se o clique esquerdo parou de funcionar depois de instalar uma atualização do driver, desinstale a atualização ou remova o driver do seu PC.
- aperte o Tecla Windows + X botões e selecione Gerenciador de Dispositivos.
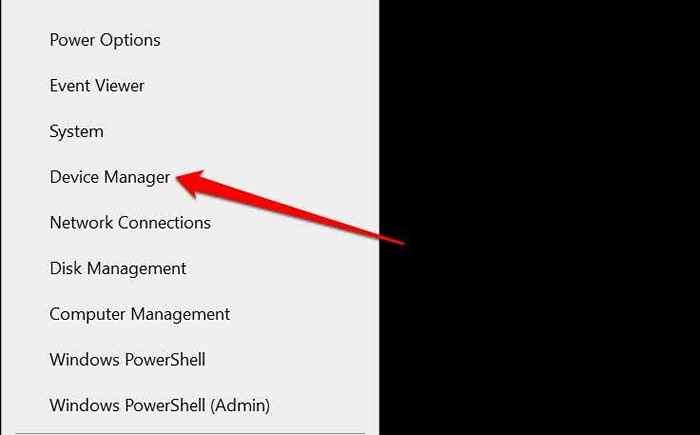
- Expandir o Mouses e outros dispositivos apontadores categoria, clique com o botão direito do mouse ou pressione o driver do mouse e selecione Propriedades.
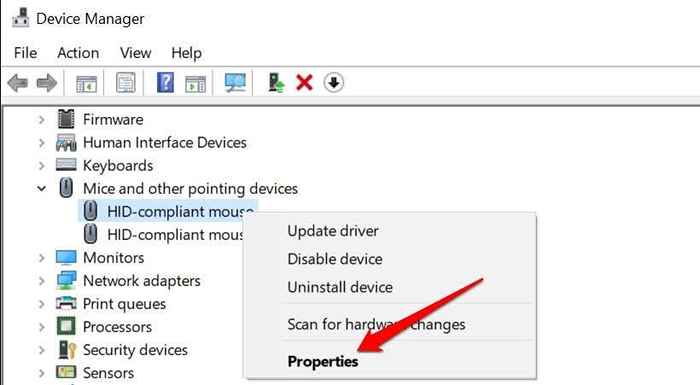
- Vá para a guia Driver e selecione Driver de atualização Para verificar seu dispositivo, internet ou atualizações do Windows downloads para novas versões de driver.
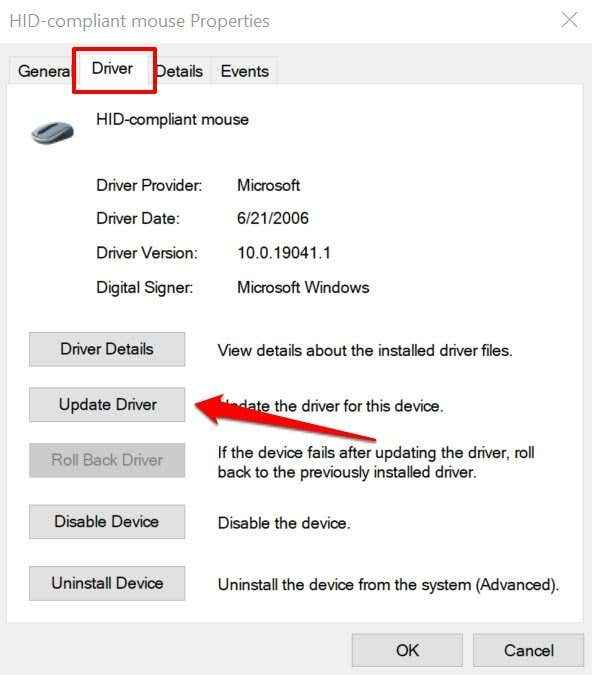
Selecione Pesquise automaticamente por drivers Na próxima página e siga o prompt para atualizar o driver do mouse.
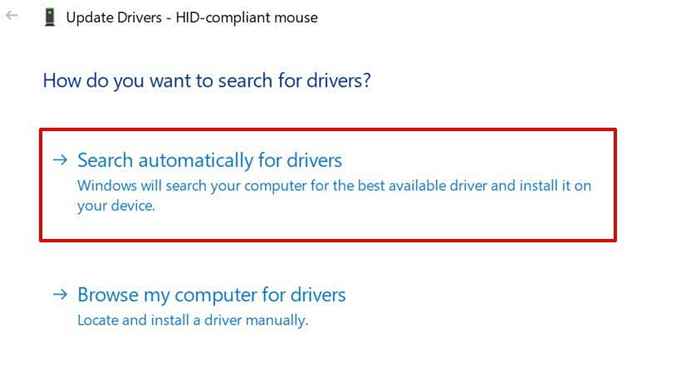
- Selecione Role o motorista (se disponível) para restaurar o driver da versão anterior. Você também pode ler nosso guia sobre reverter uma atualização do driver no Windows para obter instruções detalhadas.
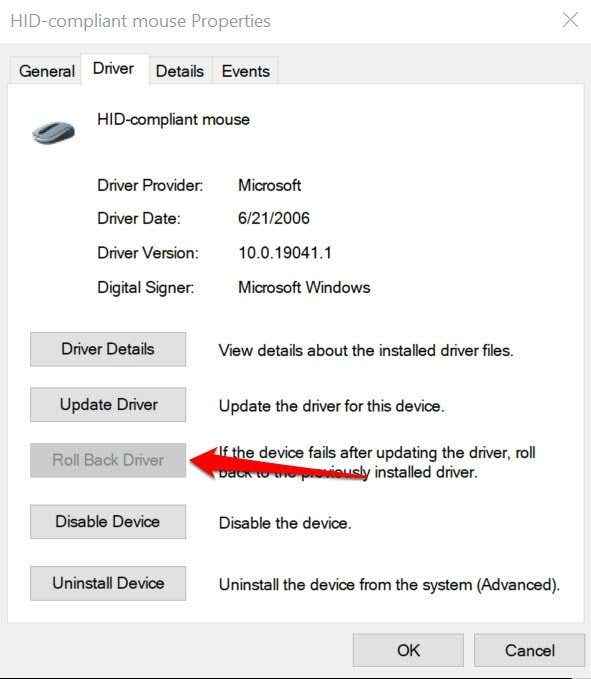
Desinstale e reinstale o driver do mouse se a opção "Roll Driver" for acinzentada.
- Selecione Desinstalar dispositivo e selecione Desinstalar no prompt de confirmação para remover o motorista do seu PC.
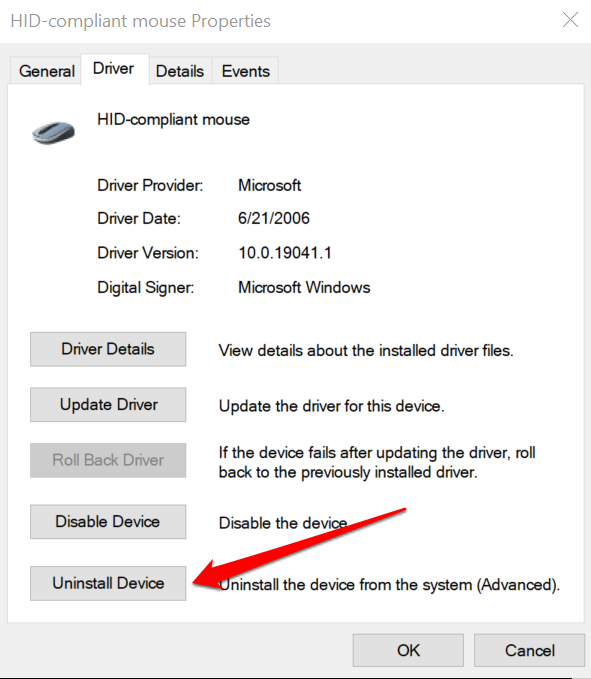
Reinicie seu PC depois. Se o motorista estiver pré-instalado, o Windows reinstalará automaticamente o motorista quando o seu PC voltar.
Se você estiver usando um mouse externo, pode ser necessário reinstalar o driver do dispositivo manualmente. Conectar o mouse ao seu computador deve reinstalar o driver do dispositivo. Você também pode baixar e instalar o driver do mouse no site do fabricante.
5. Substitua arquivos de sistema ausentes ou corruptos
O clique esquerdo do seu PC pode parar de funcionar corretamente se alguns arquivos de sistema cruciais estiverem ausentes ou corruptos. Recomendamos a execução de uma verificação do sistema e a substituição de todos os arquivos ausentes ou corruptos usando o Windows Advanced Advanced Cleanup Tools-System File Checker (SFC) e manutenção e gerenciamento de imagem de implantação (DISP).
Conecte seu PC à Internet e siga estas etapas.
- Imprensa Tecla Windows + X e selecione Prompt de comando (admin) no Menu de acesso rápido.
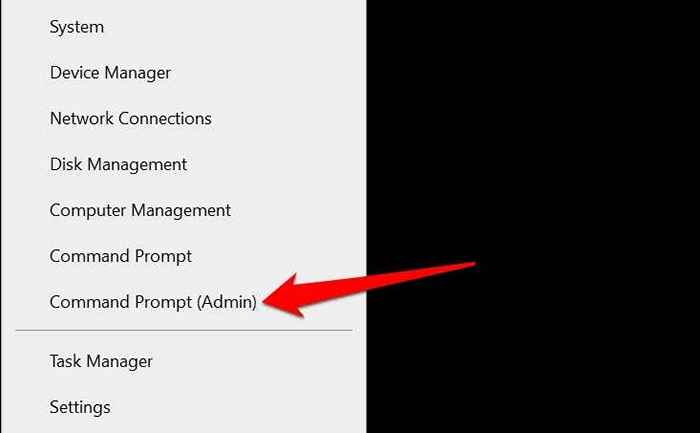
- Colar Dispon no terminal do prompt de comando e pressione Digitar.
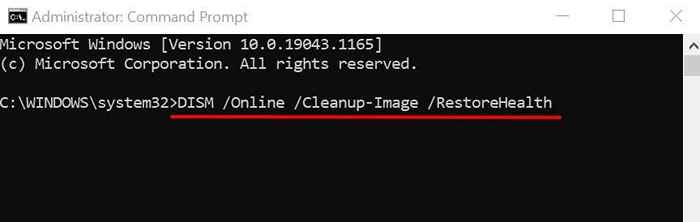
Aguarde a ferramenta digitalizar seu PC em busca de arquivos de sistema corrupto. Em seguida, vá para a próxima etapa quando receber uma mensagem que diz: “A operação de restauração concluiu com êxito.”Ou quando o medidor de progresso atingir 100%.
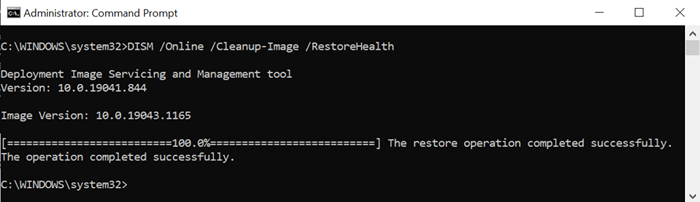
Observe que isso pode levar alguns minutos, dependendo da sua velocidade de conexão e de outros fatores.
- Em seguida, cole sfc/scannow no terminal e pressione Digitar.
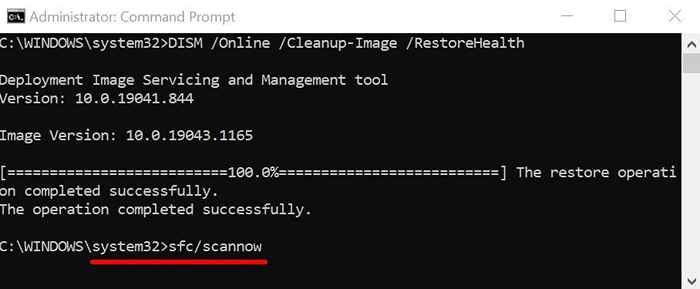
O comando solicitará a ferramenta System File Checker (SFC) para "verificar" os arquivos ausentes e corruptos do sistema e substituí -los pelas cópias baixadas pela ferramenta de disco (na etapa 2).
- Feche a janela Prompt de comando e reinicie seu PC quando a varredura do sistema for feita, especialmente se a proteção do Windows Recursion encontrar alguma violações de integridade.
6. Reinicie o PC no modo de segurança
Iniciar o Windows no modo de segurança é uma solução de solução eficaz para problemas relacionados aos drivers de software e dispositivo do seu PC.
- Pressione a tecla Windows, digite MSCONFIG na barra de pesquisa e selecione Executar como administrador Para abrir o aplicativo de configuração do sistema.
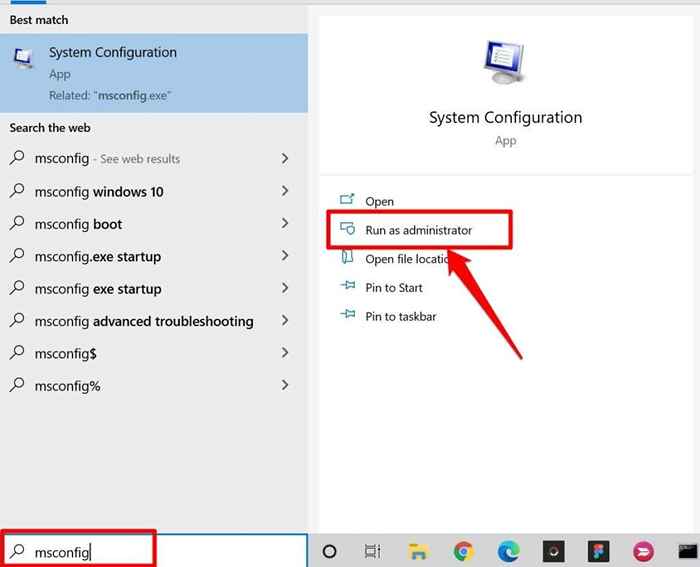
- Vá para o Bota guia, verifique o Botagem segura caixa, selecione Aplicar, e selecione OK.
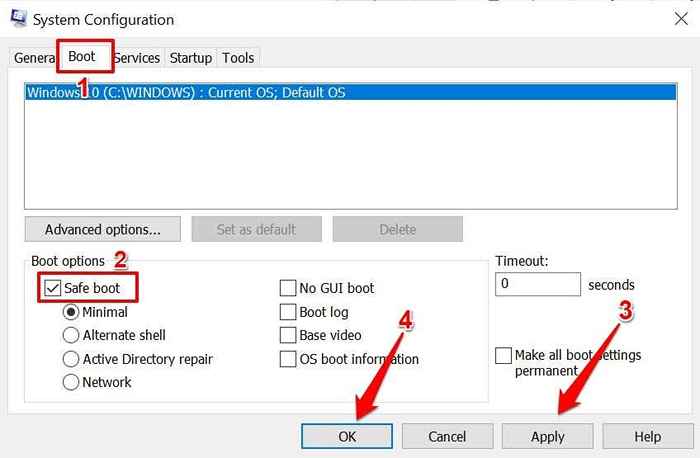
Se você pode clicar com o botão esquerdo usando seu trackpad ou mouse externo no modo de segurança, o problema provavelmente é causado por um aplicativo ou malware problemático. Nesse caso, executar uma restauração do sistema (consulte o método #7) pode corrigir o problema com o clique esquerdo não funcionando. Mas primeiro, inicialize seu PC fora do modo de segurança.
Retorne para Bota guia do aplicativo de configuração do sistema, desmarque Botagem segura, Selecione Aplicar, Selecione OK.
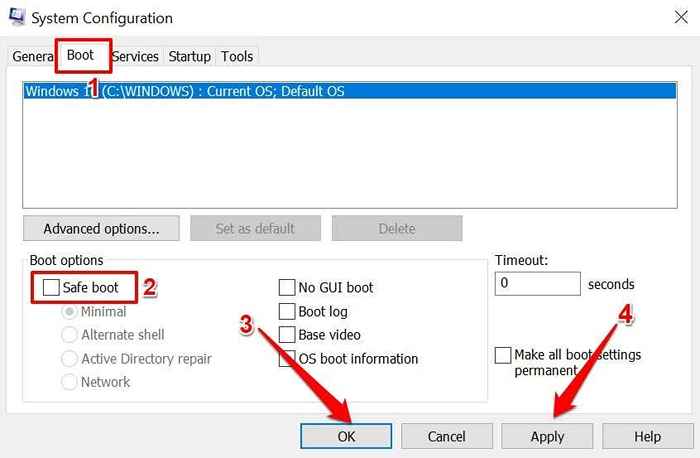
Selecione Reiniciar Para inicializar seu PC normalmente.
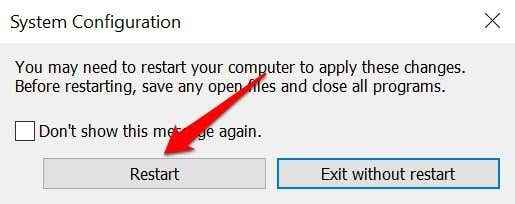
7. Restauração do sistema
Reverta o computador para um ponto em que o clique esquerdo costumava funcionar corretamente sem problemas. Observe que a execução de uma restauração do sistema removerá todos os aplicativos, drivers e configurações feitas para o seu PC depois que o ponto de restauração foi criado. Isso removerá malware e corrigirá problemas que afetam o clique esquerdo do seu PC.
Observação: Para reverter seu PC em um ponto estável, você precisa ter uma proteção do sistema ativada anteriormente ou criou manualmente um ponto de restauração. Você também precisa criar um disco de redefinição de senha antes de restaurar seu PC, especialmente se você alterou recentemente a senha do seu PC.
- Tipo restaurar na caixa de pesquisa do Windows e selecione Crie um ponto de restauração.
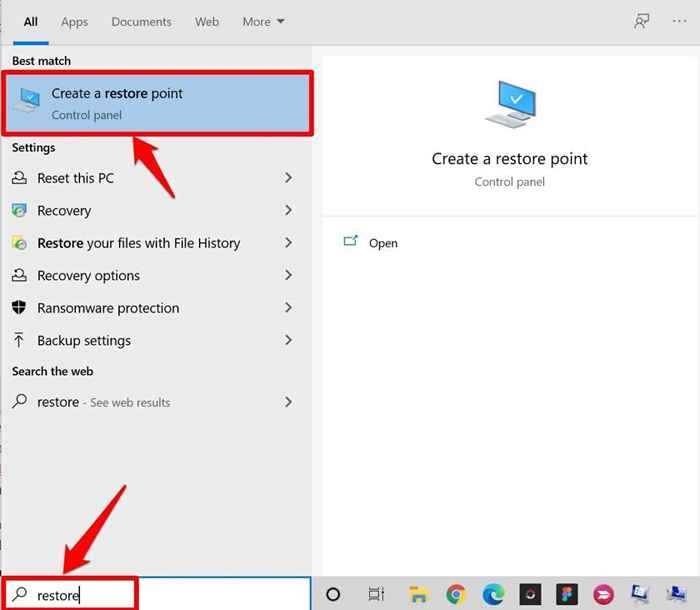
- Vou ao Proteção do sistema guia e selecione Restauração do sistema.
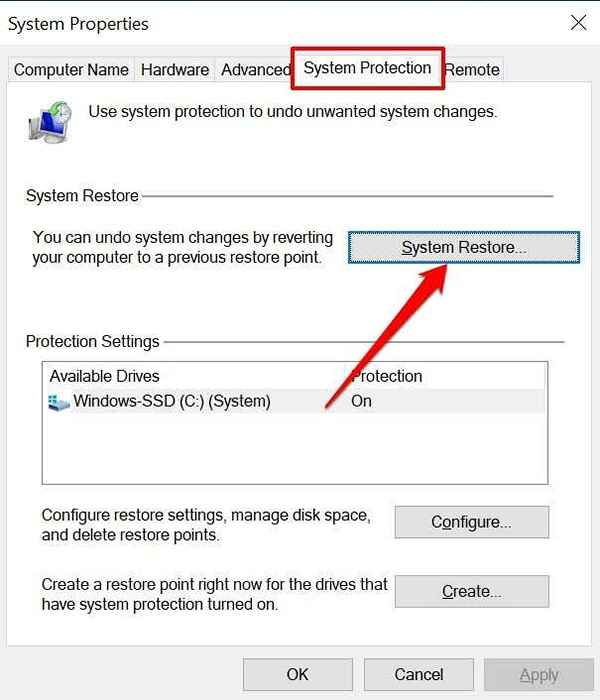
- O Windows recomendará o ponto de restauração mais recente, mas você deve reverter para um ponto de restauração mais antigo criado antes do clique esquerdo do seu PC parou de funcionar. Selecione Escolha um ponto de restauração diferente e selecione Próximo.
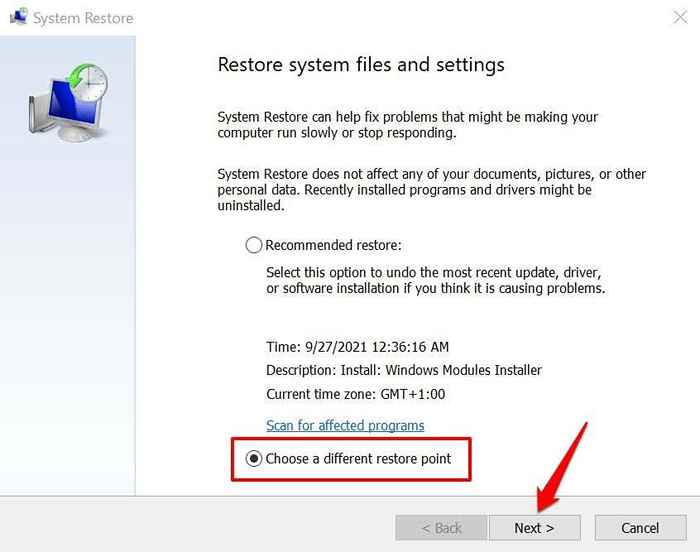
- Selecione o ponto de restauração apropriado e selecione Próximo para prosseguir.
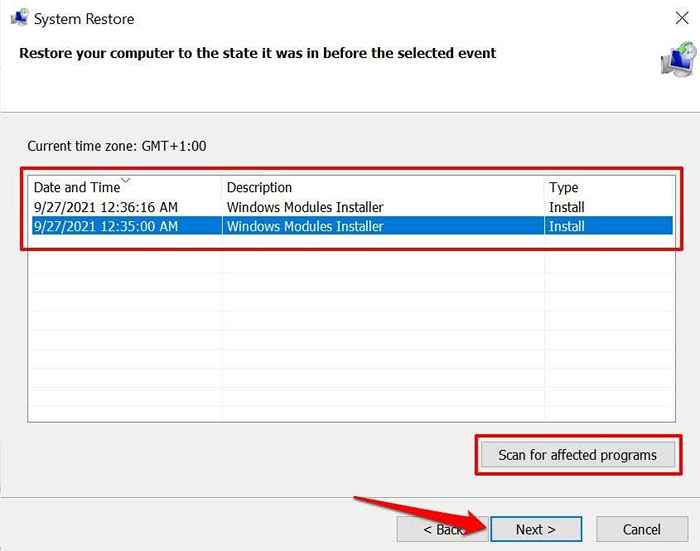
Você pode selecionar Verificar programas afetados Para visualizar os aplicativos, drivers e atualizações que serão removidas do seu PC durante o processo de restauração.
- Confirme sua seleção e selecione Terminar Para restaurar seu PC.
Restaure o clique esquerdo
Atualize o sistema operacional do seu PC para a versão mais recente se nenhuma dessas técnicas de solução de problemas corrige o problema. Vá para Configurações > Atualização e segurança > atualização do Windows e instale qualquer atualização do Windows disponível na página.
Se o clique esquerdo ainda não estiver funcionando, confira este tutorial sobre como corrigir os problemas do clique com o botão direito do mouse no Windows e tente algumas correções listadas no artigo. Entre em contato com o fabricante do seu PC ou visite um centro de reparo próximo se todas as soluções de solução de problemas provarem abortar.
- « Como usar os códigos de gênero ocultos da Netflix
- As 8 melhores barras de som para PC de 2022 - nossas melhores escolhas »

