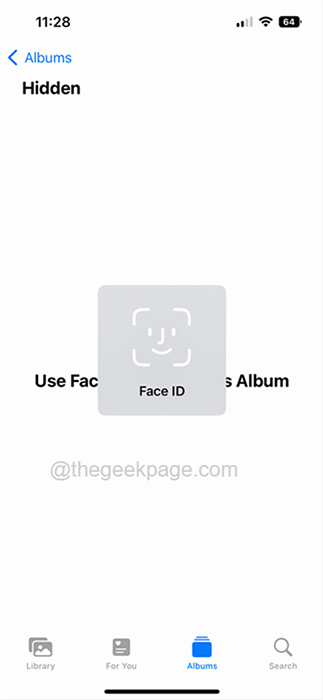Dicas e truques mais recentes para iPhone para iOS 16 (2022)
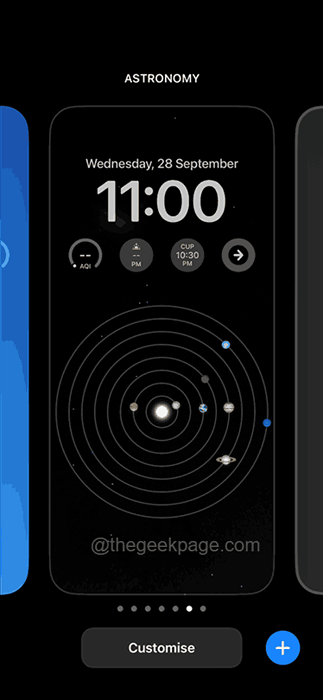
- 3509
- 1047
- Mrs. Christopher Okuneva
A Apple tem atualizado constantemente o iPhone e seu sistema operacional, iOS. Em comparação com outros celulares, este é o melhor sistema operacional até agora. No entanto, cada elemento tem vantagens e desvantagens e, com a versão atual do iOS 16, muitos usuários do iPhone podem ficar perplexos com as modificações oferecidas pela Apple.
Fizemos muitas pesquisas sobre o novo iOS 16 e criamos uma série de dicas e técnicas para ajudar os usuários do iPhone a entender e usar seus iPhones mais facilmente. Por favor, vá em frente com todas as dicas listadas abaixo neste artigo para saber mais.
Índice
- Dica 1 - Personalize o papel de parede da tela de bloqueio
- Dica 2 - Obtenha um tom de toque vibratório ao digitar em um teclado
- Dica 3 - Veja suas fotos ocultas
- Dica 4 - Desative a opção de localização das fotos antes de compartilhar
- Dica 5 - Use senha para bloquear as notas
- Dica 6 - Copie qualquer coisa de uma foto sem o fundo
- Dica 7 - Copie o texto da foto ou vídeo
- Dica 8 - Desfie as mensagens enviadas
- Dica 9 - Adicionar às notas rápidas
- Dica 10 - Recupere as mensagens excluídas
- Dica 11 - impedir o Lock de terminar a chamada
- Dica 12 - Use Siri para encerrar a chamada
- Dica 13 - reinicie o telefone usando Siri
- Dica 14 - Envie automaticamente mensagens
- Dica 15 - Peça à Siri para usar emojis
- Dica 16 - agora a Siri pode ouvir por mais tempo
- Dica 17 - Sem mais fotos duplicadas
- Dica 18 - Defina o foco com as telas de bloqueio
- Dica 19 - Veja a porcentagem da bateria na tela inicial
- Dica 20 - Edite as mensagens enviadas
- Dica 21 - Envie qualquer e -mail no horário programado
- Dica 22 - Veja a senha wifi salva no seu iPhone
- Dica 23 - Modo de bloqueio no iPhone
- Dica 24 - Salve qualquer página da web como um PDF no Safari
- Dica 25 - Usando PIP, copie várias fotos e arraste -as para enviar/mover
- Dica 26 - Feche todas as guias de uma só vez no Safari
Dica 1 - Personalize o papel de parede da tela de bloqueio
A tela de bloqueio é a primeira coisa que qualquer usuário poderá ver depois de acordar o iPhone. Portanto, sua aparência pode ter um impacto positivo nos usuários. Antes, se você quisesse alterar o papel de parede da tela de bloqueio, precisava ir para a opção de tela de bloqueio da página de configurações e teve que navegar a partir daí.
Mas agora, no último iOS 16, você pode fazê -lo simplesmente acordando o iPhone tocando na tela ou pressionando o botão do lado direito uma vez. Depois disso, você precisa apenas pressionar a tela e segurar por um segundo ou dois. Ele mostrará a opção de personalizar sua tela de bloqueio adicionando um novo papel de parede ou deslizando para a esquerda ou direita para acessar os papéis de parede de tela de bloqueio anteriormente definidos.
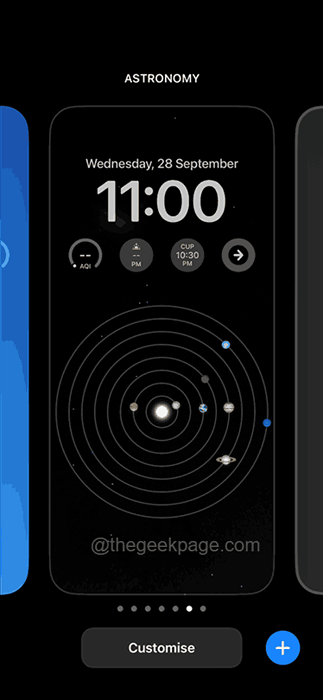
Dica 2 - Obtenha um tom de toque vibratório ao digitar em um teclado
Enquanto você está digitando algo em um teclado, é muito bom se conseguir um toque e a sensação disso. Esse recurso já estava presente em telefones Android por vários anos, mas estava faltando em iPhones.
Mas a Apple introduziu esse recurso na atualização do iOS 16. Agora você pode ativar o feedback do teclado, permitindo som ou háptico ou ambos. Apenas navegue para Configurações > Sons & Haptics > Feedback do teclado. Em seguida, alterne o Som / Háptico botões.
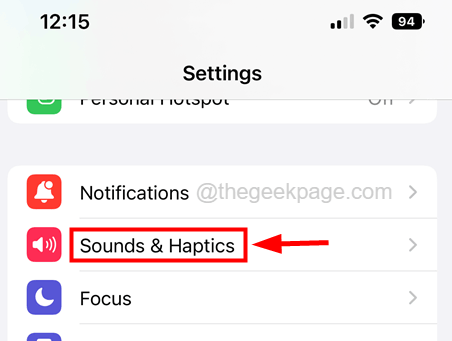
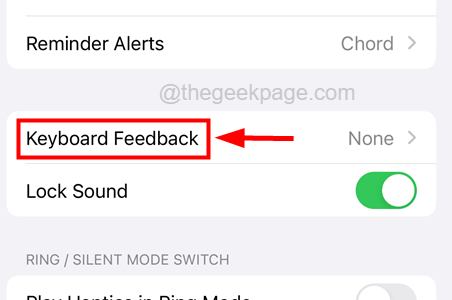
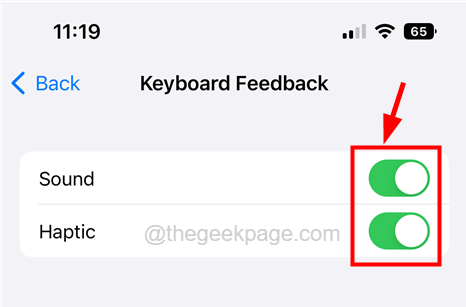
Dica 3 - Veja suas fotos ocultas
A Apple é bem versada em como proteger a privacidade de seus usuários por um longo tempo quando comparado a outros celulares, onde não há muita privacidade em relação aos dados ou qualquer coisa.
Com o lançamento do iOS 16, eles introduziram um recurso que permite aos usuários esconder as fotos que desejam de outras pessoas em seus iPhones. Não apenas isso, mas as fotos excluídas recentemente também estão escondidas. Quando alguém tenta acessar os itens ocultos, ele exigirá o FaceID ou a senha para visualizar o álbum oculto.
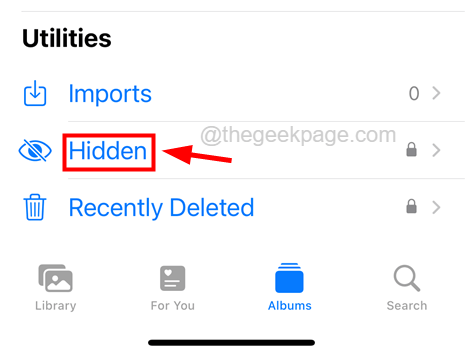
Dica sobre como esconder uma foto no seu iPhone
Acesse a foto do aplicativo Fotos que você deseja esconder dos outros. Depois de abrir a foto, toque no três pontos menu no canto superior direito da foto, como mostrado abaixo.
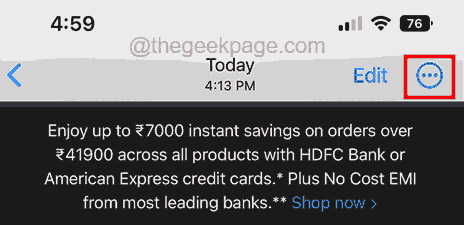
Em seguida, selecione o Esconder opção do menu.
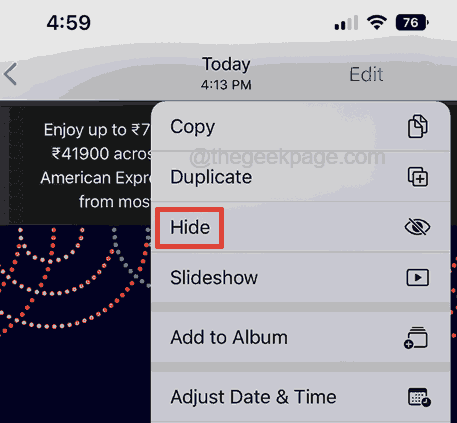
Isso vai esconder a foto e você poderá ver esta foto no álbum escondido depois de entrar na senha ou faceID.
Dica 4 - Desative a opção de localização das fotos antes de compartilhar
Quando você clica em fotos ao vivo, ele captura sua localização e também se os serviços de localização estiverem ativados no seu iPhone. Isso pode ser útil enquanto organiza suas fotos de acordo com o local onde as fotos foram tiradas.
No entanto, ao compartilhar essas fotos ao vivo, esses detalhes de localização também são compartilhados junto com as fotos. Portanto, a Apple fez pequenas alterações onde detecta automaticamente o local enquanto compartilha as fotos e permite que os usuários o deixe permanecer ou desativá -lo antes de compartilhar.
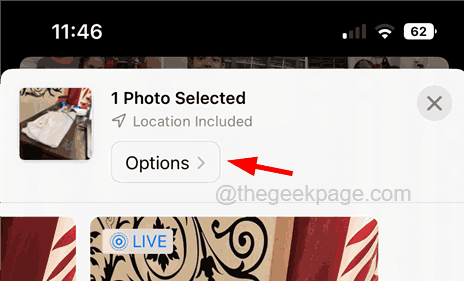
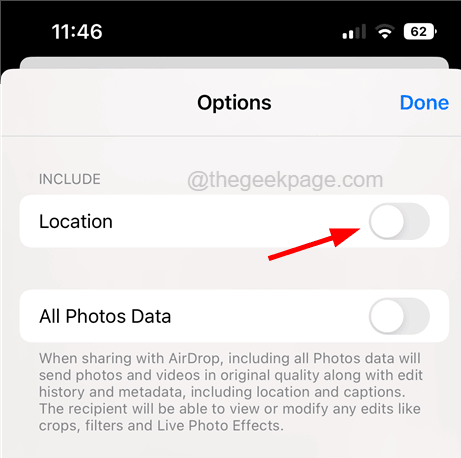
Dica 5 - Use senha para bloquear as notas
A privacidade é a coisa máxima para os usuários hoje em dia e a Apple permite que os usuários bloqueem as notas de que salvaram para sua referência em seu iPhone podem ser bloqueados. Os usuários do iPhone precisam desbloqueá -lo usando a senha do telefone.
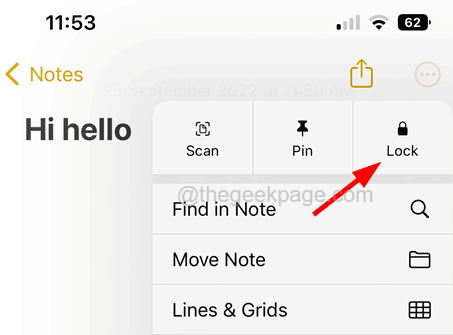
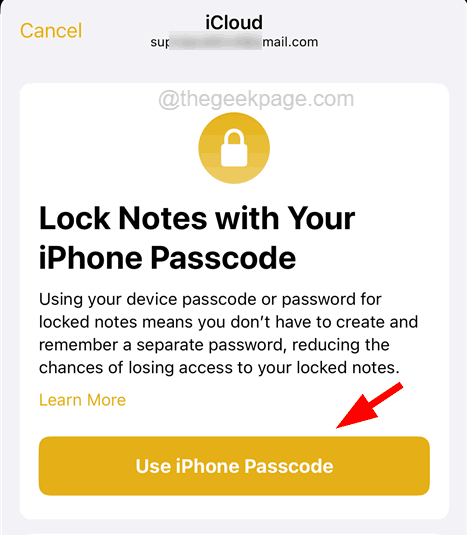
Dica 6 - Copie qualquer coisa de uma foto sem o fundo
Esse recurso permite aos usuários copiar algo da foto que deseja compartilhar com outras pessoas sem o fundo. Você só precisa selecionar o objeto tocando nele e segurando -o ainda por um segundo, e ele cortará o objeto de seu plano de fundo que você pode arrastar e colar ou simplesmente copiar e depois colar em qualquer lugar que quiser como whatsapp, etc.
Dica 7 - Copie o texto da foto ou vídeo
Abra a foto da qual você deseja copiar o texto. Em seguida, basta tocar e segurar o texto da foto e ele destacará o texto para você copiar. Mais tarde, você pode usar esse texto para pesquisar on -line ou traduzi -lo para qualquer outro idioma também.
No caso de copiar o texto de um vídeo, basta reproduzir o vídeo em um jogador no seu iPhone e pausar quando encontrar um texto no vídeo e copiar o texto da mesma maneira que copia o texto de uma foto mencionada acima.
Isso é altamente útil quando você está em outra região, onde acha difícil entender o idioma escrito.
Dica 8 - Desfie as mensagens enviadas
Houve muitos casos em que lamentamos enviar as mensagens erradas para as pessoas erradas, porque não havia como reverter essas mensagens para que o destinatário não as pegue.
Mas na atualização mais recente, você poderá desfazer as mensagens enviadas recentemente do aplicativo de mensagens no seu iPhone. Você só precisa tocar e segurar a mensagem por um segundo ou dois e ela exibirá um menu de contexto onde você deve selecionar o desvio.
Isso é aplicável a desfazer o envio apenas para as mensagens que foram enviadas recentemente cerca de 15 minutos antes, não antes disso.
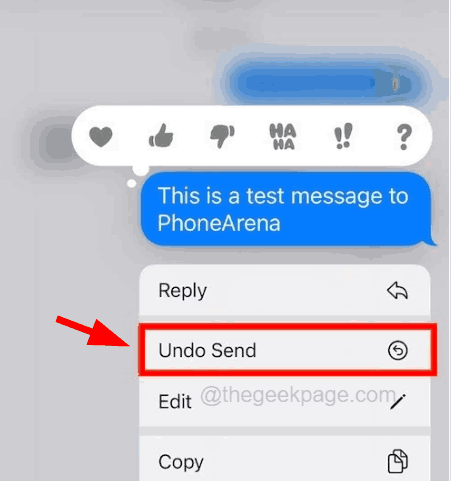
Dica 9 - Adicionar às notas rápidas
Se você alguma vez quis copiar algo para as notas, mais cedo teve que copiar o item como texto, parágrafo, imagem, etc., e depois colá -lo nas notas depois de abrir o aplicativo. Mas agora os usuários podem simplesmente selecionar o item que desejam copiar e tocar no menu de contexto para explorar mais opções e selecionar o Compartilhar opção. Em seguida, toque Adicionar à nova nota rápida opção da lista.
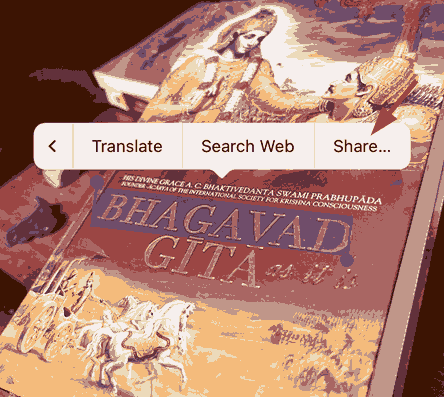
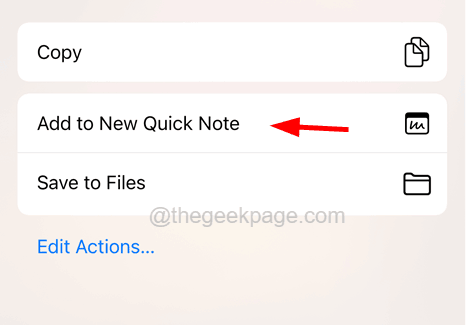
Dica 10 - Recupere as mensagens excluídas
Se você excluir alguma das mensagens do seu iPhone, agora poderá recuperar essas mensagens excluídas após as atualizações do iOS. Você precisa tocar no Filtros opção no canto superior esquerdo da janela do aplicativo de mensagens. Então você pode encontrar a opção chamada Recentemente excluído onde você pode obter todas as mensagens excluídas recentemente.
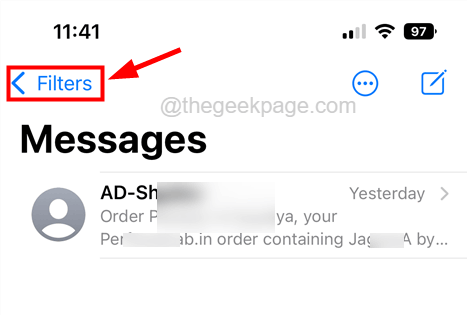
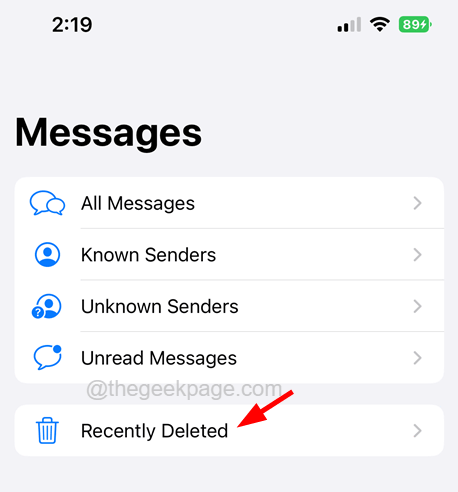
Dica 11 - impedir o Lock de terminar a chamada
A maioria dos usuários do iPhone enquanto contratava o telefone cortou acidentalmente a chamada em andamento porque pressionou o botão de bloqueio enquanto segura o telefone. Então a Apple trabalhou nesse problema e introduziu um recurso chamado Evite o bloqueio para encerrar a chamada que pode ser ativado navegando usando Configurações > Acessibilidade > Tocar e então ligando o botão de alternância de Evite o bloqueio para encerrar a chamada opção como mostrado.
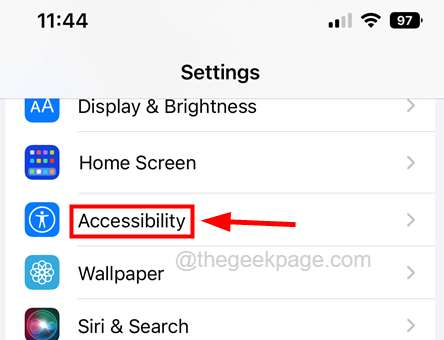
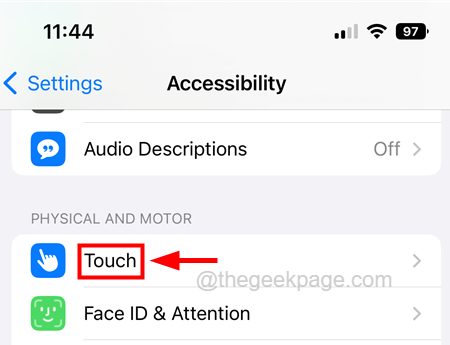
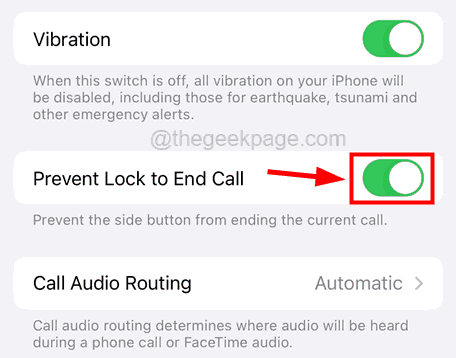
Dica 12 - Use Siri para encerrar a chamada
Ir as mãos-livre é muito relaxante, não é? Para que você possa usar o Siri para encerrar a chamada para você, em vez de tocar na tela ou pressionar o botão lateral e entrar no telefone e cortar a chamada. Agora você só precisa dizer 'Ei! Siri. Entregar a chamada'E a chamada será imediatamente cortada, mas esteja ciente de que a outra pessoa na chamada pode ouvir você dizer isso para Siri.
Dica 13 - reinicie o telefone usando Siri
Não apenas apenas abrindo qualquer aplicativo ou enviando mensagens, mas você também pode pedir à Siri para reiniciar seu iPhone apenas dizendo 'Alô siri! Reiniciar'! Depois que o iPhone foi reiniciado, você não precisa se preocupar com o FaceID ou a senha, ele será tratado pela Siri internamente.
Dica 14 - Envie automaticamente mensagens
Se você estiver pedindo à Siri que envie uma mensagem para qualquer um de seus contatos e depois que sua mensagem for transcrita pela Siri, ele solicitará que você a confirme antes de enviá -la. Este pode ser um passo extra antes de enviar. Em vez disso, você pode pular essas etapas agora no iOS 16, ativando a opção de mensagens automaticamente enviada sob Siri e pesquise. Seguir Configurações > Siri & Procurar > Envie automaticamente mensagens e alternar no Envie automaticamente mensagens.
OBSERVAÇÃO - Você também pode ativar o Fones de ouvido e CarPlay Botões de alternância.
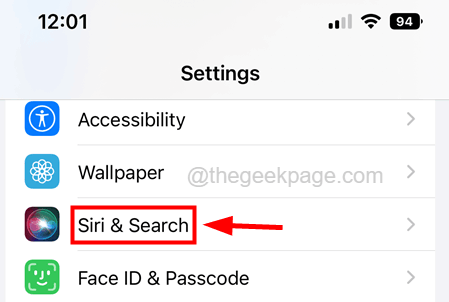
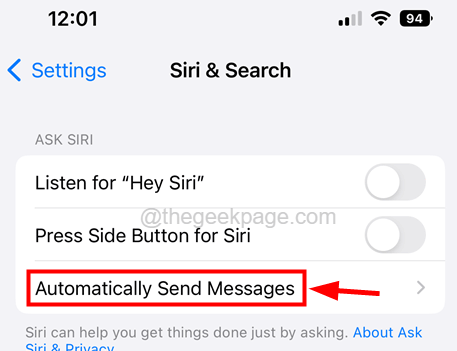
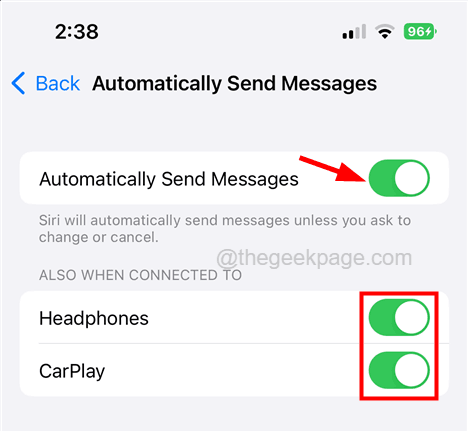
Dica 15 - Peça à Siri para usar emojis
Antes se você pedir à Siri que envie uma mensagem com um emoji smiley, Siri apenas escreveria emoji smiley em vez de realmente inserir um emoji de sorriso no texto. Mas agora foi melhorado na atualização do iOS e agora você pode pedir à Siri para inserir emojis com muito sutileza. Apenas tente depois de atualizar seu iOS para 16.
Dica 16 - agora a Siri pode ouvir por mais tempo
Esse recurso após o iOS 16 você pode falar por um longo tempo e o Siri pode esperar por um tempo mais longo ou mais longo até terminar de falar. Então a Siri seguirá as instruções em vez de interromper no meio.
Isso pode ser muito útil para os usuários que falam devagar ou gaguejar. Os usuários precisam alterar as configurações chamadas Siri Pause Time, que pode ser acessado por Configurações> Acessibilidade> Siri e então selecionando qualquer Mais longo ou Mais longo debaixo de Siri pausa tempo opção.
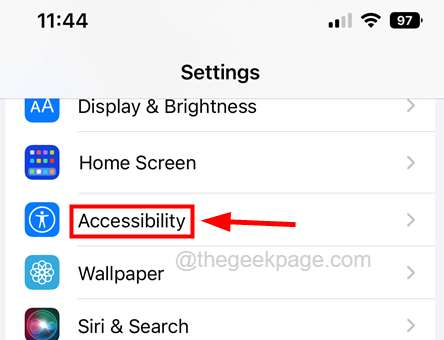
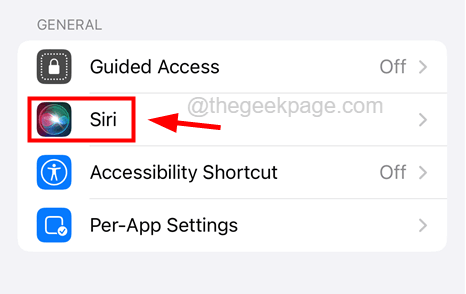
OBSERVAÇÃO - Se você não encontrar a opção Siri sob acessibilidade, provavelmente precisa habilitar e configurar Siri No seu iPhone.
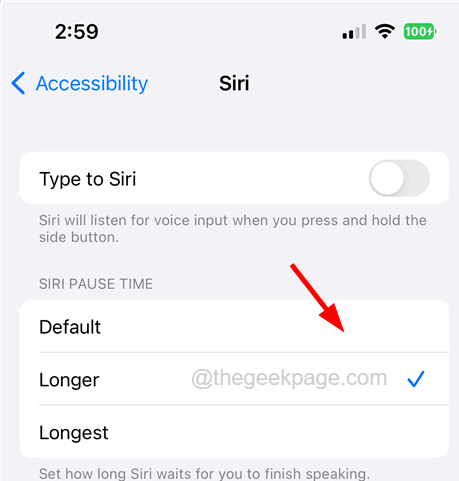
Dica 17 - Sem mais fotos duplicadas
O iOS 16 iPhone não permite copiar e colar fotos duplicadas no iPhone devido à sua técnica de detecção duplicada, que é muito útil. Caso contrário, no passado, os iPhones são carregados com arquivos enormes que são bastante semelhantes e acabam comendo espaço.
Mas agora você pode verificar se há fotos duplicadas presentes depois de transferir as fotos de outros telefones para o seu iPhone. Abrir Fotos > Álbuns > Duplicados opção, onde você encontrará todas as fotos duplicadas e há uma opção para mesclar as fotos ou você pode excluí -las.
Dica 18 - Defina o foco com as telas de bloqueio
Agora você pode definir os modos de foco com suas telas de bloqueio. Você pode criar qualquer número de modos de foco e nomeá -los de acordo com o trabalho, fitness, outros, etc. Sob um foco específico, você pode definir um determinado tema, papel de parede, agendar algumas tarefas, etc.
Para ativar o modo de foco, você precisa ir para o Foco página no Configurações página no seu iPhone. Então verifique se o Status de foco está ligado e configure o foco como Trabalhe, durma, etc.
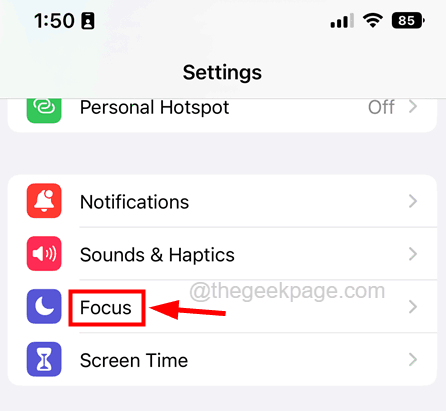
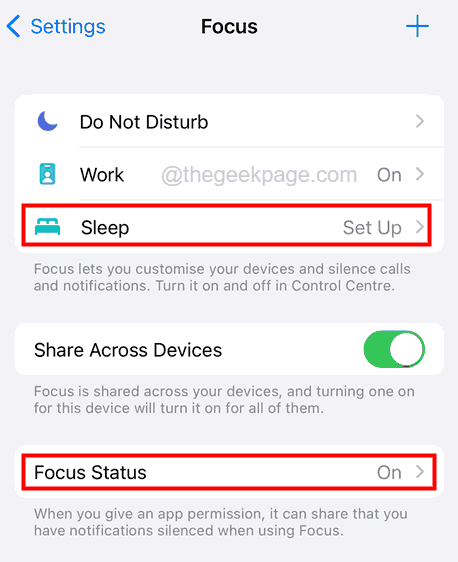
Depois disso, você pode alterar facilmente o modo de foco deslizando a tela para baixo da parte superior direita da tela e selecionando a opção de foco e selecionando quaisquer modos de foco predefinidos ou criar um novo foco, tocando no sinal de plus, como mostrado abaixo
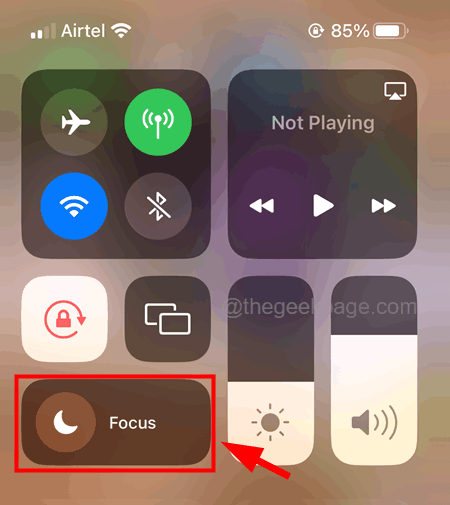
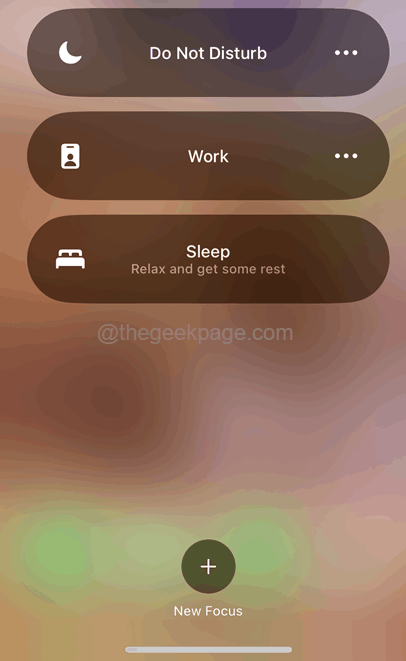
Dica 19 - Veja a porcentagem da bateria na tela inicial
No iOS 15 ou mais, não havia opção para ver a porcentagem da bateria na tela inicial, mas eles adicionaram esse recurso na atualização do iOS 16, onde você pode ativar a configuração chamada Porcentagem da bateria Indo para o Bateria opção no Configurações página e clicando no botão de alternância como mostrado.
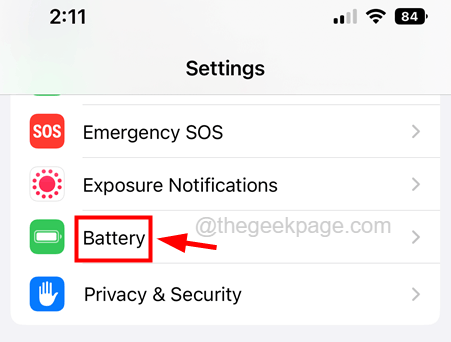
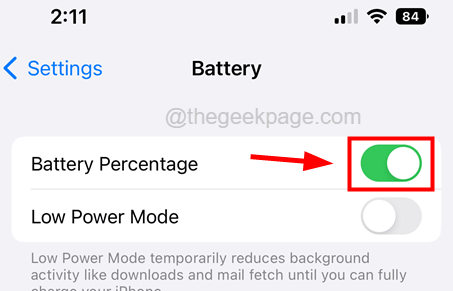
Dica 20 - Edite as mensagens enviadas
Você não apenas pode desfazer as mensagens enviadas que são enviadas o mais cedo possível de 15 minutos, mas também pode editar a mensagem depois que ela foi enviada. Para fazer isso, você precisa abrir a mensagem e tocar e segurar a mensagem que deseja editar por um segundo ou mais e ela exibirá um menu de contexto. Selecione o Editar opção e você pode alterar a mensagem e enviá -la novamente.
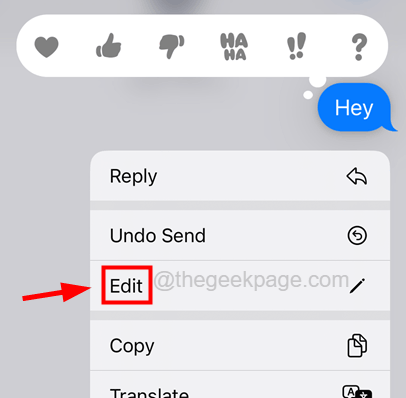
Dica 21 - Envie qualquer e -mail no horário programado
Agora você não pode apenas enviar o e -mail que você elaborou imediatamente, mas também pode ser agendado para ser enviado em um horário mencionado no seu aplicativo de e -mail no iPhone com iOS 16. Você precisa redigir um novo e -mail tocando no ícone de e -mail de composição presente no canto inferior direito do aplicativo de correio. Após a elaboração do e -mail, em vez de tocar no botão Enviar no canto superior direito, você deve tocar e segurá -lo por um segundo para ver a lista de menus de contexto.
Selecione o horário a partir dos valores de tempo predefinido ou crie um horário agendado a partir dele.
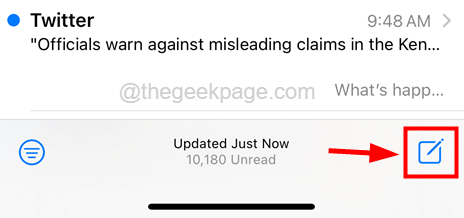
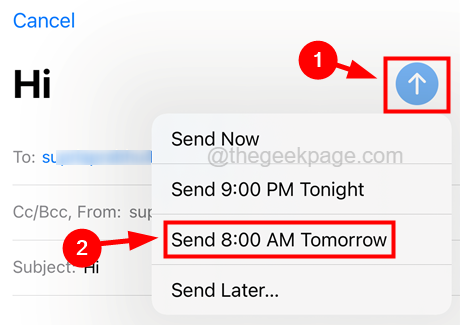
Dica 22 - Veja a senha wifi salva no seu iPhone
Às vezes, esquecemos a senha wifi que costumamos conectar ao nosso iPhone depois de muito tempo para compartilhá -la com nossos amigos ou parentes. Então, mais cedo, não conseguimos ver a senha Wi-Fi indo para o Wi-fi Página ligada Configurações.
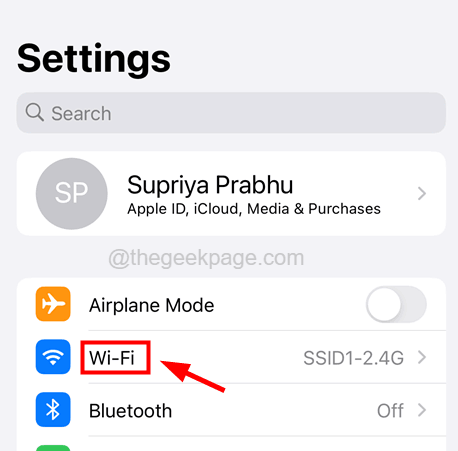
Agora toque no Editar botão no canto superior direito da tela. Em seguida, ele exibirá todos os sinais Wi-Fi aos quais você já se conectou antes ao seu iPhone e aquele ao qual você está conectado atualmente.
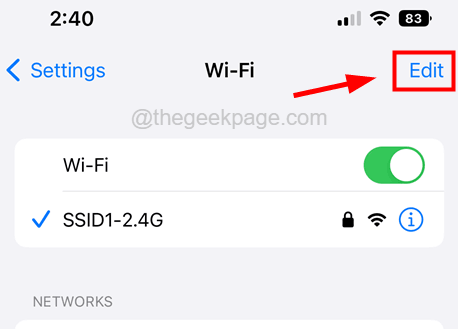
Em seguida, toque no “eu”Símbolo ao lado do Sinal Wi-Fi você deseja visualizar e copiar a senha.
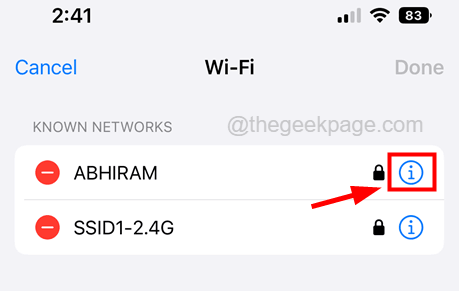
Em seguida, toque no Senha uma vez e exibirá a senha e aparece um cópia de Botão acima, que pode ser tocado para copiar e colá -lo em qualquer lugar do seu iPhone.
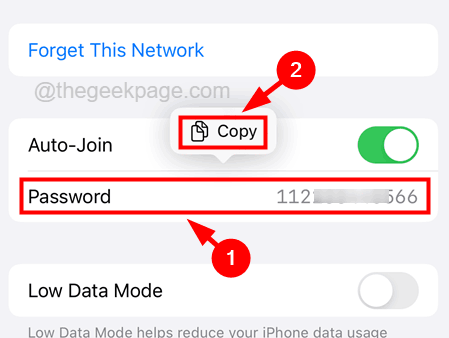
Dica 23 - Modo de bloqueio no iPhone
A Apple impõe segurança extra em seus iPhones, o que é muito essencial para alguns usuários apenas. Esse recurso é chamado de modo de bloqueio, que quando ativado em seus iPhones, proíbe os usuários ou qualquer pessoa de usar o iPhone ou seu recurso e aplicativos. Ele bloqueia principalmente o telefone, aplicativos e sites. Interrompe o reconhecimento facial, sensor inteligente e outros recursos.
Vemos que esse recurso só é útil para aqueles que sentem que devem ser atacados por criminosos cibernéticos e se possuem alguns dados altamente confidenciais, como segurança nacional, política, etc.
Para ativar o modo de bloqueio, vá para Configurações > Privacidade & segurança > Modo de bloqueio. Em seguida, toque no Ligue o modo de bloqueio e siga as instruções na tela, se houver para ativá -lo.
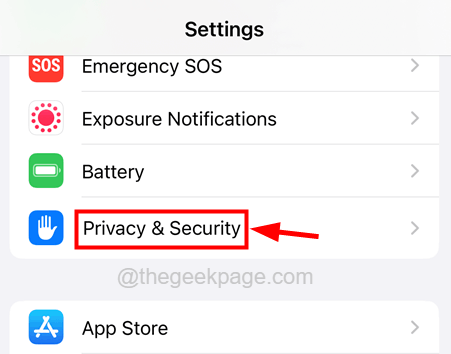
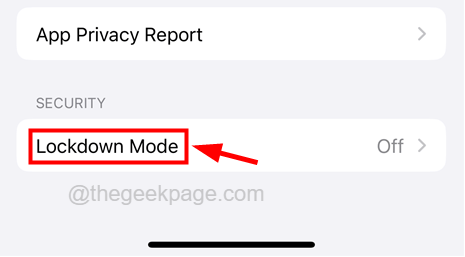
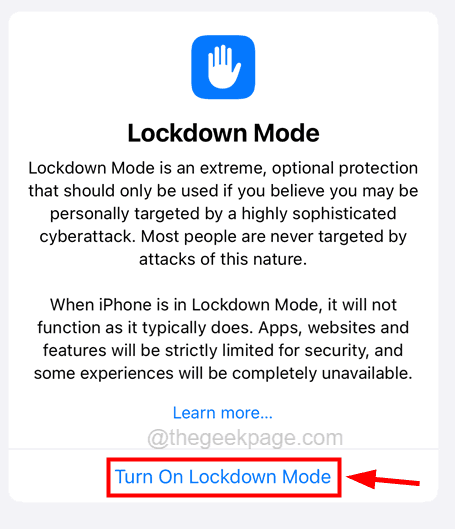
Dica 24 - Salve qualquer página da web como um PDF no Safari
Esta dica pode ajudar a maioria dos usuários, especialmente estudantes e desenvolvedores que usam muito para procurar informações na Internet. Isso funciona apenas se você usar o navegador Safari para fazer um pdf de qualquer página da web que você esteja navegando.
Para fazer isso primeiro, abra o navegador Safari no seu iPhone e navegue em qualquer página da web que você deseja salvar como um PDF. Em seguida, toque no Compartilhe o ícone No meio da barra inferior do aplicativo Safari Browser.
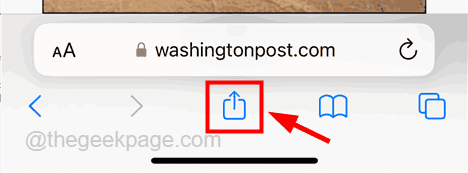
Agora toque no Opções botão na tela pop-up.
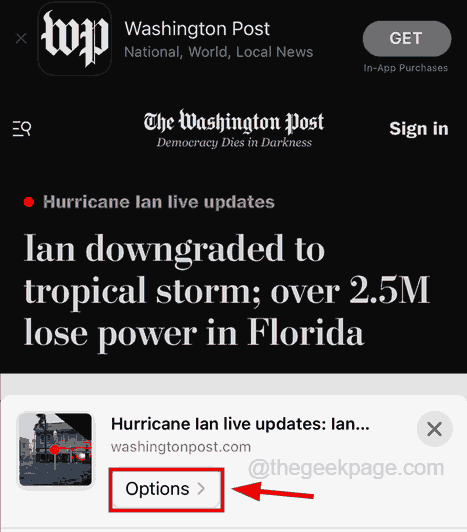
Na página de opções, selecione Pdf e toque Feito.
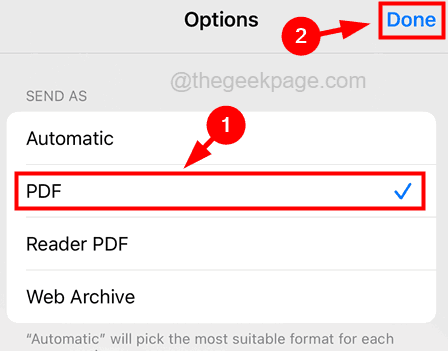
Depois disso, toque Salvar em arquivos na parte inferior da tela apareceu.
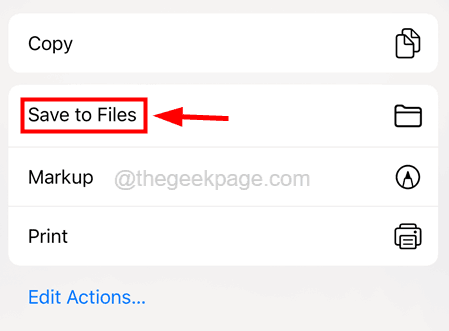
Selecione os pasta da lista suspensa e toque Salvar.
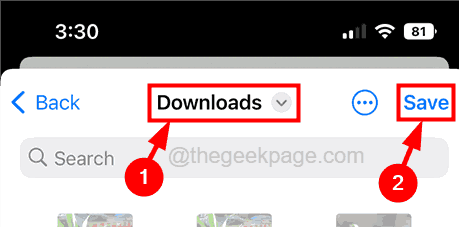
Agora, o pdf da página da web será salvo na pasta que você selecionou e você pode lê -la offline sempre que quiser.
Dica 25 - Usando PIP, copie várias fotos e arraste -as para enviar/mover
Imagem em imagem é o melhor dos melhores recursos introduzidos pela Apple junto com sua atualização do iOS 16. Esse recurso permite arrastar e selecionar várias fotos usando o recurso PIP.
Você primeiro precisa tocar e segurar uma foto por um segundo do álbum, pesquisa na web, etc. Até que você veja o menu de contexto e arraste-o para fora do menu de contexto usando o dedo esquerdo e segure-o, e então você pode rolar a tela e tocar em outras fotos diretamente para selecioná-las usando o dedo da direita para sua conveniência.
Após a seleção, abra qualquer outro álbum ou Twitter onde você deseja enviá -lo ou movê -lo.
OBSERVAÇÃO - No Twitter, você pode enviar apenas até 4 fotos por Twitter.
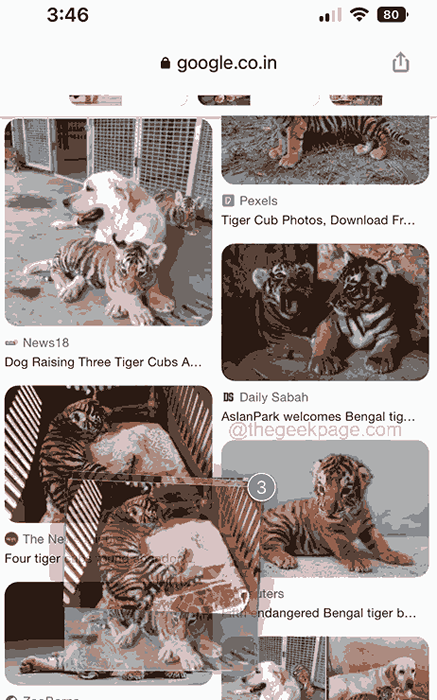
Dica 26 - Feche todas as guias de uma só vez no Safari
Em vez de fechar todas as guias que estão abertas uma a uma que é um trabalho bastante tedioso e irritante, não seria bom se você pudesse fazer isso de uma só vez?
Agora você pode fazer isso fechando todas as guias de uma só vez no aplicativo de navegador Safari no seu iPhone com iOS 16. Primeiro, abra o Safári navegador e toque e segure o Mais ícone de guias que está presente no canto inferior direito do aplicativo até ver o menu de contexto.
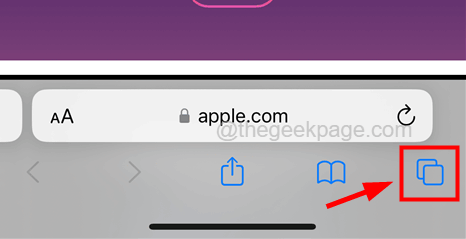
Depois disso, selecione o Feche todas as guias Do menu de contexto.
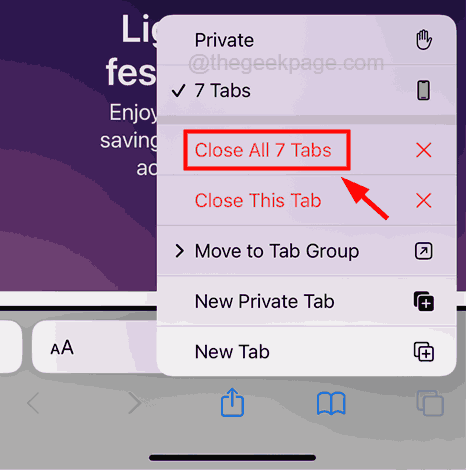
Em seguida, confirme -o tocando Feche todas as guias como mostrado abaixo.
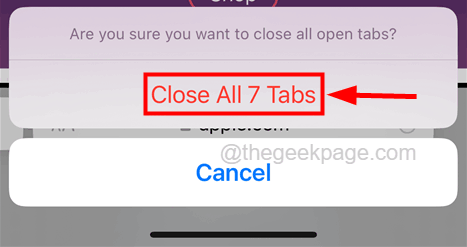
- « Como corrigir o tempo da tela mostrando o site aleatório no iPhone
- Como corrigir o recurso DND (não perturbar) continua ligando por si só em questão no Android »