Laptop conectado, mas não carregando?
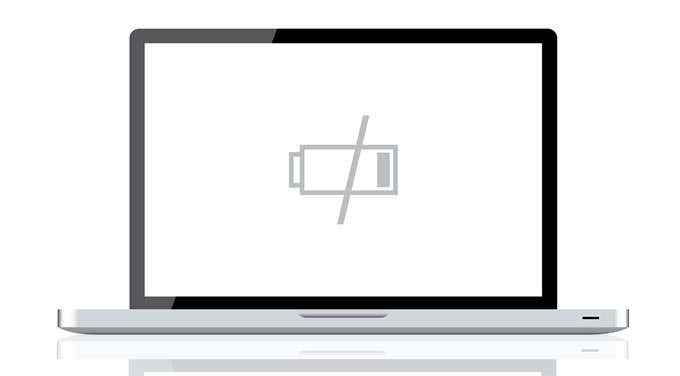
- 1424
- 134
- Howard Fritsch
Quando o nível da bateria do seu laptop está abaixo de 20%, é hora de obter o carregador e conectá -lo. Mas e se nada acontecer?
Neste post, vejamos o que você pode fazer quando seu laptop não estiver carregando, mesmo que o carregador esteja conectado. Dessa forma, você não terá que entrar em pânico e começar a pensar que seu laptop pegou o fim da estrada.
Índice
Com esta configuração, você pode dizer se há algo errado com seu adaptador de energia. Se o seu laptop liga corretamente, significa que seu adaptador de energia também está funcionando corretamente. E, portanto, o problema está com sua bateria.
É possível que você esteja lidando com uma bateria de bumbum. A solução? Reinstale a bateria!
Os usuários de Mac podem ir com esta solução também. Um problema, no entanto, é que seu laptop (assim como a maioria dos Macs) pode não ter um compartimento visível para a bateria na parte inferior. Nesse caso, você terá que descobrir uma maneira de abrir com segurança o laptop e remover a bateria.
Use drivers atualizados
Se o problema não estiver com sua bateria, pode ser com seus drivers. Para começar as coisas, bata na tecla Windows e abra Painel de controle.
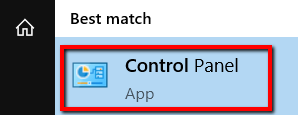
Selecione Hardware e som.
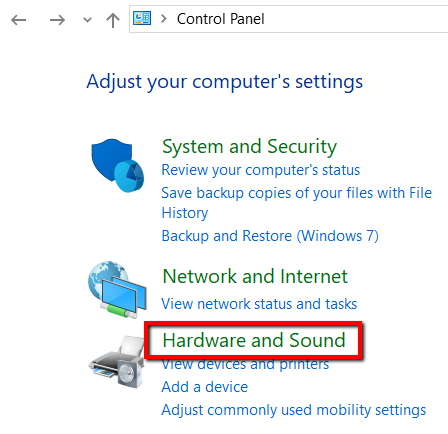
E abaixo Dispositivos e Impressoras, Selecione Gerenciador de Dispositivos.
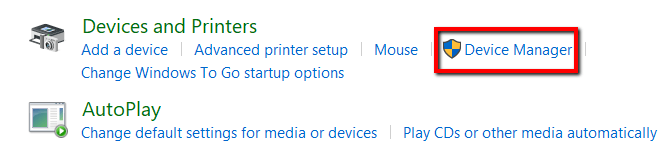
Selecione Baterias.
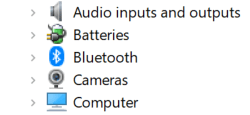
Primeiro, vá para Adaptador CA da Microsoft. Clique com o botão direito do mouse e selecione Driver de atualização.
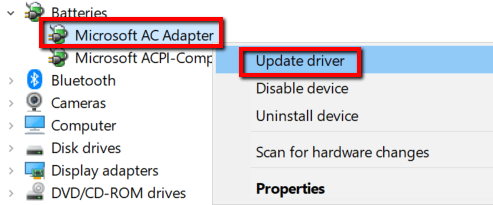
Agora, siga em frente para Método de controle compatível com Microsoft ACPI Bateria. Clique com o botão direito do mouse e também selecione Driver de atualização.
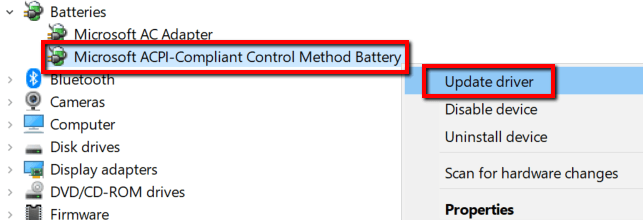
Depois de terminar as atualizações, reinicie seu laptop e conecte seu carregador. Deve estar bem agora.
Caso contrário, vá para o site do fabricante para obter os drivers. Certifique -se de ir ao site oficial e baixar as versões mais recentes dos drivers.
Verifique as configurações de energia e sono
O problema também pode estar com suas configurações. Para verificar isso em um dispositivo Windows 10, eis o que você precisa fazer.
Aperte a tecla Windows e inicie Configurações.
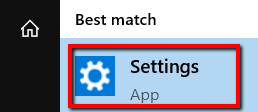
Selecione Sistema.
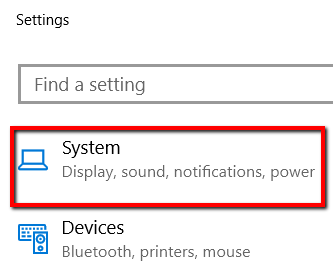
E abra o Power & Sleep categoria.
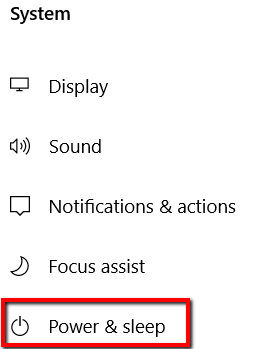
Sob Configurações relacionadas, abrir Configurações de energia adicionais.
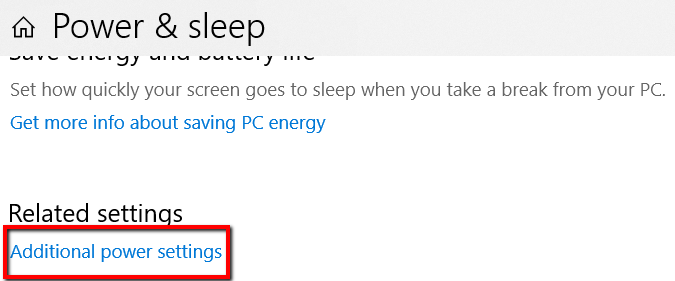
Lá, selecione Alterar as configurações do plano.
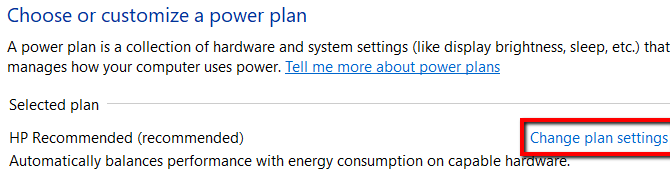
Então verifique se as configurações corretas são aplicadas.
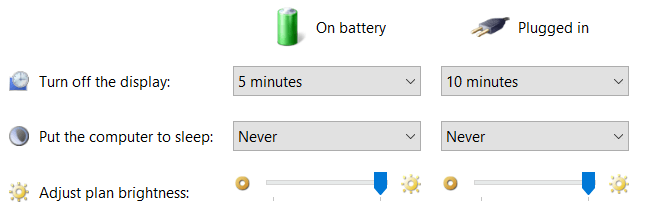
Para quaisquer alterações nas configurações para entrar em vigor, clique Salvar alterações.
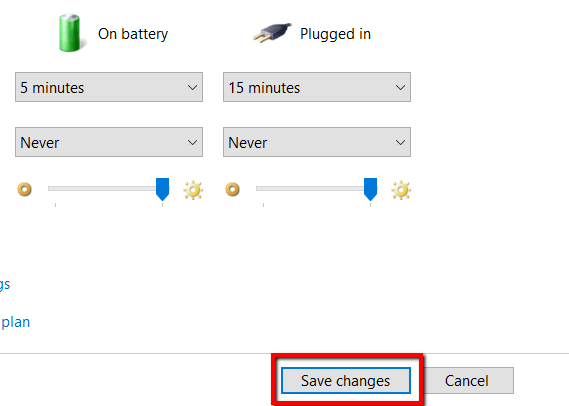
Se você está usando um Mac, também pode chegar a isso. Primeiro, vá para Preferências do Sistema e aberto Economizador de energia.
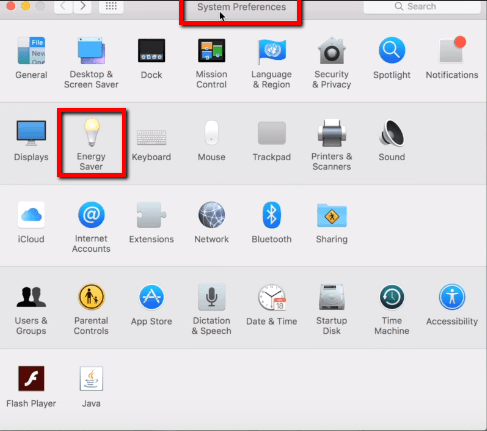
Lá, aplique as configurações adequadas.
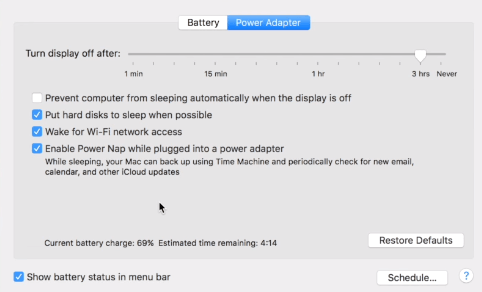
Procure ajuda externa
Se nenhuma das soluções acima funcionou, é hora de você trazer assistência externa. Informe -os sobre o seu problema e não se esqueça de incluir o modelo específico do seu laptop.
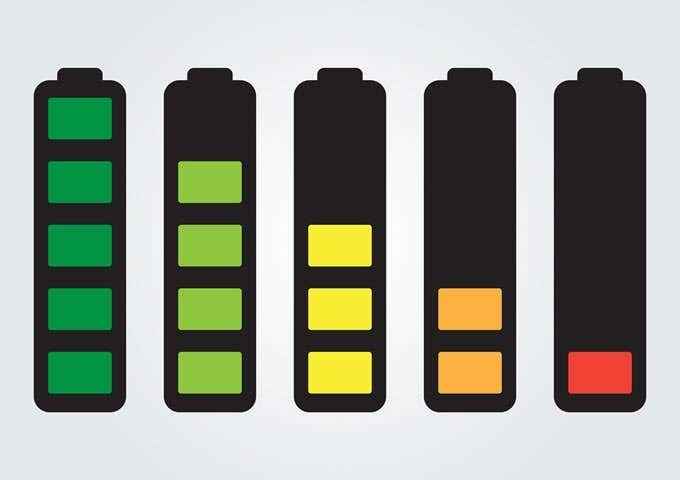
Neste ponto, provavelmente é um problema de hardware. O adaptador de energia do laptop está tendo um problema ou a porta de energia no computador não está mais funcionando. Se você encontrar um adaptador sobressalente, seria melhor descartar o adaptador de energia primeiro.
É possível que o problema seja único para o seu laptop. E se sim, um suporte técnico experiente está qualificado para ajudá -lo.
- « 4 maneiras de saber se você está usando janelas de 32 ou 64 bits
- Como destruir com segurança um antigo tração rígida »

