O seu iPhone está atrasado? Experimente essas correções!
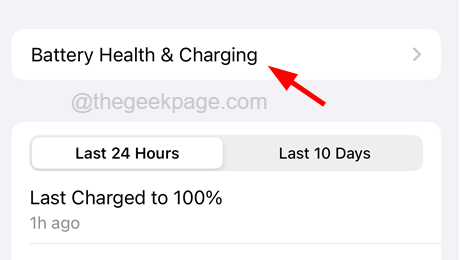
- 3410
- 1021
- Wendell Legros
Muitos usuários do iPhone relataram que seus iPhones de repente começaram a ficar para trás no desempenho e na velocidade recentemente. Muitos suspeitam que isso possa ter acontecido depois que eles atualizaram o iPhone para o último iOS 16.
É decepcionante para muitos usuários do iPhone que isso está dificultando o trabalho ou a experiência de navegação. Você sabe as razões pelas quais seu iPhone está ficando mais lento e lento dia a dia? Listamos alguns deles abaixo.
- Alguns bugs de software/falhas técnicas menores no iPhone
- OSphone OS desatualizado (em alguns casos)
- Devido ao recurso de serviços de localização que está sendo ativado
- Ataque de vírus no iPhone
- Modo de baixa potência sendo ativado
- Falta de conexão com a Internet
Ao pesquisar os fatores mencionados acima, criamos algumas melhores soluções possíveis neste post que ajudarão a resolver esse problema facilmente.
Índice
- Correções preliminares
- Corrigir 1 - Remova widgets indesejados
- Corrigir 2 - Desativar a atualização do aplicativo de fundo
- Corrija 3 - faça algum espaço no seu iPhone
- Corrigir 4 - Verifique a saúde da sua bateria
- Corrigir 5 - Instale qualquer atualização do aplicativo disponível
- Corrigir 6 - Desativar o modo de baixa potência
- Corrigir 7 - Desligar, reduza as configurações de movimento
Correções preliminares
Verifique a sua conexão com a internet
Quando os usuários do iPhone não estão tendo uma boa conexão estável na Internet no iPhone, a maioria dos aplicativos instalados no iPhone pode não funcionar com eficiência conforme o esperado. Portanto, é realmente necessário garantir que você tenha uma forte conectividade à Internet no seu iPhone.
Em primeiro lugar, você precisa abrir o aplicativo do YouTube ou Chrome no seu iPhone e tentar acessar um vídeo ou navegar em algumas páginas da web para verificar a força da sua conexão com a Internet. Se você está achando difícil carregar as páginas de vídeo/web, a Internet é fraca no seu iPhone.
Sugerimos tentar reiniciar o Roteador Wi-Fi e reconectar o sinal Wi-Fi no seu iPhone. Isso atualiza o sinal Wi-Fi e obteria uma forte conexão à Internet no iPhone. Caso contrário, mude a Internet de Wi-Fi para dados móveis, indo para Configurações > Dados móveis e tocar no Botão de alternância de dados móveis para ativá -lo.
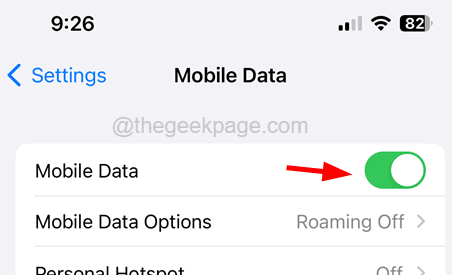 Ativar dados móveis 11zon
Ativar dados móveis 11zon Atualize o iPhone
Se o sistema operacional do seu iPhone estiver desatualizado, isso também pode levar a um problema de atraso. Portanto, aconselhamos os usuários do nosso iPhone a atualizar seus dispositivos de tempos em tempos, a fim de evitar esses problemas.
Para atualizar seu iPhone, você deve abrir o Configurações aplicativo no iPhone e escolha o Em geral opção. Em seguida, você tem que ir para o Programas Atualizar opção na página geral e aguarde algum tempo até pesquisar on -line as atualizações e carregá -las. Depois de ver quaisquer atualizações disponíveis, por favor Baixar e instalar eles no seu iPhone para atualizá -lo.
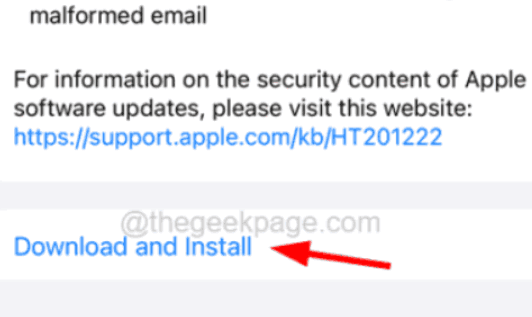
Reinicie seu iPhone
Quando existem alguns bugs de software no iPhone, ele pode criar erros e problemas no iPhone, como problemas de atraso, etc. Portanto, para corrigir esse problema, você pode ter que reiniciar seu iPhone.
Para reiniciar seu iPhone, primeiro, você precisa ir para configurações> Geral. Agora role para baixo na página geral para o fundo e toque em desligamento e mova o controle deslizante para o lado direito para desligar completamente o iPhone. Em seguida, você tem que imprensa e segurar O volume do seu iPhone para cima e os botões de energia juntos até ver o logotipo da Apple na tela. Isso reinicia seu iPhone.
Reduza o brilho da tela
Quando o brilho da tela é muito alto, também pode afetar a duração da bateria, o que, por sua vez, faz com que o iPhone fique para trás no desempenho e na velocidade. Portanto, tente reduzir o brilho da tela de acordo e veja se isso melhora a velocidade do iPhone.
Para fazer isso, você precisa lançar o centro de controle no iPhone deslizando para baixo do canto superior direito. Depois que a tela do centro de controle aparecer, deslize o slider de brilho para cima ou para baixo para ajustar o brilho da tela do seu iPhone.
Corrigir 1 - Remova widgets indesejados
Geralmente, muitos usuários do iPhone têm o hábito de adicionar muitos widgets diferentes à tela inicial do iPhone para obter uma melhor conveniência. Mas isso, por sua vez, pode causar vários problemas, incluindo o discutido acima no artigo acima.
Por isso, recomendamos que nossos usuários tentem remover os widgets da tela inicial usando as etapas mencionadas abaixo.
Etapa 1: Desbloqueie o seu iPhone primeiro e depois de chegar à tela inicial, continue passando a tela inicial para o lado direito até obter a tela inicial do widget.
Etapa 2: agora toque longo no Ferramenta que você deseja remover da tela inicial.
Etapa 3: Parece que um menu de contexto aparece na tela.
Etapa 4: Clique no Remova o widget opção do menu de contexto, como mostrado abaixo.
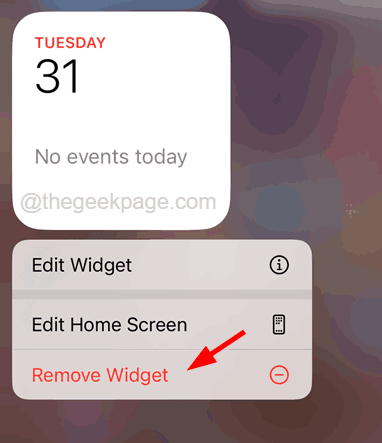
Etapa 5: finalmente, clique Remover na janela Remover Widget Confirmation, como mostrado.
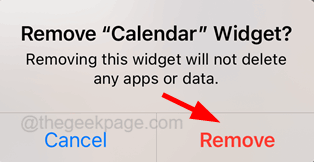
Etapa 6: isso remove o widget da tela inicial.
Etapa 7: Repita o mesmo procedimento para remover todos os widgets que você não necessariamente usa.
Corrigir 2 - Desativar a atualização do aplicativo de fundo
Quando fechamos qualquer aplicativo no iPhone, ele ainda continua funcionando em segundo plano e, se algum usuário ativou o recurso de atualização do aplicativo em segundo plano, ele constantemente verificará se há alguma alteração no aplicativo e notifica os usuários.
Isso afeta o desempenho do iPhone e o aplicativo em segundo plano precisa ser desativado para corrigi -lo usando as etapas abaixo.
Etapa 1: Para isso, você precisa iniciar o Configurações aplicativo no seu iPhone.
Etapa 2: Após o lançamento do aplicativo de configurações, procure o Em geral opção e toque nela como mostrado abaixo.
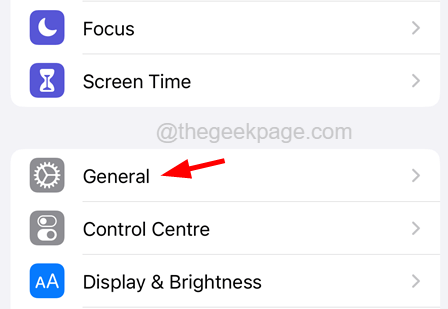
Etapa 3: Depois de abrir, role um pouco para baixo e clique no Aplicativo de fundo opção.
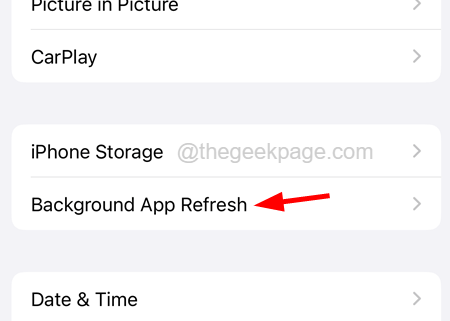
Etapa 4: agora você precisa escolher o Aplicativo de fundo opção na parte superior da página, como mostrado na imagem abaixo.
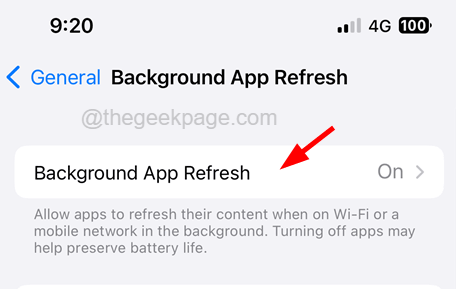
Etapa 5: finalmente, clique Desligado da lista.
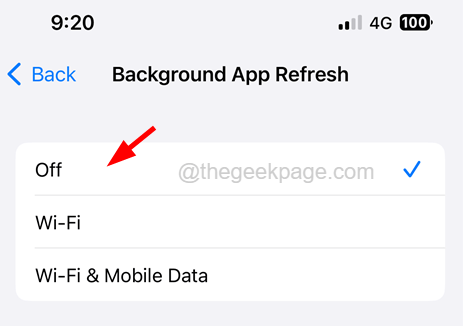
Corrija 3 - faça algum espaço no seu iPhone
Quando não há muito espaço no iPhone, o desempenho e a velocidade do iPhone começarão a diminuir e você notará um atraso no seu iPhone. Limpe o armazenamento do iPhone no seu iPhone para abrir espaço usando as etapas abaixo.
Etapa 1: Abra o Configurações Página no seu iPhone primeiro.
Etapa 2: depois disso, selecione o Em geral opção no menu de configurações, como mostrado abaixo.
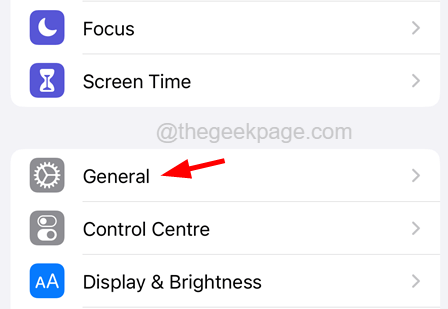
Etapa 3: agora toque no Armazenamento para iPhone opção na página geral.
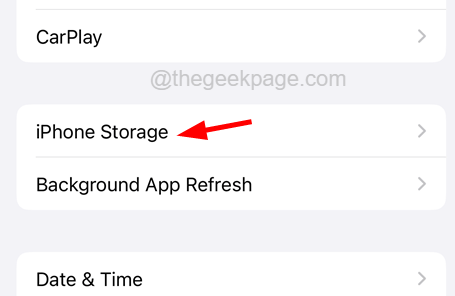
Etapa 4: pode levar algum tempo para carregar a página de armazenamento do iPhone.
Etapa 5: Siga as recomendações na página de armazenamento do iPhone e limpe alguns aplicativos, arquivos, imagens, etc. Para fazer algum espaço.
Corrigir 4 - Verifique a saúde da sua bateria
Quando a saúde da bateria do seu iPhone não é boa e não está de acordo com o nível recomendado, pode diminuir o desempenho ou a velocidade do iPhone. Portanto, verifique a saúde da sua bateria e, se você achar que a saúde da bateria está abaixo de 80%, precisará substituir a bateria imediatamente para melhorar o desempenho do iPhone.
Etapa 1: para verificar a saúde da bateria, você precisa abrir o Configurações página no seu iPhone.
Etapa 2: depois role para baixo e procure o Bateria opção da lista.
Etapa 3: toque no Bateria opção como mostrado na captura de tela abaixo.
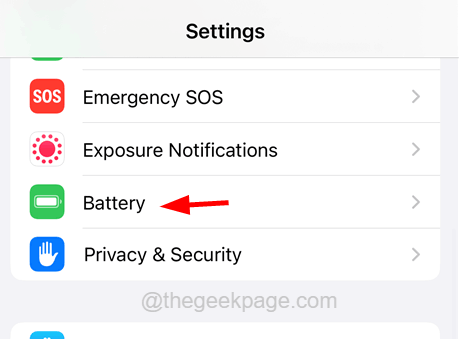
Etapa 4: agora selecione o Saúde da bateria E carregamento opção na página da bateria, como mostrado abaixo.
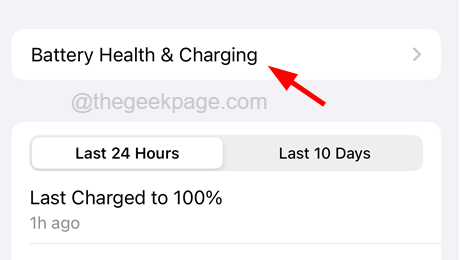
Etapa 5: aqui verifique o Capacidade máxima valor.
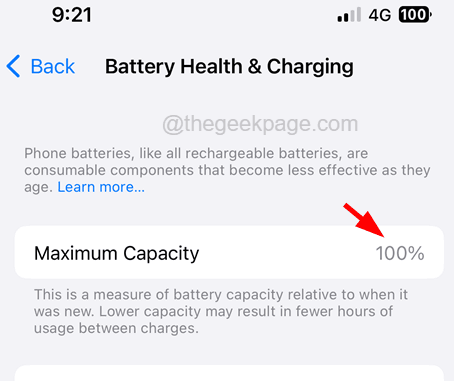
Etapa 6: se diz abaixo de 80%, você precisará alterar a bateria. Se diz 100%, não há necessidade de mudar.
Etapa 7: Além disso, certifique -se de ativar o Carregamento de bateria otimizado opção tocando em seu alternar alternar como mostrado na imagem abaixo.
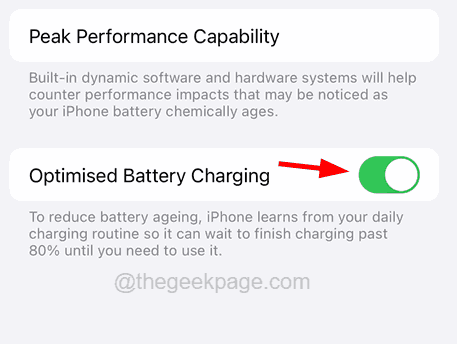
Corrigir 5 - Instale qualquer atualização do aplicativo disponível
Se muitos aplicativos instalados no seu iPhone não forem atualizados para a versão mais recente deles, isso pode levar ao problema de atraso do iPhone e poderá ser resolvido verificando a App Store se houver algum aplicativo pronto para a atualização.
Siga as etapas abaixo sobre como atualizar os aplicativos no seu iPhone.
Etapa 1: Desbloqueie seu iPhone primeiro e vá para a tela inicial.
Etapa 2: procure o Loja de aplicativos na tela inicial e toque longo nela.
Etapa 3: selecione o Atualizações opção da lista clicando nela como mostrado abaixo.
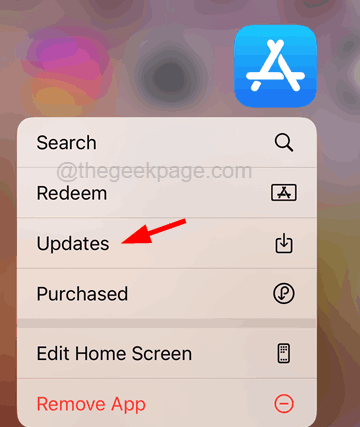
Etapa 4: Isso abre a página Atualizações na App Store, onde mostrará a lista de aplicativos na seção Atualizações que estão prontas para atualizar.
Etapa 5: Clique no Atualizar Todos opção para começar a atualizar todos os aplicativos no seu iPhone.
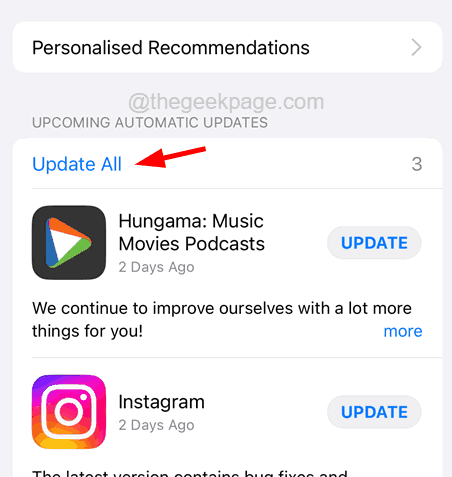
Etapa 6: Uma vez feito, feche a App Store.
Corrigir 6 - Desativar o modo de baixa potência
O recurso de baixo modo de energia quando ativado em qualquer iPhone desativado alguns recursos para salvar o consumo de bateria e isso faz com que seu iPhone fique mais lento. Agora, para corrigir isso, você precisa desativar a opção de modo de baixa energia no seu iPhone seguindo as etapas abaixo.
Etapa 1: Abra o Configurações Página no seu iPhone primeiro.
Etapa 2: role para baixo e procure o Bateria opção e toque nela como mostrado abaixo.
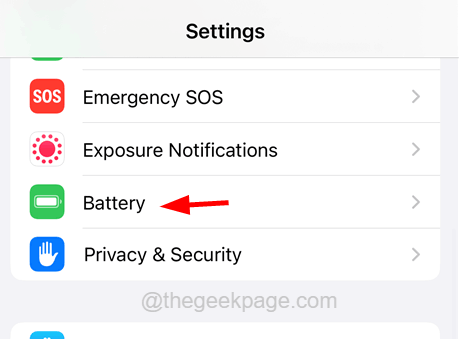
Etapa 3: Na página da bateria, você encontrará o Modo de baixa potência opção.
Etapa 4: Toque em seu alternar botão para desativar é como mostrado na imagem abaixo.
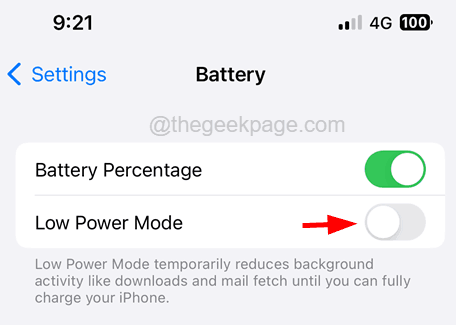
Corrigir 7 - Desligar, reduza as configurações de movimento
Por fim, se nada mais estiver funcionando para você, você pode tentar desligar as configurações de movimento em seu iPhone usando as etapas explicadas abaixo.
Etapa 1: Abra o Configurações página do aplicativo no seu iPhone antes de tudo.
Etapa 2: Depois que a página de configurações estiver aberta, digite reduzir o movimento no Barra de pesquisa no topo da página de configurações, como mostrado abaixo.
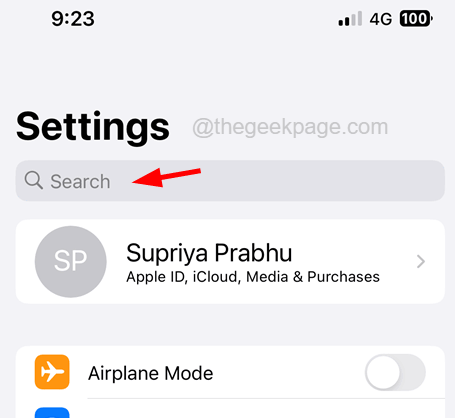
Etapa 3: selecione o Reduzir o movimento opção a partir dos resultados de pesquisa suspenso como mostrado.
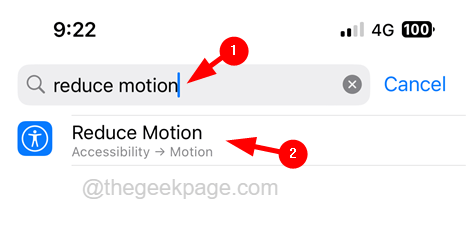
Etapa 4: Isso leva você à página de movimento que se enquadra na página de acessibilidade, como mostrado abaixo.
Etapa 5: agora toque no Reduzir o movimento opções alternar troque para desativar como mostrado na captura de tela abaixo.
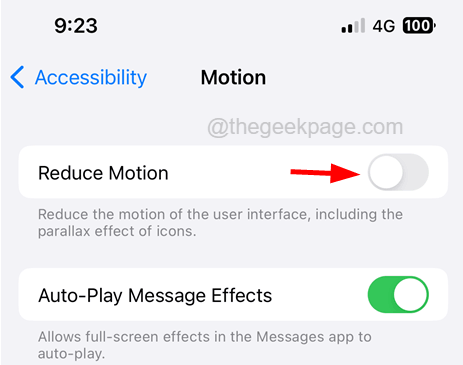
- « Como alterar seu nome de usuário da conta do gmail no iPhone
- Alguns aplicativos que não estão trabalhando no WiFi, mas não em dados móveis no iPhone [resolvidos] »

