Introdução
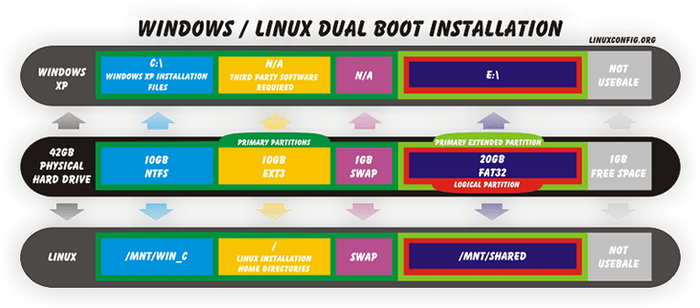
- 1908
- 178
- Arnold Murray
Meu esforço inquieto para promover um sistema operacional Linux e incentivar seu uso entre outros usuários de "PC" me fez desta vez para enfrentar um tópico central desse esforço e esse é o sistema operacional Dual Boot Linux e o MS Windows XP Pro. Eu realmente não espero que os usuários do Windows mudem do MS Windows para o Linux de um dia para outro, mas espero uma transição mais lenta e gradual com menos dores de cabeça e sem perdas de produtividade.
Já existem muitos artigos excelentes em relação a este tópico. No entanto, ainda vejo fóruns do Linux inundados com perguntas básicas simples sobre como inicializar esses dois sistemas operacionais. Vejo usuários provenientes de um ambiente do MS Windows completamente perdido quando se trata de um padrão de hierarquia do sistema de arquivos UNIX (FHS), particionando usando o sistema de arquivos EXT3 e a navegação com comando simples “CD”. É muito difícil para eles deixarem de lado uma idéia de C: e D: unidades. Nos últimos 2 ou 3 anos, o Linux Operating Systems e sua instalação melhorou de tal maneira que não vejo um problema para uma pessoa que não seja de IT instalar sua própria versão totalmente funcional e produtiva do Linux no seu “Projetado para Microsoft Windows Notebook XP ”.
Apesar da minha acreditar, decidi escrever esta bota dupla Linux-Windows "Howto" para novos entusiastas do Linux. Na verdade, eu tive um amigo que não tem experiência em TI para me ajudar seguindo minhas etapas neste tutorial e acredite ou não, ele poderia instalar seu próprio sistema de inicialização dupla sem problemas.
Esteja ciente de que não vamos descrever todas as etapas de instalação para instalações Linux e Windows neste artigo, apenas as etapas necessárias para realizar esta tarefa.
Cenário
É um bom momento para descrever um cenário que será seguido pelo artigo inteiro e que você deve usar para ajudá -lo a pensar sobre seus próprios requisitos e expectativas.
Usaremos o disco rígido de 42 GB para ambos os sistemas operacionais. O disco rígido será particionado de uma maneira que conterá uma partição separada para a instalação do Windows XP e Linux. Decidimos dedicar 10 GB de espaço para cada sistema operacional. Lembre -se de que você pode ajustar esse tamanho de acordo com suas necessidades e o tamanho do seu disco rígido.
Em seguida, criaremos uma partição com um sistema de arquivo de troca, que é um "obrigatório" absoluto para um sistema operacional Linux funcionar. A partição de troca pode ser considerada nos termos do MS Windows como uma "memória virtual".
Todas as partições criadas até este ponto são chamadas de partições primárias. A limitação é que podemos ter no máximo 4 partições primárias e, além disso ! Neste ponto, restam apenas uma partição primária para nós. No entanto, e se precisarmos de mais de uma partição para ser criada. Nesse caso, precisamos criar uma partição primária estendida que servirá como contêiner para outras partições lógicas (LPAR). Felizmente para nós, uma partição estendida é criada automaticamente quando criarmos uma partição lógica. Nossa primeira partição lógica nesse cenário será usada para ambos os sistemas como uma unidade compartilhada. No MS Windows, essa partição será acessível como um e: \ drive e Linux, montará e disponibilizará esta partição via diretório /mnt /compartilhado.
No final, deixaremos algum espaço não obtido gratuito para um uso adicional. Foi e ainda acredito. Se você precisar usar este espaço em um futuro, tudo o que você precisa fazer é criar outra partição lógica e criar um sistema de arquivos. No momento, esse espaço não estará acessível e isso se aplica a ambos os sistemas operacionais.
A figura abaixo deve ajudá -lo a visualizar todo o processo: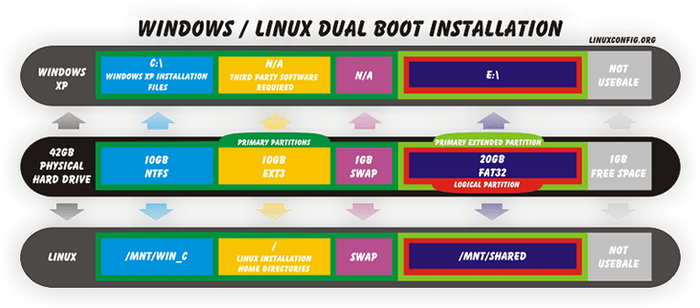
Pré -requisitos
Para uma instalação bem -sucedida, assumimos que você tem acesso aos seguintes recursos:
- Conexão com a Internet (DHCP seria bom)
- Fez backup de todos os dados necessários
- Um disco rígido vazio pronto para formatar
- Burner de CD-ROM e mídia CD-R/CD-RW vazia
- Disco oficial de instalação do MS Windows com a chave do produto
Preparação
Download do Ubuntu Linux
Esta etapa é muito simples. Tudo o que você precisa fazer é adquirir uma imagem oficial do Ubuntu Linux ISO. Isso será obviamente gratuito.
Queimar ubuntu linux iso imagem
O próximo passo é queimar uma imagem ISO do Ubuntu Linux em um meio vazio CD-R/CD-RW.
Configurações do BIOS para inicializar do CD-ROM
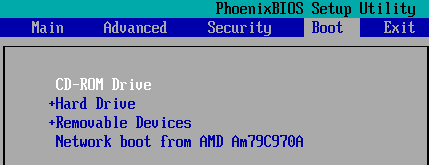 Caso seu PC não esteja configurado para inicializar a partir do CD-ROM como padrão, você precisa acessar um utilitário do BIOS para alterar essas configurações. Isso é necessário para ambos, instalações do Windows XP e Ubuntu Linux. Para chegar ao Bois, reinicie seu PC e continue pressionando uma tecla Del. Del Key é mais comumente usado, mas como há muito hardware diferente, também há algumas chaves diferentes. As outras chaves que você também pode tentar são: f2, f10 . Configurações para inicializar do CD-ROM são diferentes para cada placa mãe. Você pode tentar procurar por uma palavra -chave, sequência de inicialização. Se malsucedido consulte seu manual oficial que veio com sua placa -mãe.
Caso seu PC não esteja configurado para inicializar a partir do CD-ROM como padrão, você precisa acessar um utilitário do BIOS para alterar essas configurações. Isso é necessário para ambos, instalações do Windows XP e Ubuntu Linux. Para chegar ao Bois, reinicie seu PC e continue pressionando uma tecla Del. Del Key é mais comumente usado, mas como há muito hardware diferente, também há algumas chaves diferentes. As outras chaves que você também pode tentar são: f2, f10 . Configurações para inicializar do CD-ROM são diferentes para cada placa mãe. Você pode tentar procurar por uma palavra -chave, sequência de inicialização. Se malsucedido consulte seu manual oficial que veio com sua placa -mãe.
Instalação do Windows XP Pro
Agora que concluímos com êxito todas as etapas de preparação, podemos avançar e começar com a instalação do Windows XP. A instalação do Windows XP deve sempre ir antes de uma instalação do Linux. A razão para isso é que o MS Windows e seus criadores ignoram completamente qualquer outro sistema operacional e a coexistência de Linux e Windows não parece muito atraente para eles. Portanto, o MS Windows não reconhecerá um sistema operacional Linux no disco rígido se o Linux foi instalado primeiro. Use o disco oficial do Windows XP Pro para iniciar uma instalação.Como já foi mencionado, este tutorial não cobrirá todas as etapas durante a instalação do Windows XP. No entanto, vamos nos concentrar apenas nas etapas cruciais necessárias para o Linux e o Windows Dual Boot. Nos dois casos, isso será apenas a parte do processo de instalação, onde você precisará particionar um espaço livre no seu disco rígido.
Remova partições existentes
Antes que você possa criar partições para seguir este tutorial, pode ser necessário remover partições existentes em seu disco. Isso só é, é claro, se o seu disco havia sido usado antes e conter qualquer partição.
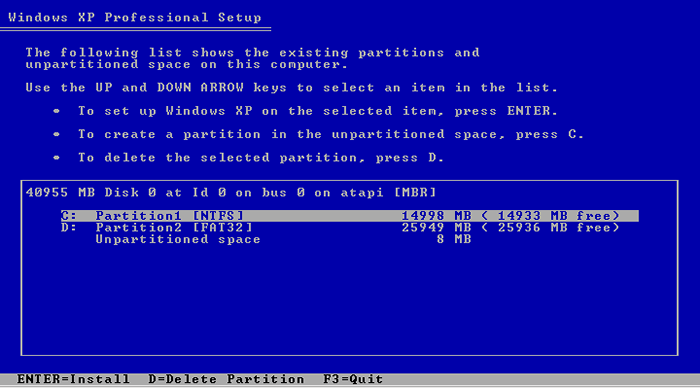
Atualmente, a figura acima do nosso disco rígido contém duas partições e sem espaço para o cenário Linux e Windows coexistindo que estamos tentando alcançar. O Assistente de Instalação do Windows pode ajudar está nessa situação, oferecendo -nos uma chave "D" para excluir qualquer partição desnecessária. A sequência de chave para excluir uma partição deve ser a seguinte: "D" (excluir partição) -> enter -> "l" ou "d" -> "l". Depois de remover todas as partições, as informações na tela devem ser semelhantes à foto da tela abaixo:
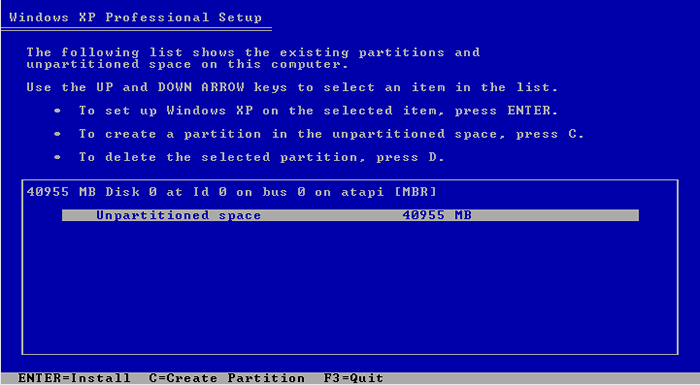
O assistente de instalação não mostra nenhuma partição, e temos um espaço livre de disco rígido disponível para nós jogarmos com.
Crie uma nova partição
Precisamos criar uma partição para instalar o MS Windows. Isso pode ser feito destacando e "espaço em disco não obtido" e pressionando uma tecla "C". Isso nos levará a inserir um tamanho das novas partições. Para seguir nosso cenário, entramos 10000 MB, o que equivale a 10 GB :: [[imagem: create_partition.png]] Esta é a única partição que precisamos criar nesta fase. Deixaremos o resto do espaço de disco não tarefa para instalação do Linux e diretório compartilhado. : [[Imagem: create_partition1.png]] escolhemos a partição recém -criada como uma partição de destino para uma instalação do Windows XP Pro e a formatamos com o sistema de arquivos NTFS.
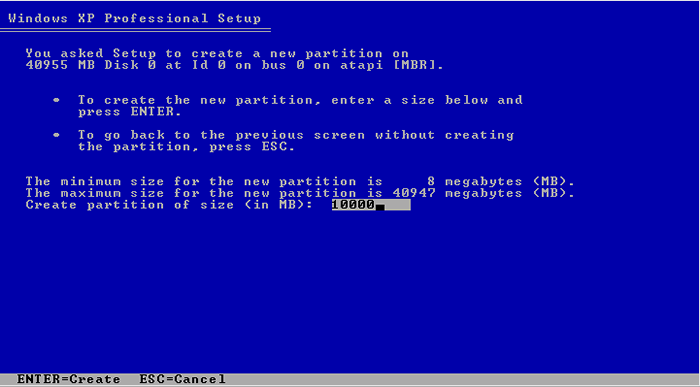
Esta é a única partição que precisamos criar nesta fase. Deixaremos o resto do espaço de disco não tarefa para instalação do Linux e diretório compartilhado.
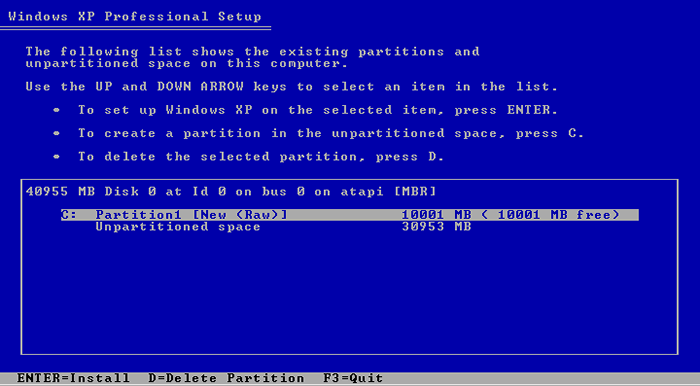
Escolhemos a partição recém -criada como uma partição de destino para uma instalação do Windows XP Pro e a formatamos com o sistema de arquivos NTFS.
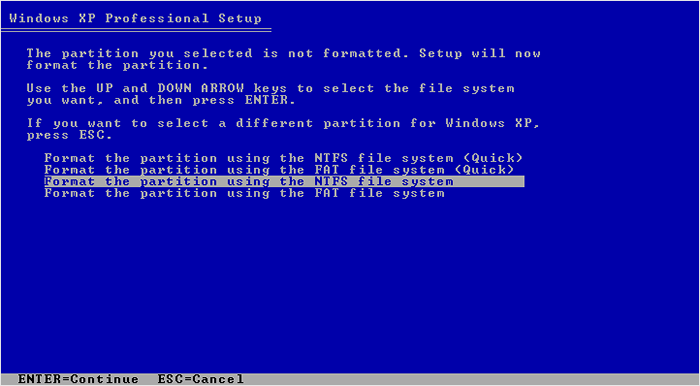
As outras etapas sobre como instalar um sistema operacional do Windows estão além do escopo deste tutorial.
Instalação do Ubuntu Linux
Se você seguiu as etapas anteriores, deve ter um MS Windows XP Pro instalado no seu PC. O tamanho da sua partição em que o seu Windows XP reside pode ter um tamanho diferente, mas o que é importante é esse ponto de que os arquivos de instalação do Windows estão na primeira partição primária e o restante do disco rígido é deixado sem arte. Aqui está um resumo de uma etapa -chave durante a seguinte instalação do Ubuntu Linux:
- Defina um ponto de montagem para a primeira partição primária para /mnt /wind_c, dessa maneira você pode obter acesso aos arquivos de instalação do Windows do sistema operacional Linux
- Crie uma segunda partição primária em tamanho de 10 GB, que será usada para a instalação do Ubuntu Linux e montada na raiz do sistema de arquivos "/". Esta partição usará um sistema de arquivos ext3.
- Defina uma terceira partição primária com tamanho se 1 GB, que será usado como uma memória de troca para um sistema operacional Linux. Esta partição é uma "obrigatória" absoluta quando se trata de qualquer Linux. Em termos do Windows, você pode se referir a esta partição como uma memória virtual, no entanto, neste caso, não é um único arquivo, mas uma partição inteira.
- Crie uma partição primária estendida que servirá como contêiner para outras partições lógicas. Felizmente, esta etapa pode ser omitida porque a partição primária é criada automaticamente quando criarmos uma nova partição lógica.
- Crie uma partição lógica em tamanho de 20 GB. Esta partição usará um sistema de arquivos FAT32 e servirá como uma unidade compartilhada entre os dois sistemas operacionais. O MS Windows XP reconhecerá esta partição como uma e: drive e no Linux, montaremos esta partição no diretório /mnt /compartilhado.
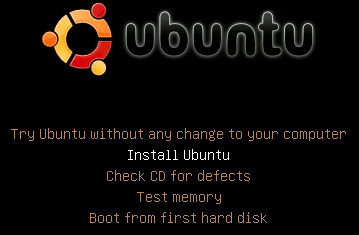 O mesmo que foi no caso de instalação do Windows XP, este manual cobrirá apenas as etapas necessárias para que a bota dupla funcione. Toda a instalação do sistema operacional Linux foi esquivada das 7 etapas simples apenas quando um passo é apenas um resumo. Nossa preocupação aqui é com a etapa 4. Vamos começar. Coloque seu disco de instalação do Ubuntu Linux queimado na unidade de CD-ROM e reinicie o seu PC (você também pode verificar seu CD quanto a defeitos) e inicie a instalação.
O mesmo que foi no caso de instalação do Windows XP, este manual cobrirá apenas as etapas necessárias para que a bota dupla funcione. Toda a instalação do sistema operacional Linux foi esquivada das 7 etapas simples apenas quando um passo é apenas um resumo. Nossa preocupação aqui é com a etapa 4. Vamos começar. Coloque seu disco de instalação do Ubuntu Linux queimado na unidade de CD-ROM e reinicie o seu PC (você também pode verificar seu CD quanto a defeitos) e inicie a instalação.
Preparação de disco manual
Esta janela de diálogo representa o layout de partição atual em nosso disco rígido. Podemos ver que a partição primária FIRS é definida com tamanho de 10 GB. O diálogo de instalação do Ubuntu Linux oferece 3 opções sobre como particionar nosso disco rígido.
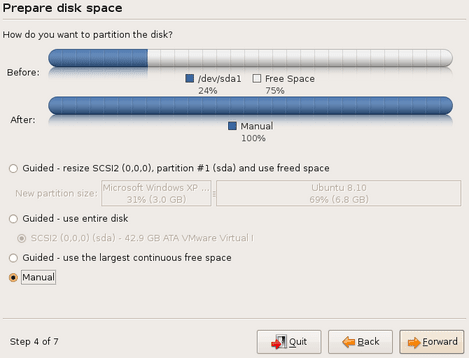
- Guiado - redimensionar: isso instruiria um assistente de instalação do Ubuntu Linux para criar todas as partições automaticamente
- Guiado - Use o disco inteiro: esta opção removerá todas as partições atuais e usará todo o espaço em disco rígido para instalar o Ubuntu Linux.
- Guiado - use o maior espaço livre contínuo
- Manual: Esta opção nos permitirá ter um controle total de todo o processo de criação de partição. Só porque somos profissionais e não precisamos de ajuda que uma opção manual seja nossa única opção :-)
- Manual -> encaminhamento
Defina um ponto de montagem para a partição NTFS
Primeiro, precisamos definir um ponto de montagem para a única partição que já temos e que é /dev /sda1 que contém arquivos de instalação do Windows XP:
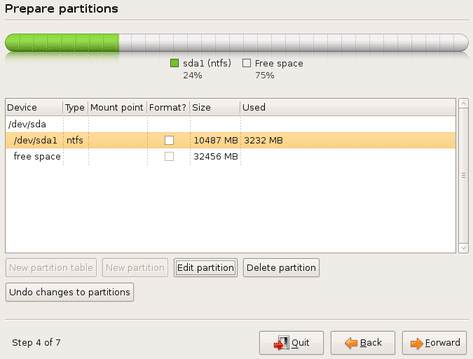
- /Dev/sda1 -> editar partição
Definir caminho do ponto de montagem
Tudo o que precisa ser feito é definir um caminho absoluto correto para o ponto de montagem. Dessa forma, instruiremos o Linux a montar nossa partição NTFS para /mnt /wind_c:
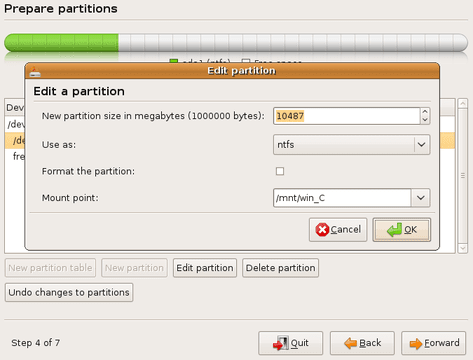
- Mount Point -> /mnt /winc_c
- AVISO: Não marque um botão de rádio de partição de formação. Isso removerá completamente sua instalação do Windows. Você foi avisado !
Crie uma segunda partição primária
Nesta fase, estamos prontos para criar mais uma partição primária que será usada para a instalação do Ubuntu Linux. Use a janela do assistente de instalação para mover no espaço livre e selecione Novo botão de partição:
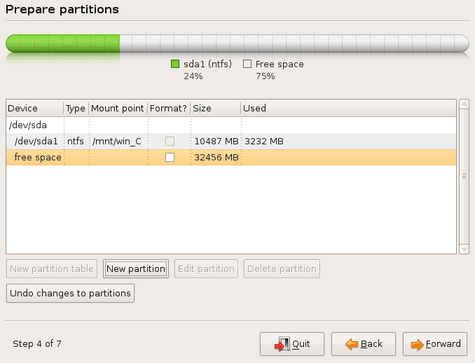
- Espaço livre -> nova partição
Defina um atributo para uma nova partição
Escolha um tamanho de partição, sistema de arquivos e um ponto de montagem para uma nova partição:
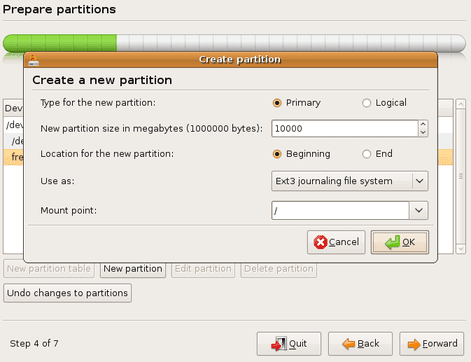
- Primário -> 7000 -> Iniciante -> Ext3 Sistema de arquivos de registro de diário -> / -> ok
Crie uma partição de troca
Esta partição é um compulsório absoluto quando se trata de qualquer sistema operacional Linux. Existem muitas maneiras de escolher um tamanho de partição de troca correto. O procedimento mais comum é torná -lo duas vezes maior que um tamanho de RAM no seu sistema. Por exemplo, se você tiver um 512 MB de RAM, você criaria 1024 MB de partição de troca de 1024 MB.
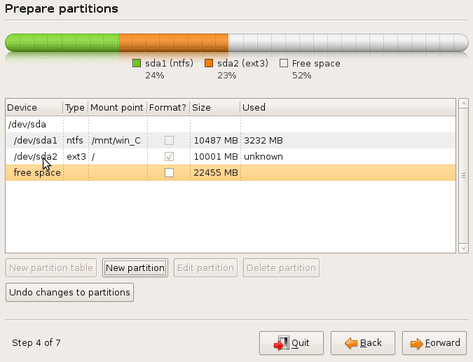
- Espaço livre -> nova partição
Defina um atributo para uma partição de troca
Vamos fazer uma partição de troca de 1 GB:
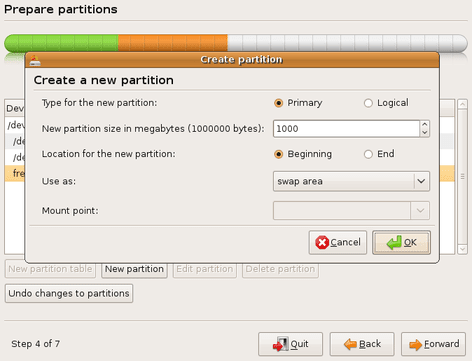
- Primário -> Iniciante -> Área de troca -> OK
Crie uma primeira partição lógica
Neste ponto, vamos criar uma primeira partição lógica com o sistema de arquivos FAT32. O objetivo desta partição é armazenar e compartilhar dados entre os dois sistemas operacionais:
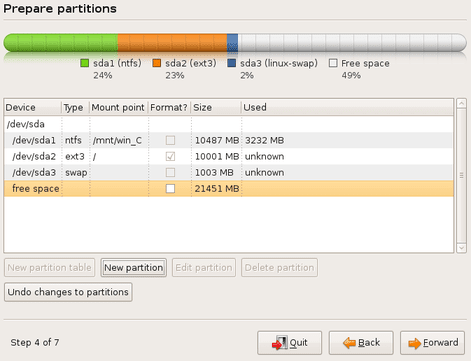
- Espaço livre -> nova partição
Defina um atributo para uma nova partição lógica
Observe que você não precisa criar um mesmo tamanho de partição e ponto de montagem. Selecione o tamanho de acordo com suas necessidades e espaço em disco rígido.Ao selecionar um ponto de montagem para /mnt /compartilhado, o Linux montará automaticamente este sistema de arquivos para o diretório A /MNT /compartilhado.
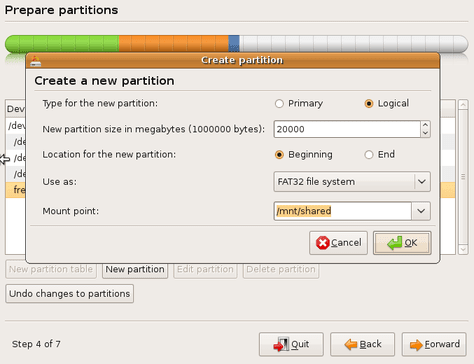
- Lógico -> 20000 -> Iniciante -> Sistema de arquivos FAT32 -> /MNT /compartilhado
Resumo da partição
Esta janela de diálogo representa um resumo da partição. Você deve ter uma saída semelhante.
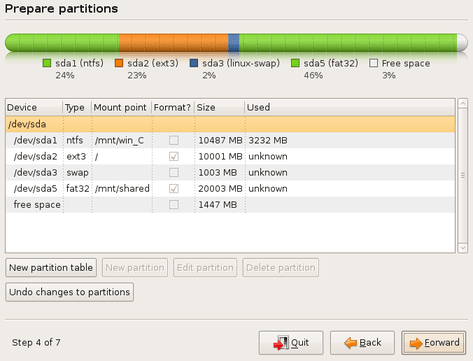
- AVANÇAR
Windows e Linux Dual Boot “Menu de inicialização”
Se você seguiu as etapas acima até agora, você terá uma instalação de inicialização dupla totalmente funcional do Windows XP e Ubuntu Linux.

Tutoriais do Linux relacionados:
- Coisas para instalar no Ubuntu 20.04
- Uma introdução à automação, ferramentas e técnicas do Linux
- Como fazer bota dupla kali linux e windows 10
- Coisas para fazer depois de instalar o Ubuntu 20.04 fossa focal linux
- Manjaro Linux Windows 10 Boot dual
- Mint 20: Melhor que o Ubuntu e o Microsoft Windows?
- Linux pode obter vírus? Explorando a vulnerabilidade do Linux…
- Download do Linux
- Arquivos de configuração do Linux: os 30 primeiros mais importantes
- Ubuntu 20.04 Guia

