Introdução
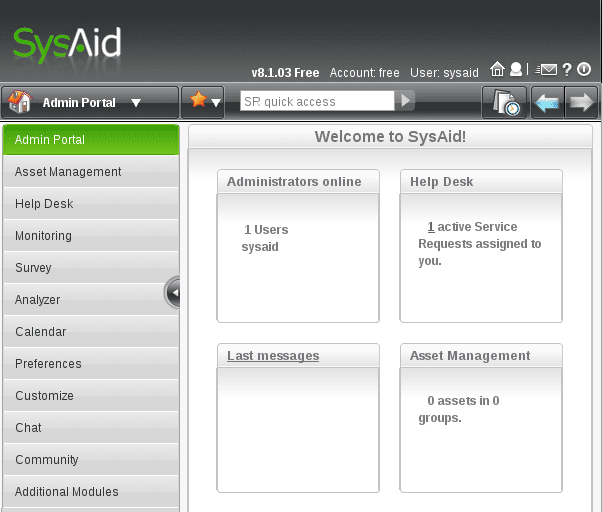
- 3457
- 1101
- Robert Wunsch DVM
Este artigo descreve uma instalação do software SYSAID em um sistema Linux usando Tomcat e Apache. A Sysaid é um software comercial de suporte comercial baseado na Web e, se você estava pensando em instalar sua versão gratuita ou paga em sua organização, este guia deve ajudá-lo a alcançá-lo. A instalação padrão do Sysaid It Help Desk é muito direta. Além desta instalação básica, este guia fornecerá algumas configurações extras sobre como configurar o Sysaid com o serviço HTTPS da Apache usando o proxy AJP.
Cenário
No começo, realizaremos a instalação básica do contexto raiz do Sysaid usando o tomcat. Depois disso, combinaremos esta instalação padrão do Sysaid com o MySQL Database e o Apache2 na porta 80. Em seguida, criaremos um certificado SSL autoassinado e implantaremos a Sysaid para estar acessível via URL HTTPS na porta 443.
Aqui estão os atributos do ambiente básico listados usados neste guia:
- Sistema Operacional Debian 6.0
- MySQL 5.1, Apache 2.2, Tomcat 6
- Exemplo de instalação URL helpdesk.LinuxCareer.com
Pré -requisitos
O comando Linux a seguir buscará todos os pré -requisitos para uma instalação da Sysaid no Debian Linux Server. Altere os pacotes abaixo para se ajustar ao seu sistema RPM Linux, como Fedora, Redhat, SUSE e etc.
# instalação apt-get Apache2 tomcat6 mysql-server sun-java6-jre
Apenas usuários do Debian:
Se você receber uma mensagem "Package 'sun-java6-jre' não tiver candidato a instalação", adicione o repositório não-livre do Debian ao seu/etc/apt/fontes.lista. As duas linhas a seguir abaixo devem fazer o truque:
# sed -i 's/main/principal não -livre/g'/etc/apt/fontes.Lista # Atualização apt-get
Defina o ambiente Java padrão
É possível que seu sistema esteja executando um ambiente Java OpenJDK. Sinta -se à vontade para testar esta instalação usando sua versão gratuita do OpenJDK Java ou defina o ambiente Java padrão para o ambiente de tempo de execução Java (TM) SE) com:
# Update-Java-Alternatives -s Java-6-Sun
Quando terminar, você deve ver:
# java -version java versão "1.6.0_26 "Java (TM) SE Ambiente de tempo de execução (construção 1.6.0_26-B03) Java Hotspot (TM) Cliente VM (Build 20.1-b02, modo misto, compartilhamento)
Baixe Sysaid
Se você ainda não fez isso, faça o download da versão Sysaid grátis (ou pago):
# wget http: // cdn3.Sysaid.com/sysaid-server-linux.alcatrão.gz
Neste ponto, devemos estar prontos para uma instalação da Sysaid
Instalação da Sysaid
Navegue para um diretório em que você baixou o pacote Sysaid e descompacte usando o comando tar:
# cd # tar xzf sysaid-server-linux.alcatrão.gz # ls sysaid-server-linux sysaid-server-linux livre.alcatrão.GZ # CD SYSAID-SERVER-LINUX # LS CRÉDITOS INIT-SYSAID.SH install.Licença TXT.txt readme.txt sysaid.guerra
Na próxima etapa, iremos implantar um sysaid.Arquivo de guerra usando Tomcat. Aqui você precisa tomar uma decisão se deseja implantar o Sysaid no contexto raiz de Tomcat ou já tem alguns aplicativos da Web do Tomcat e, portanto, precisa implantar Sysaid em um diretório separado. A diferença é que, no contexto sem raiz, seu aplicativo será acessível via helpdesk.LinuxCareer.com/sysaid em relação ao Helpdesk.LinuxCareer.com. A escolha é sua.
Conforme mencionado na introdução, este guia implantará Sysaid no contexto raiz. Antes de executar as seguintes linhas, verifique se você não possui nenhum outro aplicativo em execução no diretório root tomcat, caso contrário, todos os dados serão perdidos. Primeiro pare o tomcat:
# /etc /init.D/Tomcat6 Pare de parar o Tomcat Servlet Engine: Tomcat6.
Remova o diretório raiz e copie o Sysaid no diretório webaps do Tomcat e, ao mesmo tempo, renomeie -o para root.guerra. Caso você não deseje instalar sysaid no contexto raiz, simplesmente não remova o diretório raiz e não renomeie o pacote Sysaid.
# rm -fr/var/lib/tomcat6/webapps/root/ # cp sysaid.Guerra/var/lib/tomcat6/webApps/root.guerra
Agora inicie o Tomcat novamente, que implantará automaticamente o sysaid em/var/lib/tomcat6/webapps/root/diretório:
# /etc /init.D/TomCat6 Comece a iniciar o tom de servlet Tomcat: Tomcat6. # ls/var/lib/tomcat6/webApps/root/applets formchek.JS Picker.JS em branco.HTML Help Portal Calendário1.JS helpdesk.XML relata calendário2.Os ícones JS redimensionam.calendário GIF3.js ilient_b.robôs CSS.calendário txt4.JS ILIENT.Serviço CSS.HTM CALENDARDHTML1.js ilient_m.Inscrição CSS.HTM CalendardHtml2.JS Images Parece calendário.Estilos HTML IMG.CSS alterou opass.HTML Jacob-1.15-m4-x64.DLL SYSAID-PAD.xml gráficos Jacob-1.15-m4-x86.dll obrigado.HTM Chatheader.HTML LeftMenupanelendUser.html tigra_cal ComboBox LeftPanelmenu tigra_calendar css lib topmenu.HTML Download m topMenu_sr.HTML ErrorInsignup.HTM móvel web2cal favicon_css.Pad ICO.XML Web-Inf Favicon.Picker de OIC.html
Quando tudo correu bem, você deveria ter agora a instalação da Sysaid, acessível sob o nome do host do seu servidor e a porta 8080. No nosso caso, o URL de login é:
http: // helpdesk.LinuxCareer.com: 8080
Use as seguintes credenciais padrão da Sysaid para fazer login:
- Nome de usuário: Sysaid
- Senha: Alterar
Se isso é tudo o que você precisa que sua instalação acabasse. Sysaid por padrão usa seu próprio banco de dados integrado em seu pacote de instalação. Se você deseja usar o banco de dados MySQL, leia.
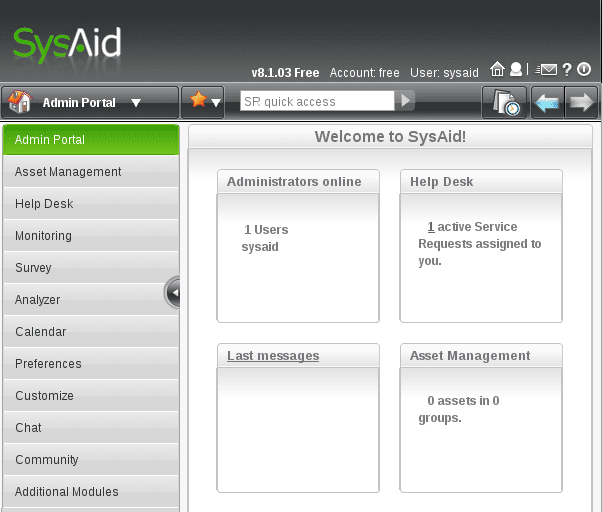
Integração do MySQL com Sysaid
Para integrar sua instalação SYSAID ao banco de dados MySQL, primeiro precisamos criar um novo banco de dados e usuário. Use credenciais administrativas do usuário para fazer login no MySQL e executar os seguintes comandos MySQL para criar:
- Banco de dados chamado: Sysaid
- Usuário: Sysaid
- Senha: SysaidPass
# mysql -p digite a senha: mysql> criar sysaid de banco de dados; Consulta ok, 1 linha afetada (0.01 seg) mysql> Criar usuário 'sysaid'@'localhost' identificado por 'sysaidpass'; Consulta ok, 0 linhas afetadas (0.04 Sec) MySQL> conceda todos os privilégios na Sysaid.* para sysaid@localhost; Consulta ok, 0 linhas afetadas (0.00 seg) mysql> despedida
Nesta fase, você deve ter um banco de dados vazio esperando sua integração Sysaid. Para fazer exatamente isso, precisamos executar o init-sysAid.SH que extraímos na seção anterior da SYSAID-SERVER-Linux.alcatrão.Pacote GZ.
# chmod +x init-sysAid.sh # ./init-sysAid.sh/var/lib/tomcat6/webapps/root bem -vindo ao script de inicialização do Sysaid! Este script configurará a conexão do banco de dados e inicializará o banco de dados. Por favor, insira o nome do host ou o endereço IP do servidor MySQL [localhost]: digite o nome do banco de dados que deve conter os dados do Sysaid (crie um banco de dados vazio com este nome) [ILIENT]: Sysaid, digite o nome de usuário de login do banco de dados [ mysql]: sysaid, insira a senha de login de banco de dados [mysql]: sysaidpass, por favor, confirme sua entrada: nome do host: Nome do banco de dados do host: Sysaid Database Nome do usuário: Sysaid Database Senha: SysaidPass Você gostaria de prosseguir (y/n) ? Você gostaria de verificar a conexão (s/n) ? y Verificando a conexão… conexão verificada. Validação de licença… Licença verificada. O ID da conta é gratuito. A serial é 770CAFF2ABC62952, escolha um nome de usuário principal. Use este login para o seu primeiro login no Sysaid [Sysaid]: Sysaid, por favor, escolha a senha do login do Sysaid [Changeit]: Inicializando o banco de dados ... Inicialização completa! Reinicie o servidor de aplicativos da web (TOMCAT). Bem -vindo a Sysaid!
Tudo feito. Agora precisamos apenas reiniciar o tomcat e fazer login com novas credenciais usadas durante a execução do init-sysAid.script de integração SH.
Na próxima seção, usaremos o Apache para proxy nossa instalação do tomcat e tornar o Sysaid acessível via conexão SSL na porta 433 do Apache. Esta é uma etapa opcional, então fique à vontade para pular esta parte.
Integração de Sysaid com Apache
Como já mencionado anteriormente, esta etapa é opcional e só é útil se você deseja se livrar do número da porta 8080 no seu Sysais URL e deseja usar o Apache2 para a comutação SSL entre o servidor Sysaid e o cliente final. Isso será feito roteando os dados usando o conector AJP do Tomcat e o módulo AJP_Proxy da Apache.
Primeiro ativar o conector AJP do Tomcat na porta padrão 8009. Arquivo aberto/etc/tomcat6/servidor.XML e linha de descomposição:
DE PARA:
Agora reinicie o tomcat e confirme que o 8009 está aberto:
# /etc /init.D/TOMCAT6 Reinicie a parada do Tomcat Servlet Engine: Tomcat6. Iniciando Tomcat Servlet Engine: Tomcat6. # netstat -ant | Grep 8009 TCP6 0 0 ::: 8009
Sysaid na porta 80
Você precisará alterar as seguintes configurações para se adequar ao seu ambiente. Particularmente se você já tem algo em execução na porta 80 ou 433. Como temos uma nova instalação do Apache2, primeiro desativamos o site padrão:
# A2Dissite Site padrão Padrão desativado. Run '/etc/init.Reload D/Apache2 'para ativar a nova configuração!
Em seguida, declaramos um novo host virtual criando um arquivo em/etc/apache2/sites-disponível chamado Sysaid com um conteúdo seguinte:
ServerName "helpdesk.LinuxCareer.com "CustomLog"/var/log/apache2/sysaid-access.Log "ErrorLog combinado"/var/log/apache2/sysaid-error.Log "ProxyRequests off proxypass/Ajp: // localhost: 8009/
Neste ponto, recarregue o servidor da web do Apache2:
# /etc /init.Reload D/Apache2
e sua instalação da SYSAID deve estar disponível sob a porta 80 e URL: http: // helpdesk.LinuxCareer.com.
Sysaid na porta 443
Primeiro, precisamos criar e assinar nosso certificado. Basta pular esta etapa, você já tem seu certificado.
Navegue até /etc /ssl e execute as seguintes linhas:
Gere sua chave privada:
# OpenSSL Genrsa -Out helpdesk.LinuxCareer.com.Chave 2048
Solicitação de assinatura de certificado (RSE)
# OpenSSL req -New -Key helpdesk.LinuxCareer.com.Chave -Out helpdesk.LinuxCareer.com.CSR Você está prestes a ser solicitado a inserir informações que serão incorporadas à sua solicitação de certificado. O que você está prestes a entrar é o que é chamado de nome distinto ou DN. Existem alguns campos, mas você pode deixar alguns em branco para alguns campos, haverá um valor padrão, se você entrar '.', o campo ficará em branco. ----- Nome do país (código de 2 letras) [AU]: Nome do estado ou da província (nome completo) [algum estado]: Nome da localidade de NSW (por exemplo, cidade) []: Nome da organização de Sydney (por exemplo, empresa) [Internet Widgits Pty Ltd] : LinuxCareer.com o nome da unidade organizacional (por exemplo, seção) []: nome comum (por exemplo, seu nome) []:Central de Ajuda.LinuxCareer.com Endereço de email []: insira os seguintes atributos 'extras' a serem enviados com sua solicitação de certificado A desafio senha []: um nome opcional da empresa []:
Certificado de assinatura:
# OpenSSL X509 -Req -Days 365 -Em helpdesk.LinuxCareer.com.CSR -SignKey helpdesk.LinuxCareer.com.Chave -Out helpdesk.LinuxCareer.com.Assinatura CRT OK Assunto =/C = Au/ST = NSW/L = Sydney/O = LinuxCareer.com/cn = helpdesk.LinuxCareer.com a chave privada
Quando estiver pronto, crie um site sysaid-ssl em/etc/apache2/sites-disponível/definindo o novo site SSL e aponte para seus novos/antigos certificados. Seu arquivo SYSAID-SSL deve ser semelhante a isso:
SSLENGINE NO SSLCIPHERSUITE ALL:!ADH:!Exportação56: RC4+RSA:+High:+Médio:+Low:+SSLV2:+EXP SSLCERTificateFile/etc/ssl/helpdesk.LinuxCareer.com.CRT SSLCERtificateKeyFile/etc/ssl/helpdesk.LinuxCareer.com.Key ServerName "helpdesk.LinuxCareer.com "CustomLog"/var/log/apache2/sysaid-access.Log "ErrorLog combinado"/var/log/apache2/sysaid-error.Log "ProxyRequests off proxypass/Ajp: // localhost: 8009/
Em seguida, precisamos ativar o módulo SSL da Apache e o novo site Sysaid-SSL seguindo por recarregamento do servidor da Web Apache.
# a2enmod ssl # a2ensite sysaid-ssl # /etc /init.reiniciar d/apache2
Tudo feito. Neste ponto, você poderá acessar o Sysaid sob HTTPS URL. Aproveitar
Solução de problemas
Se você tiver algum tipo de problema, verifique os arquivos de log da Sysaid localizados em:
/var/lib/tomcat6/webApps/root/web-inf/logs/
Se isso não ajudar a não se esquecer de verificar os arquivos de log do Apache. Os arquivos de configuração do SYSAID estão localizados em:
/var/lib/tomcat6/webapps/root/web-inf/conf
Com seu arquivo de configuração principal chamado ServerConf.xml.
Tutoriais do Linux relacionados:
- Ubuntu 20.04 Instalação do Tomcat
- Coisas para instalar no Ubuntu 20.04
- Coisas para fazer depois de instalar o Ubuntu 20.04 fossa focal linux
- OpenLitesPeed como proxy reverso
- Tutorial de configuração de proxy de lula no Linux
- Uma introdução à automação, ferramentas e técnicas do Linux
- Coisas para instalar no Ubuntu 22.04
- Coisas para fazer depois de instalar o Ubuntu 22.04 Jellyfish…
- Download do Linux
- Instale o proxy no Ubuntu 20.04 Linux

