Instalando o Windows 7 sobre o PXE Network Boot Server no RHEL/CENTOS 7 Usando Winpe ISO Image - Parte 2

- 2809
- 592
- Enrique Gutkowski PhD
Continuando a série sobre a instalação Windows 7 sobre RHEL/CENTOS 7 PXE Network Boot, onde na primeira parte eu cobri apenas a criação de pré -requisitos no servidor PXE, agora neste artigo discutirá como construir Winpe ISO imagem com a ajuda de Kit de instalação automatizada do Windows no Windows e depois mova a imagem de construção para Servidor PXE Localização padrão TFTP para acessar e instalar o Windows 7 sobre rede PXE.
 Instale o Windows 7 sobre a bota PXE no CentOS
Instale o Windows 7 sobre a bota PXE no CentOS Requisitos
- Configure o PXE Server para instalar o Windows 7 sobre a inicialização da rede PXE - Parte 1
Etapa 1: Faça o download e instale o kit de instalação automatizado do Windows
1. Nesta segunda parte, logon para um Windows 7 Computador de sistema operacional, vá para Microsoft Download Center e download Kit de instalação automatizada do Windows Arquivo de imagem ISO usando o seguinte link.
- http: // www.Microsoft.com/en-us/download/detalhes.ASPX?id = 5753
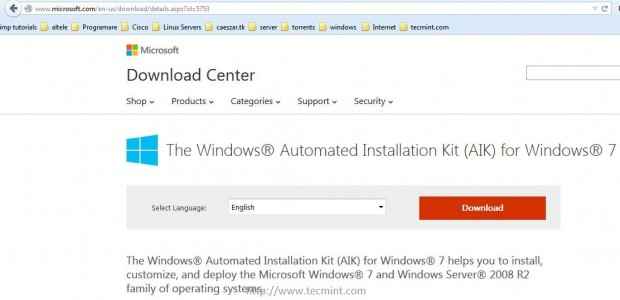 Baixe o Kit de Instalação Automatizado do Windows
Baixe o Kit de Instalação Automatizado do Windows 2. Depois Aik ISO Image termina o download, monte a imagem usando um software Windows Mount (Daemon Tools Lite Edição gratuita fará o trabalho) e instalará o software Windows Automated Instalation Kit.
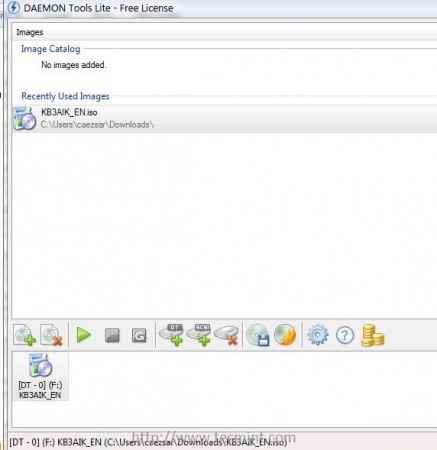 Kit de instalação automatizado de montagem no Windows
Kit de instalação automatizado de montagem no Windows 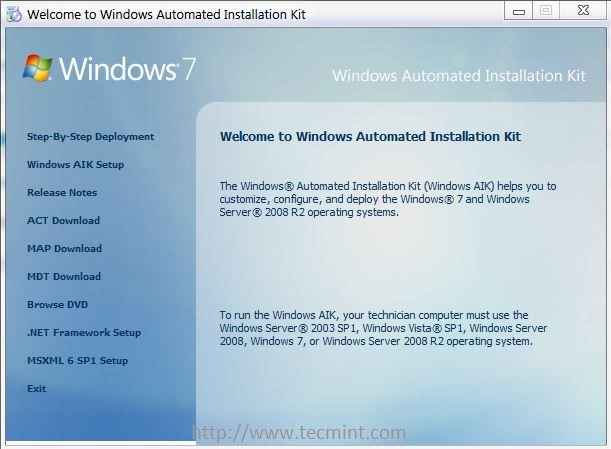 Bem -vindo ao Windows Aik
Bem -vindo ao Windows Aik Etapa 2: Crie a imagem ISO Winpe no Windows 7
3. Depois Windows aik O software está instalado em seu sistema, vá para Windows Start -> Todos os programas -> Microsoft Windows AIK -> Clique com o botão direito em Prompt de comando de ferramentas de implantação e selecione Executar como administrador e um novo Windows Shell O console deve abrir na sua tela.
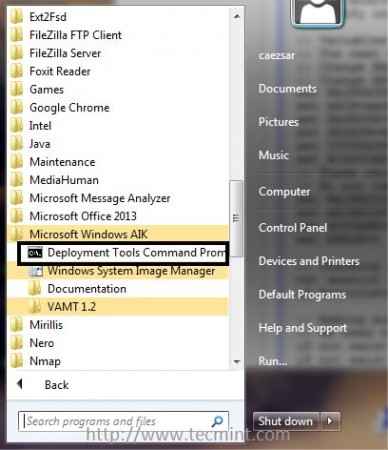 Crie a imagem ISO Winpe
Crie a imagem ISO Winpe 4. Agora é hora de construir o Ambiente de pré -instalação do Windows 7 (Winpe) X86 Imagem de inicialização emitindo os seguintes comandos em Prompt de comando de ferramentas de implantação.
copype x86 c: \ winpe_x86 cópia "c: \ arquivos de programas \ windows aik \ tools \ petools \ x86 \ winpe.Wim "C: \ winpe_x86 \ iso \ fontes \ boto.cópia wim "C: \ Arquivos de Programas \ Windows Aik \ Tools \ X86 \ ImageX.EXE "C: \ winpe_x86 \ iso \ oscdimg -n -bc: \ winpe_x86 \ etfsboot.com c: \ winpe_x86 \ iso c: \ winpe_x86 \ winpe_x86.ISO
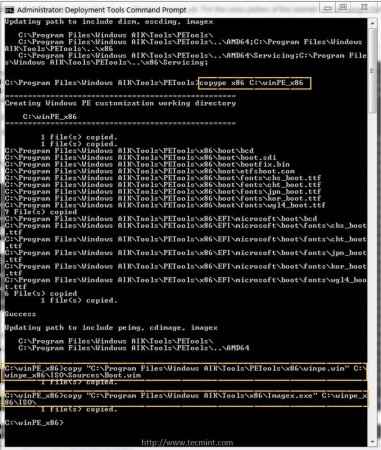 Construa a imagem Winpe
Construa a imagem Winpe 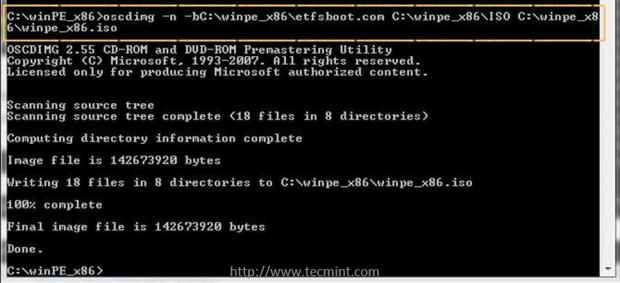 Copie a imagem ISO Winpe
Copie a imagem ISO Winpe 5. Embora para este tutorial apenas o Winpe x86 bota iso A imagem é necessária, abaixo, você pode encontrar os comandos para criar imagens PE para Windows 7 Architecturas de 64 bits e Windows 8 também.
Para criar imagens de inicialização Winpe para Windows 7 de 64 bits, use os seguintes comandos:
copype amd64 c: \ winpe_amd64 cópia "c: \ arquivos de programas \ windows aik \ tools \ petools \ amd64 \ winpe.Wim "C: \ winpe_amd64 \ iso \ fontes \ boto.cópia wim "C: \ Arquivos de programas \ Windows Aik \ Tools \ amd64 \ imagex.EXE "C: \ winpe_amd64 \ iso \ oscdimg -n -bc: \ winpe_amd64 \ etfsboot.com c: \ winpe_amd64 \ iso c: \ winpe_amd64 \ winpe_amd64.ISO
Para construir o Windows 8, imagens inicializáveis Winpe executam os seguintes comandos:
copype X86 C: \ win8pe_x86 MakewinPemedia /ISO C: \ win8pe_x86 C: \ win8pe_x86 \ winpe_x86.ISO
Para construir o Windows 8, imagens inicializáveis WinPE executam os seguintes comandos:
copype amd64 c: \ win8pe_amd64 makewinpeMedia /iso c: \ win8pe_amd64 c: \ win8pe_amd64 \ win8pe_amd64.ISO
Etapa 3: Copie a imagem ISO Winpe para o CentOS PXE Server
6. Após a criação da imagem de inicialização x86 do Windows 7 PREIinstallation (Winpe), use explorador de janelas copiar winpe_x86.ISO imagem localizada em C: \ winpe_x86 \ caminho do Windows para Pxe samba Diretório compartilhado em \\ 192.168.1.20 \ install Localização da rede.
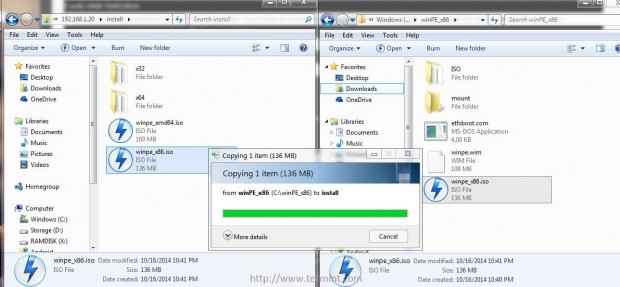 Copie o servidor PXE Winpe ISO Image PXE
Copie o servidor PXE Winpe ISO Image PXE 7. Depois Winpe x86 ISO O arquivo é completamente transferido para o samba “instalar”Diretório compartilhado Volte para Servidor PXE console e mova esta imagem da raiz /janelas Diretório para o caminho do diretório do TFTP Windows para concluir todo o processo de instalação.
# mv /windows /winpe_x86.iso/var/lib/tftpboot/windows/
Etapa 4: inicialize e instale o Windows 7 sobre a rede PXE no lado do cliente
8. Para inicializar e instalar o Windows 7 via rede e servidor PXE, primeiro instrua as máquinas dos clientes a inicializar sobre a rede, modificando a ordem de inicialização do dispositivo do BIOS ou pressione uma chave personalizada durante a postagem do BIOS para selecionar um dispositivo de inicialização de rede.
Depois que o primeiro prompt PXE aparece, a imprensa F8 e Digitar chaves para continuar e depois selecionar Instale o Windows 7 No menu PXE.
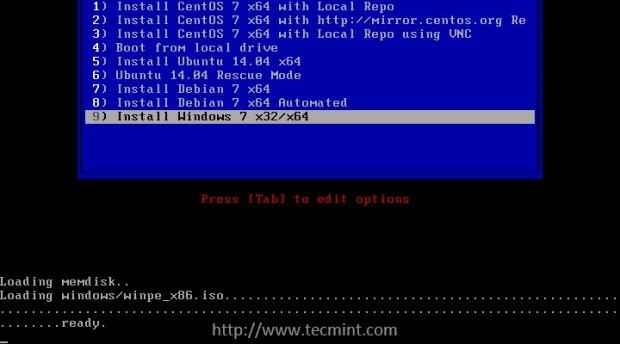 Selecione Windows 7 no menu PXE
Selecione Windows 7 no menu PXE 9. Depois Winpe A imagem termina o carregamento, uma imagem mínima personalizada das janelas inicia e um Prompt de comando A janela será exibida na tela.
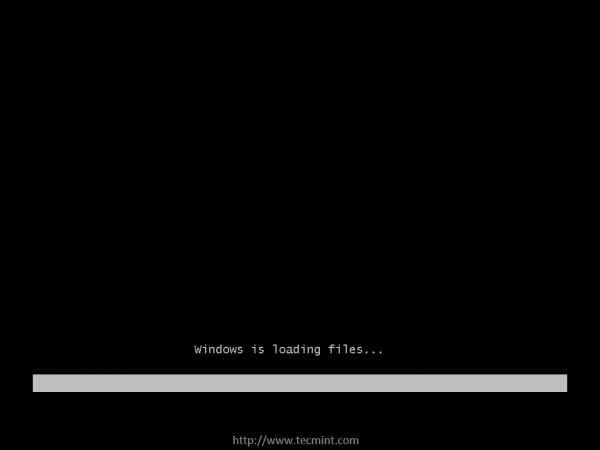 Carregando o Windows 7 sobre a inicialização PXE
Carregando o Windows 7 sobre a inicialização PXE 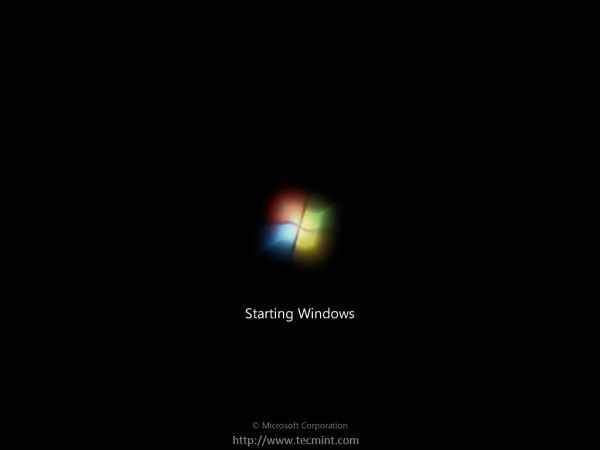 Iniciando o Windows 7 sobre a inicialização do PXE
Iniciando o Windows 7 sobre a inicialização do PXE 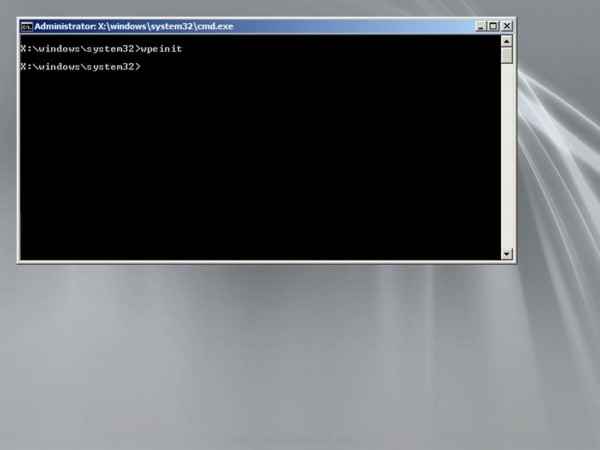 Prompt de comando do Windows 7
Prompt de comando do Windows 7 10. Para instalar Windows 7 sobre um compartilhamento de rede, no Prompt de comando Janela, mapeie as fontes de instalação do Windows (use a arquitetura
caminho que você deseja instalar), configurado Pxe samba Compartilhar diretório, como uma unidade de rede.
Em seguida, insira o compartilhamento de unidade de rede, especificando a letra da unidade e corra configurar.exe Utilitário. Use os seguintes comandos para iniciar o processo de instalação (substitua o local do endereço da rede Samba e a letra de unidade de rede de acordo) e continue com o processo de instalação, como você normalmente o faz de uma mídia local de DVD.
Uso líquido Z: \ 2.168.1.20 \ install \ x32 z: configuração.exe
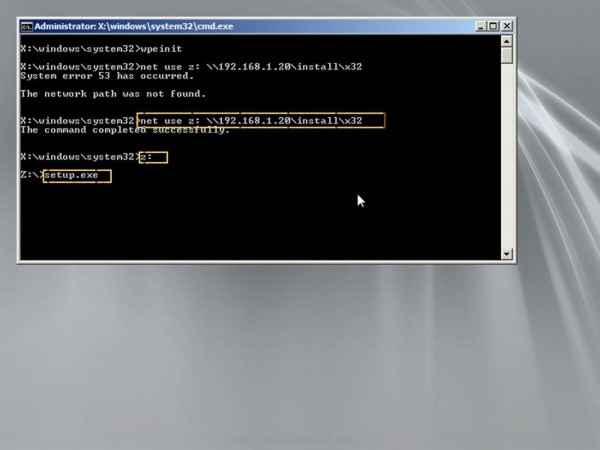 Digite a fonte de instalação do Windows 7
Digite a fonte de instalação do Windows 7  Escolha o idioma do Windows 7
Escolha o idioma do Windows 7 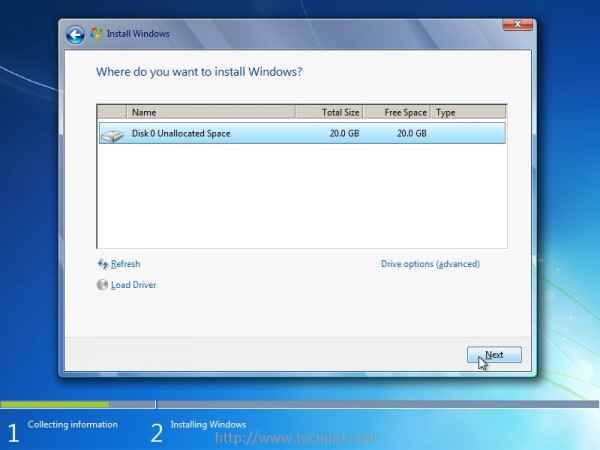 Selecione Drive para instalar o Windows 7
Selecione Drive para instalar o Windows 7 11. Se você quiser instalar o 64 bits Arquitetura, mapeie o específico 64 bits Caminho de rede usando uma letra diferente e continue o procedimento de instalação seguindo as mesmas etapas explicadas acima.
Uso líquido y: \ 2.168.1.20 \ install \ x64 y: configuração.exe
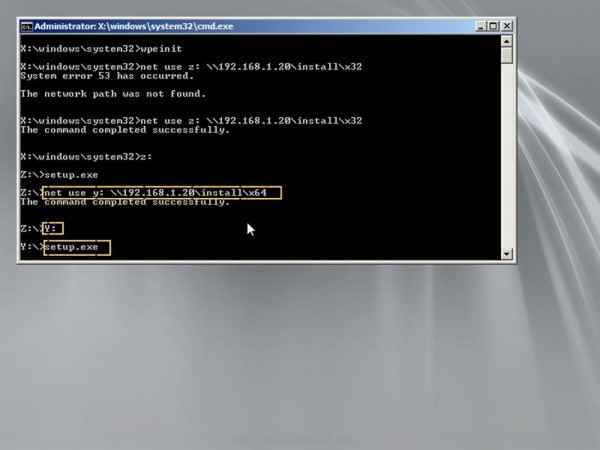 Escolha a fonte de instalação do Windows 7
Escolha a fonte de instalação do Windows 7 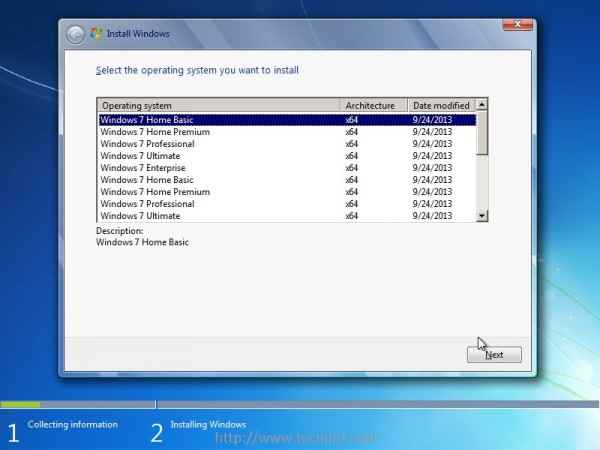 Selecione o Windows 7 Home Basic
Selecione o Windows 7 Home Basic 12. Caso as fontes de instalação sejam configuradas com autenticação, use o seguinte interruptor de comando para especificar o nome de usuário.
Uso líquido y: \ 2.168.1.20 \ install \ x64 /user: samba_username
13. Depois que as duas fontes de instalação de arquiteturas foram mapeadas, você pode mudar entre elas, mudando para a letra de unidade de rede designada, conforme apresentado na captura de tela abaixo.
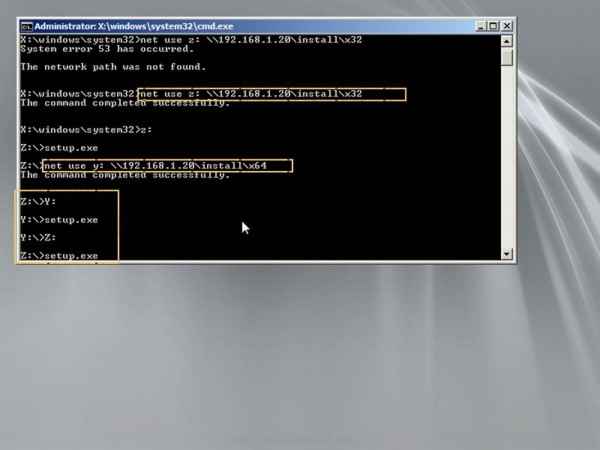 Alterar fonte de instalação de rede
Alterar fonte de instalação de rede Isso é tudo! Executando as instalações do Windows sobre Pxe E a rede tem muitas vantagens, como reduzir drasticamente o tempo de instalação, permitindo que o processo de instalação ocorra ao mesmo tempo em várias máquinas sem a necessidade de usar uma mídia de instalação física.
Você também pode configurar várias fontes de instalação do Windows (usando janelas ou Samba ações) em diferentes máquinas em sua rede para evitar um gargalo Servidor PXE RHEL/CENTOS, Caso você instale o Windows em várias máquinas ao mesmo tempo e direcione os mapas de unidade de rede para usar essas fontes de rede específicas no processo de instalação.
- « Configurando pré -requisitos para 'instalar o Windows 7' sobre 'PXE Network Boot Server' no RHEL/CENTOS 7 - Parte 1
- Crescendo uma matriz de ataque existente e remoção de discos falhados em RAID - Parte 7 »

