Instalando a GUI (desktop de canela) e softwares básicos no arch Linux

- 2492
- 261
- Loren Botsford
O anterior Arch Linux Tópico, apenas abordou a instalação básica do zero, com configurações mínimas através da linha de comando necessária para inicializar o sistema e acessar a Internet para futuras configurações.
Mas, apenas executando um sistema operacional de linha de comando apenas, especialmente Arch Linux, é o trabalho dos usuários do Linux Intermediate ou Guru, pode ser muito intimidador para iniciantes ou para aqueles que vieram de distribuições Linux GUI ou mesmo do Microsoft Windows.
 Instale a desktop de canela no arco Linux
Instale a desktop de canela no arco Linux Este tutorial o guia através da transformação do principal Arch Linux CLI Somente em uma plataforma de desktop poderosa e robusta, com um incrível ambiente de desktop personalizável no mundo Linux hoje em dia - “Canela” - e todo o software necessário para um usuário médio de desktop, tudo isso feito com a ajuda de Pacman Gerenciador de software que faz verificações necessárias de biblioteca, dependência e configuração em seu nome.
Requisitos
Instalação anterior do Arch Linux em um desktop, laptop ou netbook com uma conexão com a Internet em funcionamento.
- Guia de instalação e configuração do Arch Linux com capturas de tela
Etapa 1: Instale os drivers de servidor Xorg e vídeo
1. Após o login inicial do sistema, precisamos fazer uma atualização completa do sistema, emitindo o seguinte comando.
$ sudo pacman -syu
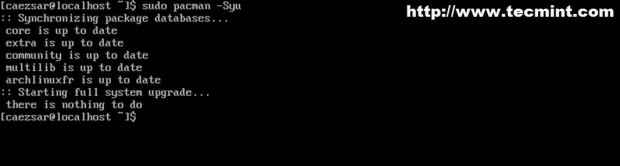 Atualizar Arch Linux
Atualizar Arch Linux 2. Antes de instalar todos os softwares necessários, precisamos da ajuda de um pacote “Concluir Bash“, Isso completa automaticamente os comandos ou mostra uma lista de comandos possíveis pressionando ABA chave.
$ sudo pacman -s -scimpation
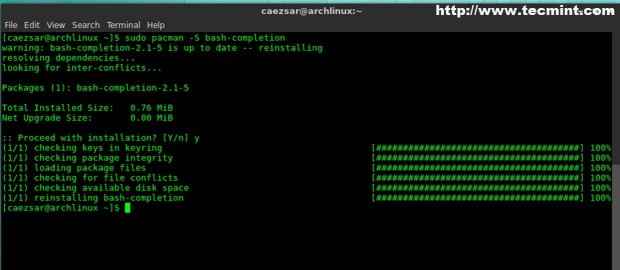 Instale a conclusão da basquete
Instale a conclusão da basquete 3. O próximo passo é instalar o padrão X ambiente que fornece o principal Xorg Configurações do servidor e Suporte 3D.
$ sudo pacman -s xorg-server xorg-xinit xorg-utils xorg-server-utils mesa
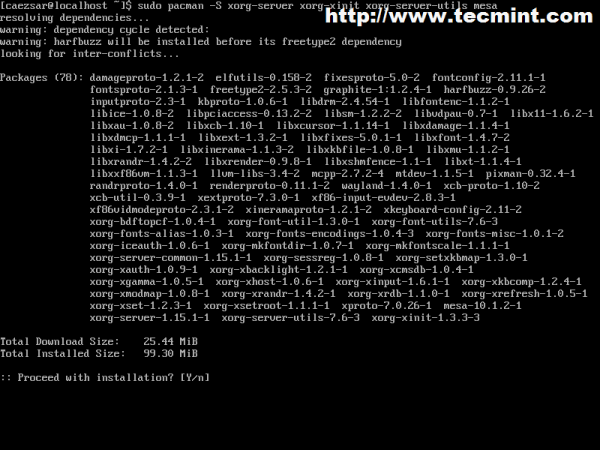 Instale o Xorg Server
Instale o Xorg Server 4. Por um extra Xorg funcionalidade também instale os seguintes pacotes.
$ sudo pacman -s xorg-twm xterm xorg-xclock
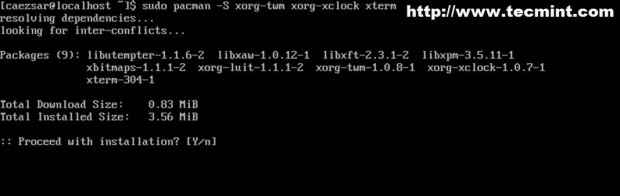 Instale os pacotes Xorg
Instale os pacotes Xorg 5. Para um laptop ou netbook, também instale drivers para suporte de entrada do touchpad.
$ sudo pacman -s xf86-input-synaptics
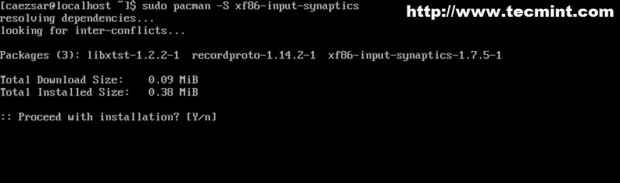 Instale os drivers do touchpad
Instale os drivers do touchpad 6. Agora precisamos instalar o sistema VGA (Cartão de vídeo) motoristas específicos, mas antes de tudo, precisamos identificar nossos gráficos do sistema. Emitir o seguinte comando para identificar sua placa de vídeo.
$ lspci | Grep VGA
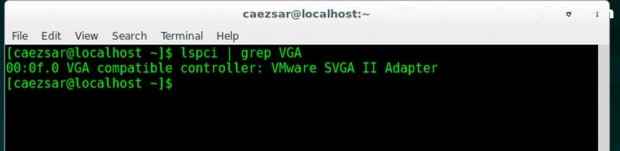 Verifique a placa de vídeo
Verifique a placa de vídeo Se o seu sistema é um laptop mais novo com Optimus Suporte a saída deve mostrar duas placas gráficas, geralmente um Intel e Nvidia ou um Intel e ATI. O suporte aos drivers Linux para esse tipo de tecnologia agora é tão brilhante neste momento (você pode experimentar o Bumblebee ou Primus) por um mínimo VGA comutação.
7. Depois de detectar o seu Gráficos, agora é hora de instalar drivers apropriados. Por padrão, Arco ofertas Vesa driver de vídeo padrão - XF86-Video-EVHA - isso pode lidar com um grande número de chipsets gráficos, mas não fornece nenhum 2d ou 3d suporte de aceleração.
Também o Arch Linux fornece dois tipos de drivers de vídeo.
- Código aberto (Mantido e desenvolvido pela Distribuição - recomendado para instalação).
- Proprietário (desenvolvido e mantido pelo fabricante de placas de vídeo).
Para listar tudo disponível Código aberto drivers de vídeo fornecidos por Arch Linux Repositórios oficiais executam os seguintes comandos.
$ sudo pacman -ss | Grep XF86-Video
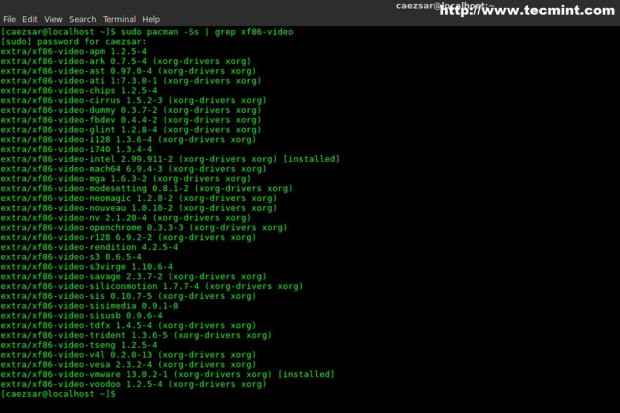 Listar drivers de vídeo de código aberto
Listar drivers de vídeo de código aberto Listar Motoristas proprietários Execute os seguintes comandos.
## Nvidia ## $ sudo pacman -ss | Grep Nvidia
## AMD/ATI ## $ sudo pacman -ss | grep ati $ sudo pacman -ss | Grep AMD
## Intel ## $ sudo pacman -ss | Grep Intel $ sudo pacman -ss | Grep Intel
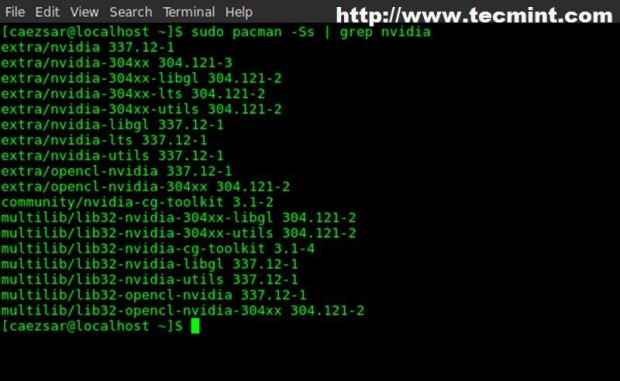 Listar drivers proprietários
Listar drivers proprietários 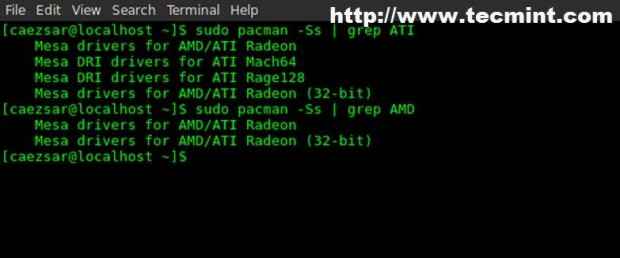 Listar drivers AMD/ATI
Listar drivers AMD/ATI 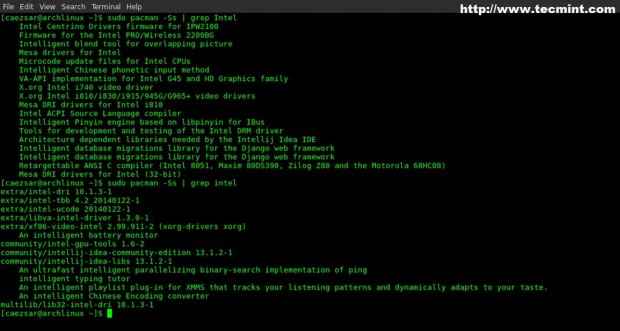 Liste os drivers Intel
Liste os drivers Intel Para Pacotes multilibe - Aplicações de 32 bits em Arch x86_64 - Use os seguintes comandos.
## Nvidia ## $ sudo pacman -ss | Grep lib32 -nvidia $ sudo pacman -ss | Grep Lib32-Nouveau
## ATI/AMD ## $ sudo pacman -ss | Grep lib32-ati
## Intel ## $ sudo pacman -ss | Grep Lib32-Intel
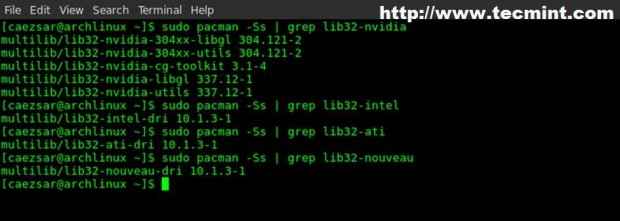 Liste os drivers nvidia
Liste os drivers nvidia 8. Depois de verificar quais motoristas estão disponíveis para o seu Gráficos Continue com a instalação apropriada do pacote de driver de vídeo. Como mencionado acima, você deve seguir Código aberto motoristas, devido ao fato de serem mantidos e devidamente testados pela comunidade. Para instalar Driver gráfico execute o seguinte comando (depois XF86-Video - imprensa ABA chave para mostrar a lista e preenchimento automático).
$ sudo pacman -s xf86-video- [tab] your_graphic_card
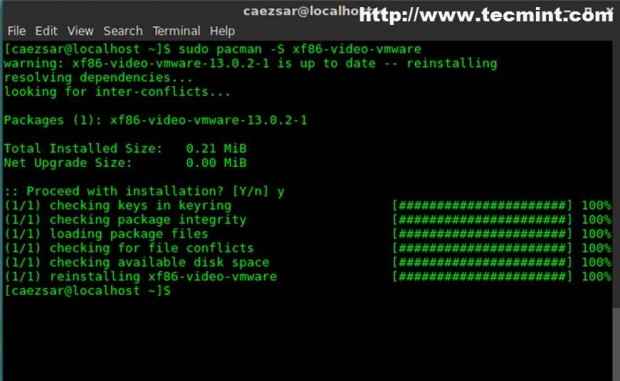 Instale drivers de vídeo
Instale drivers de vídeo Para mais informações sobre Xorg e Gráficos Os motoristas vão para Arch Linux Página Wiki Xorg em https: // wiki.Archlinux.org/índice.php/xorg.
9. Depois do seu Cartão de vídeo Drivers apropriados foram instalados, é hora de testar Xorg servidor e drivers de vídeo emitindo o seguinte comando.
$ sudo startx
Se tudo estiver configurado corretamente, uma sessão x básica deve começar como na captura de tela abaixo, que você pode abandonar digitando digitando saída na janela maior do console.
$ saída
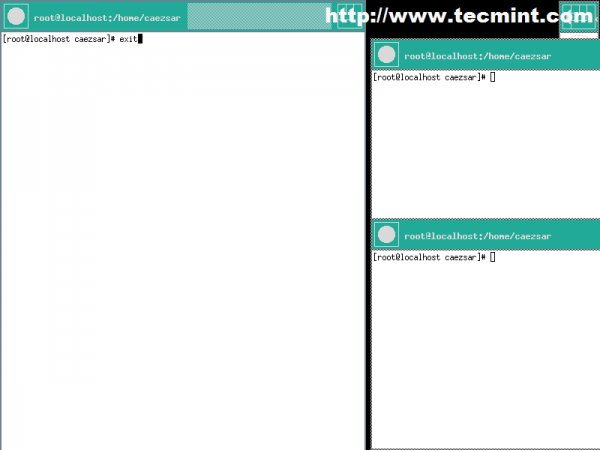 Inicie a sessão Basic X
Inicie a sessão Basic X Etapa 2: Instale o ambiente da área de trabalho - canela
10. Agora é hora de fornecer uma incrível interface de usuário gráfica inovadora e inovadora - ambiente completo para desktop para o nosso sistema, instalando Canela pacote. Execute o seguinte comando para instalar Canela e outra dependência do repositório oficial do arco.
$ sudo pacman -s canela nemo -fileroller
11. O próximo passo é instalar GDM pacote de gerenciador de exibição que ajuda o sistema a iniciar X servidor e fornece uma interface gráfica do usuário para os usuários login Canela de.
$ sudo pacman -s gdm
12. O próximo passo é ativar e iniciar e testar GDM Ao fazer login para Arch Linux usando suas credenciais.
$ sudo systemctl Ativar gdm $ sudo systemctl start gdm
13. Depois GDM Cargas você será solicitado com um Conecte-se janela. Selecione seu do utilizador -> Clique em Entrar Ícone esquerdo e escolha Canela, Então digite o seu senha e acertar Entrar botão ou Digitar chave.
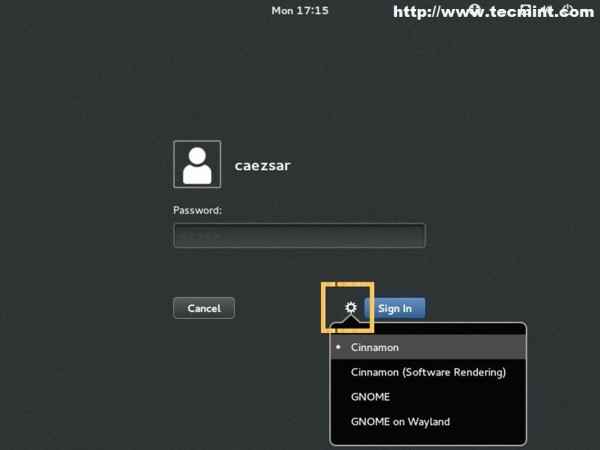 Tela de login do GDM
Tela de login do GDM 14. Até agora, nossa conexão com a Internet é gerenciada através da linha de comando, mas se você quiser gerenciar suas conexões de rede da GUI, você precisa desativar DHCPD serviço e instalação, habilite e inicie Gerente da rede pacote. Também instale Toolas de rede pacote para comandos de rede estendidos. De GUI Abra um UXTERM Scons solicitar e executar os seguintes comandos.
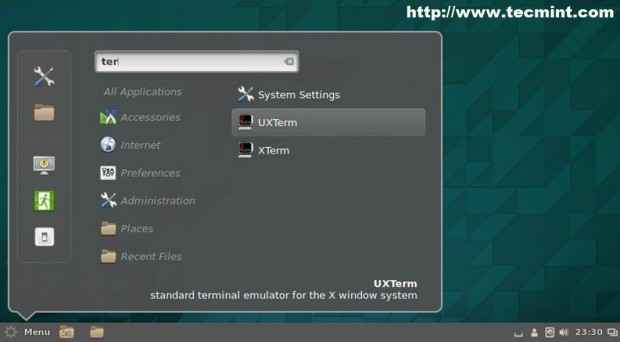 Terminal UXTerm
Terminal UXTerm Instalar ifconfig fornecido por Toolas de rede Pacote e depois visualize a configuração da interface usando os seguintes comandos.
$ sudo pacman -s let -tools $ ifconfig
Em seguida, instale o gerente de rede.
$ sudo pacman -s
Desative o serviço DHCPCD.
$ sudo systemctl stop [email protegido] $ sudo systemctl desative [email protegido] $ sudo systemctl stop dhcpcd.Serviço $ sudo systemctl desativar dhcpcd.serviço
Start End Ativar Gerenciador de Rede.
$ sudo SystemCtl Start NetworkManager $ SUDO SystemCtl Ativar NetworkManager
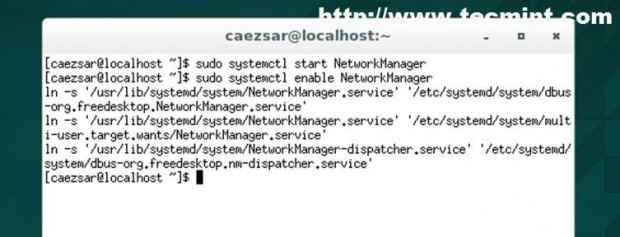 Inicie o gerente de rede
Inicie o gerente de rede 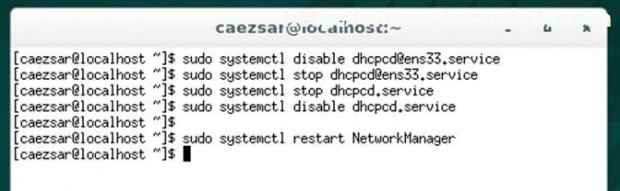 Desative o serviço DHCPD
Desative o serviço DHCPD 15. Agora teste sua conexão com a Internet novamente em execução ifconfig Para obter o status de interfaces de rede e emitir um ping comando contra um domínio.
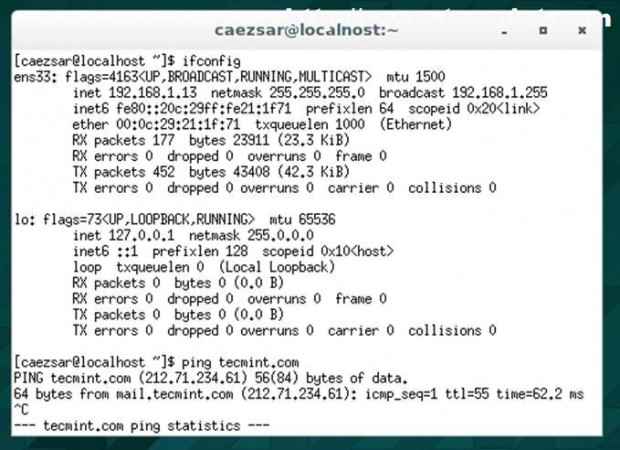 Verifique as conexões de rede
Verifique as conexões de rede Para fazer um teste completo do sistema, reinício Seu sistema para garantir que tudo esteja corretamente instalado e configurado até agora.
Etapa 3: Instale softwares básicos
16. Por enquanto, nosso sistema fornece um software mínimo instalado que não pode ajudar muito em uma área de trabalho diurna ou laptop. Execute o seguinte comando longo para instalar softwares básicos.
$ sudo pacman -s pulseaudio pulseaudio-para pavucontrol gnome-terminal firefox flashplugin vlc cromo unzip unzar p7zip pidgin skype Dilúcia smPlayer Audacious qmmp gimp xfburn gedit gedit gdome gnome-sistemat-monitor
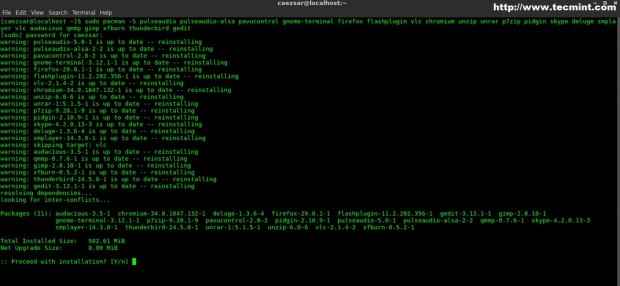 Instale os softwares básicos
Instale os softwares básicos 17. Também instale codecs Necessário para que os aplicativos multimídia codifiquem ou decodifiquem fluxos de áudio ou vídeo emitindo o seguinte comando.
$ sudo pacman -s a52dec faac faad2 flac jasper lame libdca libdv libmad libmpeg2 libtheora libvorbis libxv wavpack x264 xvidcore gstreamer0.10 plugins
18. Instalar LibreOffice Pacote Se você precisar de ferramentas de escritório como escritor, calc, impressionar, desenhar, matemática e base executando o seguinte comando e pressione a tecla Enter na seleção (padrão = all).
$ sudo pacman -s LibreOffice
 Instale o LibreOffice
Instale o LibreOffice Se você precisar de outros programas ou utilitários, visite a página Arch Linux Pacotes em https: // www.Archlinux.org/pacotes/, procure seu pacote e instale -o via Pacman.
Para remover um uso de pacote -R Mudar com Pacman comando.
$ sudo pacman -R pacote para remover
19. Para instalar a instalação de software mantida na comunidade Yaourt Package Manager Ferramenta (não recomendado para usar yaourt para usuários iniciantes).
$ sudo pacman -s yaourt
Etapa 4: personalize a desktop de canela
20. Configurações do sistema de canela fornece a interface através de você pode ajustar e personalizar Arco e Canela de com quaisquer configurações adequadas às suas necessidades. As configurações a seguir mostrarão como alterar seu sistema geral de aparência (tema e ícones). Primeiro de tudo, instale Tema do ícone de Faenza e Tema numix.
$ sudo pacman -s faenza-icon them numix-themes
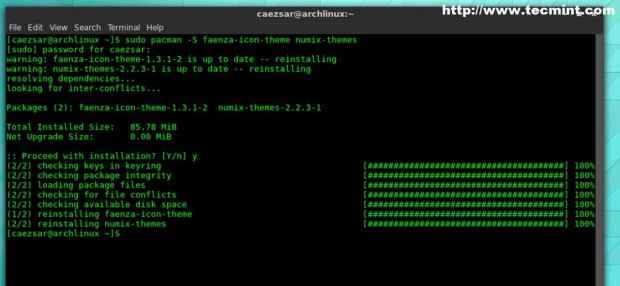 Instale o tema do ícone Faenza e o tema Numix
Instale o tema do ícone Faenza e o tema Numix 21. Depois abra Configurações do sistema -> Temas -> Outras configurações -> Escolha Numix sobre Controles e Bordas de janela e
Faenza sobre Ícones.
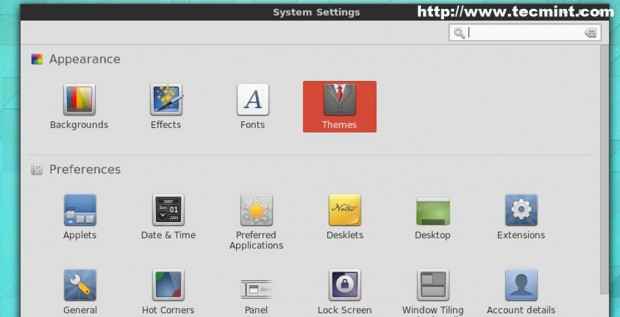 Configurações de sistema
Configurações de sistema 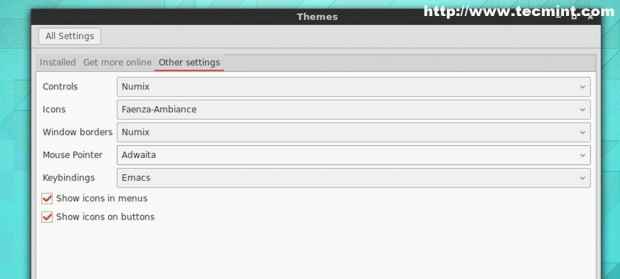 Configurações de tema
Configurações de tema 22. Para alterar o padrão Canela tema vai para Configurações de sistema -> Temas -> Obtenha mais online -> Selecione e instale Minty, Em seguida, vá para a guia instalada, escolha e Aplique Minty tema.
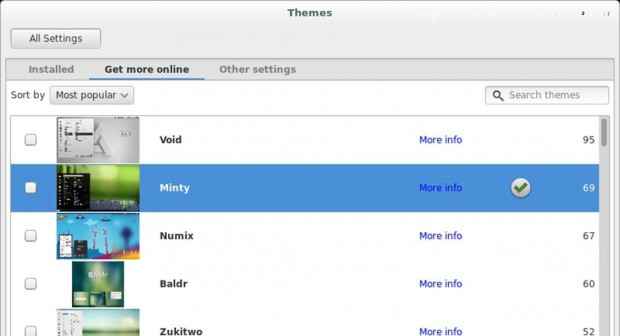 Instale o tema da hortelã
Instale o tema da hortelã 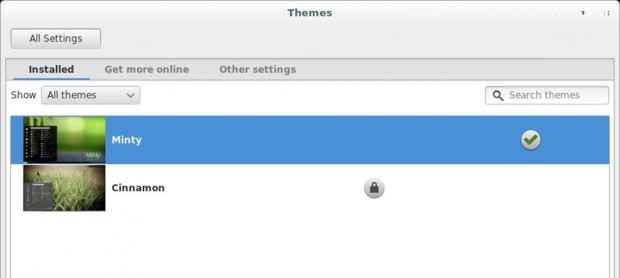 Tema Minty instalado
Tema Minty instalado Isso é tudo! Agora a aparência final do sistema deve parecer na captura de tela abaixo.
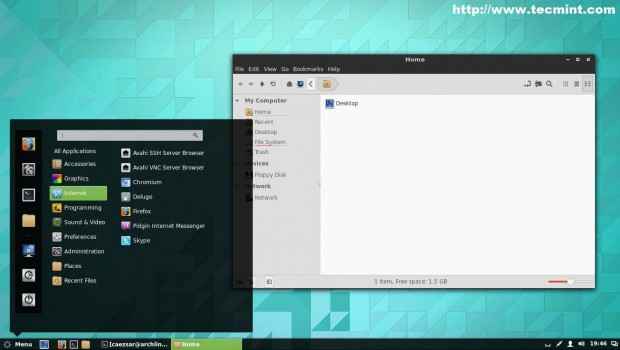 Desktop de canela em arco linux
Desktop de canela em arco linux 23. Como última personalização para exibir uma boa ferramenta de monitoramento gráfico na barra de ferramentas do sistema, primeiro instale os seguintes pacotes.
$ sudo pacman -s Libgtop NetworkManager
Depois abra Configurações de sistema -> Appletos -> Obtenha mais online, procurar Monitor de sistema de vários núcleos e instale -o e depois mude para Instalado guia, clique com o botão direito e Adicione ao painel.
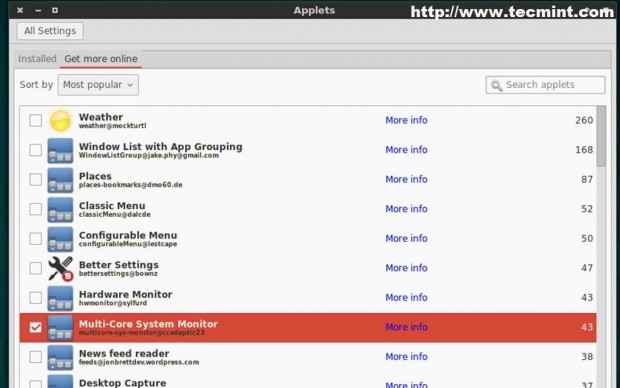 Painel de applets
Painel de applets 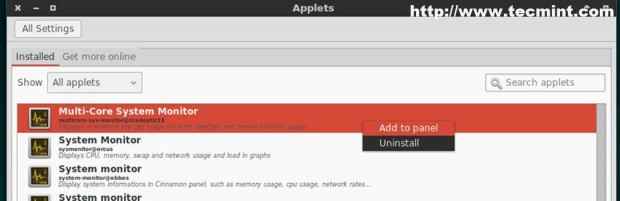 Monitor de sistema multi -núcleo
Monitor de sistema multi -núcleo 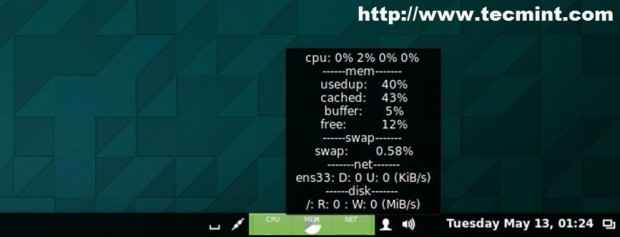 Monitoramento do sistema
Monitoramento do sistema 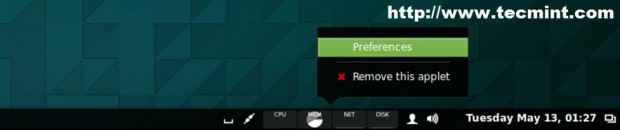 Guia Preferências
Guia Preferências Agora você tem um bonito bonito Arch Linux Desktop com software básico precisava navegar na internet, assistir filmes, ouvir música ou escrever documentos de escritório.
Para uma lista completa da lista de inscrições, visite a seguinte página
- https: // wiki.Archlinux.org/índice.php/list_of_applications
Construir em um Liberação de rolamento modelo Arch Linux também fornece outros Ambientes de desktop Linux, como KDE, GNOMO, Amigo, Lxde, Xfce, Iluminação, de seus repositórios oficiais, então escolhendo Canela ou outro De é apenas uma escolha pessoal simples pura, mas, na minha opinião, Canela fornece uma melhor flexibilidade (temas, applets, desklets e extensões) contra personalizações complexas do que seus pais Concha gnome.
- « Entendendo e escrevendo 'Variáveis Linux' em scripts de shell - Parte 10
- Instalando Lemp (Linux, Nginx, MySQL/Mariadb, Php/Php-FPM e Phpmyadmin) em Gentoo Linux »

