Instalação do CentOS 7.1 bota dupla com o Windows 8.1 em sistemas de firmware da UEFI

- 4743
- 965
- Leroy Lebsack
Este tutorial discute a instalação de CENTOS 7.1 em boot duplo com Windows 8.1 sobre Firmware UEFI máquinas que são pré-instaladas com o sistema operacional Windows.
No entanto, se sua máquina não possui sistema operacional instalado por padrão e você ainda quiser usar o Windows de botas duplas ao lado do CentOS, é recomendável que você instale o sistema operacional Windows primeiro, crie as partições necessárias durante o processo de instalação do Windows e, em seguida, instale CentOS ou qualquer outro sistema operacional Linux.
Pré -requisitos
Uma coisa importante precisava ser mencionada é que, para instalar um sistema Linux em máquinas que acompanham Uefi firmware você deve entrar Uefi configurações e desabilitar o Modo de segurança opção (se o seu sistema suportar esta opção, embora tenha sido relatado que CENTOS pode inicializar com a inicialização segura ativada).
Além disso, esteja ciente de que inicializar sua máquina em Uefi modo e instalação de um sistema operacional nesse modo implica que todos os seus discos serão formatados em Gpt Layout de partição (Mbr O estilo de partição pode ser usado em conjunto com o modo legado).
Além disso, se você quiser instalar CENTOS de um tipo de mídia diferente de um DVD ISO imagem, como um USB unidade inicializável, você deve criar um inicializável USB CENTOS Dirija usando um utilitário como Rufus, que pode formatar sua unidade USB para ser compatível com Uefi sistemas e Gpt estilo de partição.
Para inicializar Modo UEFI/Legado Consulte o manual da placa -mãe da sua máquina para obter a tecla de função de inicialização específica (como F2, F8, F12) ou empurre um pequeno botão localizado na máquina de lado, geralmente encontrado em laptops novos.
No entanto, se você não pode instalar ou inicializar o CentOS no modo UEFI, digite Uefi Configurações, mude para Modo legado (se suportado) e use o tradicional DVD/USB Método para instalar os sistemas.
Outra menção que eu gostaria de lembrá-lo significa máquinas que são pré-instaladas com Windows 8 ou 8.1 Sistema operacional e uma única partição. Para abrir algum espaço de disco disponível necessário para o CENTOS instalação, janelas abertas Prompt de comando com Administrador privilégios e executar o diskmgmt comando para abrir Gerenciamento de Disco utilitário de sistema.
Uma vez Gerenciamento de Disco console abre, vá para C: partição e Volume de encolhimento Para criar espaço em disco disponível para partições do CentOS.
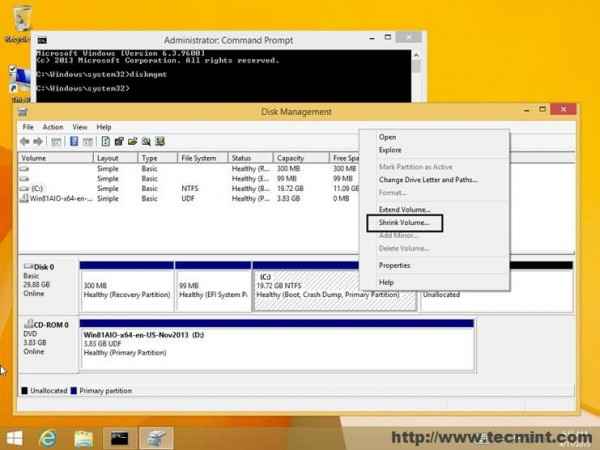 Encolher volumes para instalação do CentOS
Encolher volumes para instalação do CentOS Requisitos
CENTOS 7.1 DVD inicializável ISO Imagem http: // CENTOS.org/download/
Instalação do CentOS 7.1 bota dupla com o Windows 8.1
1. Depois de queimar DVD CENTOS ISO Image ou preparou uma unidade USB BootBale usando o utilitário UNETBootin, coloque a imagem DVD/USB na unidade de DVD da sua máquina ou na porta USB, reinicie o computador e insira as configurações da UEFI para instruir a máquina a inicializar do DVD/USB do firmware UEFI.
2. Após a sequência de inicialização, uma nova tela deve aparecer em sua tela. Escolha a primeira opção, Instale o CentOS 7, imprensa Digitar Chave e aguarde o instalador carregar o kernel e todos os módulos e serviços necessários.
 CENTOS 7.1 menu de inicialização
CENTOS 7.1 menu de inicialização 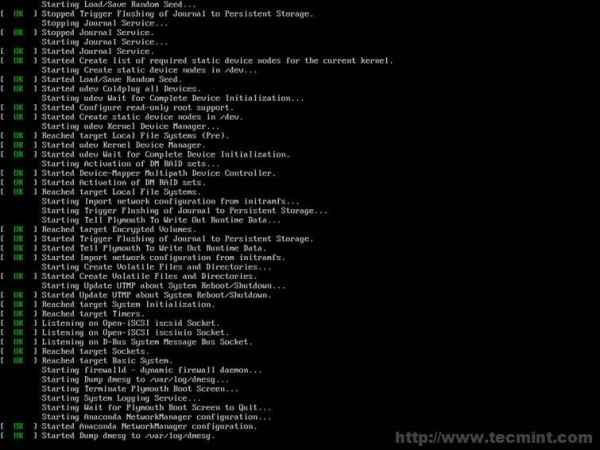 Carregando os módulos de kernel necessários
Carregando os módulos de kernel necessários 3. Depois que o instalador carrega todos os programas necessários, o Bem-vindo A tela deve aparecer. Escolha o linguagem que será usado para o processo de instalação e clique no abaixo Continuar botão para prosseguir.
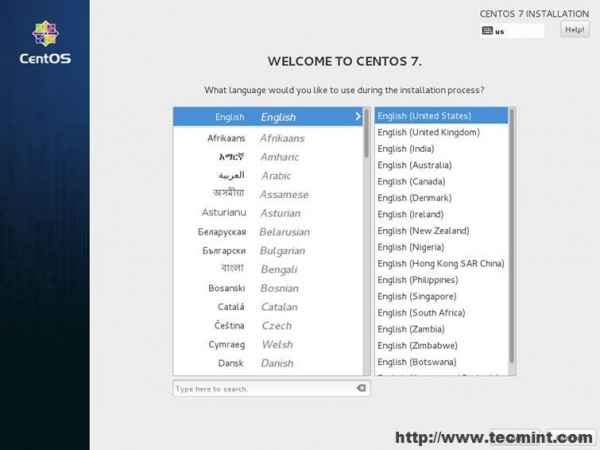 Selecione o idioma de instalação
Selecione o idioma de instalação 4. No próximo passo Resumo da instalação A tela deve aparecer. Esta tela reúne quase todas as configurações do seu sistema para o processo de instalação. Primeiro inicie a configuração do seu sistema Data e Tempo. Acerte o Data hora menu e selecione no mapa o local físico mais próximo. Depois que o local é definido, atinja o acima Feito botão e você será trazido de volta à tela de configurações iniciais.
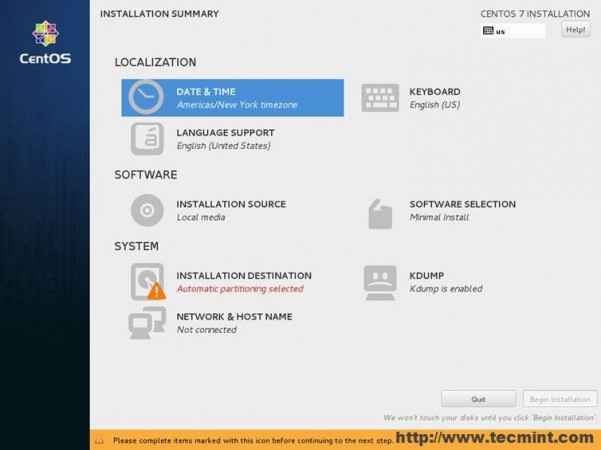 Selecione Data e hora
Selecione Data e hora 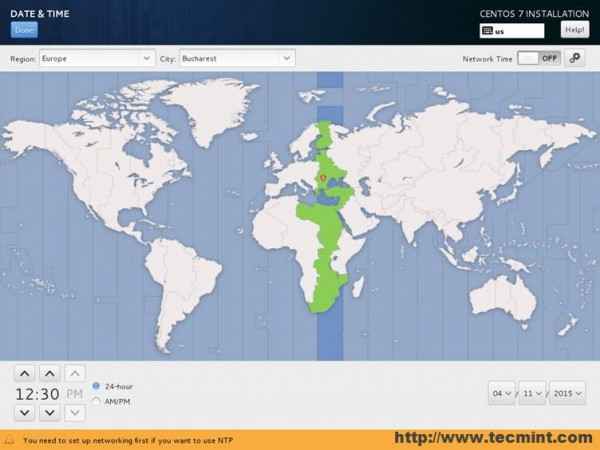 Selecione Localização do país
Selecione Localização do país 5. Em seguida, acerte o Teclado menu e escolha o seu idioma de entrada do teclado. Se você precisar adicionar suporte extra ao teclado, pressione o Plus (+) botão e adicione o idioma. Quando você terminar, acerte o acima Feito botão para voltar à tela das configurações principais.
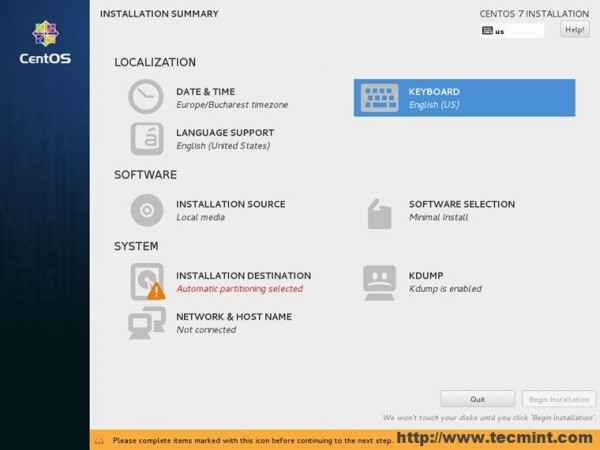 Selecione o teclado
Selecione o teclado 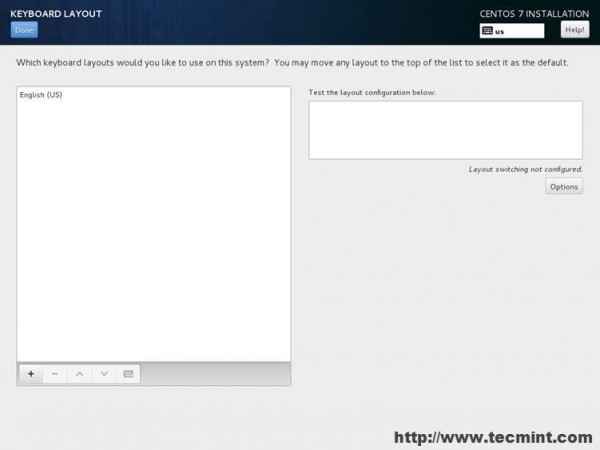 Selecione a linguagem do teclado
Selecione a linguagem do teclado 6. Na próxima etapa, clique no Linguagem Menu de suporte e configure o idioma do seu sistema. Depois de terminar as configurações do idioma, pressione o Feito Botão novamente para voltar.
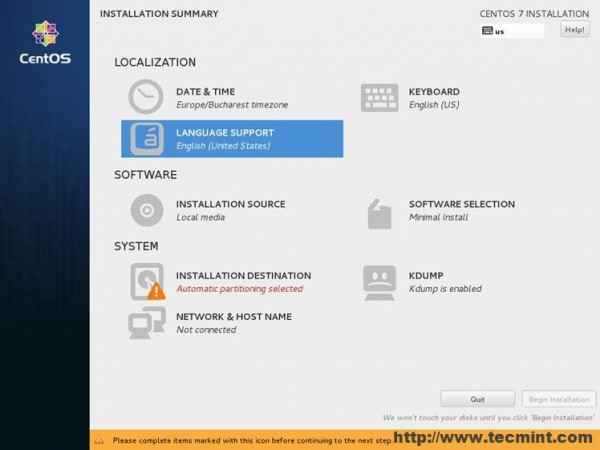 Selecione Suporte ao idioma
Selecione Suporte ao idioma 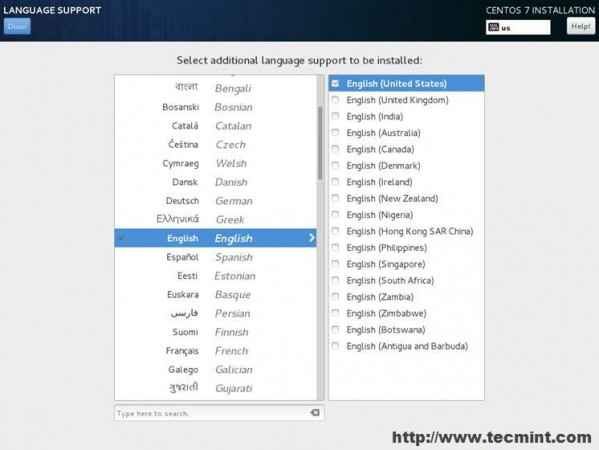 Selecione para instalar a linguagem
Selecione para instalar a linguagem 7. O próximo passo é configurar o seu Fontes de instalação. Se você estiver instalando o sistema a partir de uma mídia DVD/USB local, poderá pular esta etapa. Esta etapa é necessária apenas se você estiver usando como um método de instalação de rede de um servidor PXE ou você tiver um armazenamento extra no disco rígido com uma imagem ISO do CentOS. O DVD/USB de mídia de instalação deve ser detectado automaticamente pelo instalador.
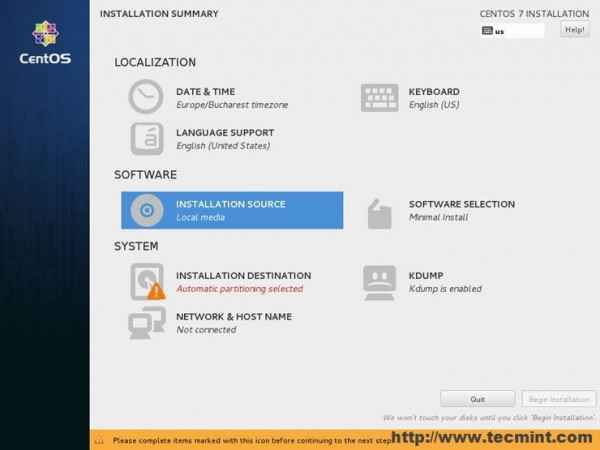 Configurar fonte de instalação
Configurar fonte de instalação 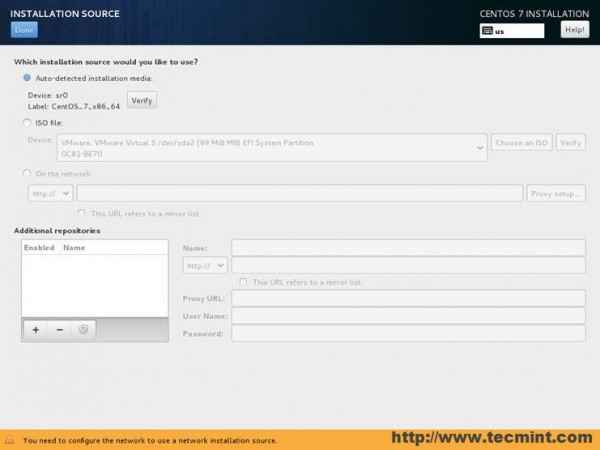 Selecione a fonte de instalação
Selecione a fonte de instalação 8. Na próxima etapa, atinja o Seleção de software menu para escolher seu ambiente de instalação. Formulário aqui você pode escolher um tipo de instalação mínimo (apenas linha de comando) ou uma instalação gráfica com seu ambiente de desktop favorito.
Se a máquina não estiver destinada a ser um servidor (você também pode optar por um servidor com GUI), escolha um completo Ambiente da área de trabalho do GNOME Da esquerda arquivada com os seguintes complementos:
GNOME APLICAÇÕES, APLICAÇÕES DA INTERNET, COMPATIBILIDADE DE SISTEMA DE JANELAS LEGADAS, Bibliotecas de Sistema de Escritório e Produtividade e Compatibilidade. Se você deseja desenvolver aplicativos e proteger seu sistema, também verifique Ferramentas de desenvolvimento e Ferramentas de segurança.
Os mesmos complementos também se aplicam caso você queira usar Ambiente de mesa de plasma KDE. Depois de terminar com o ambiente do sistema atingido Feito botão para avançar com as configurações de instalação.
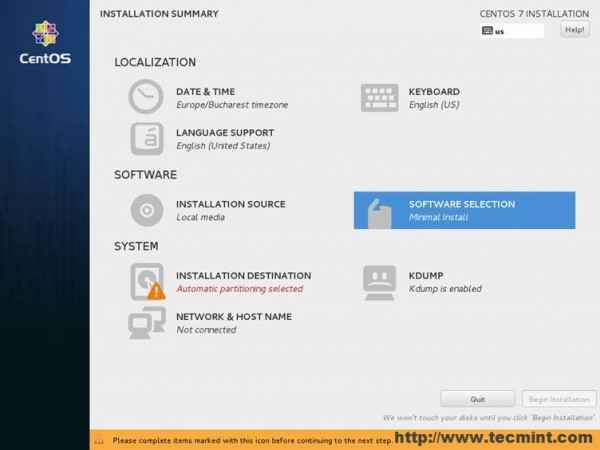 Seleção de software
Seleção de software 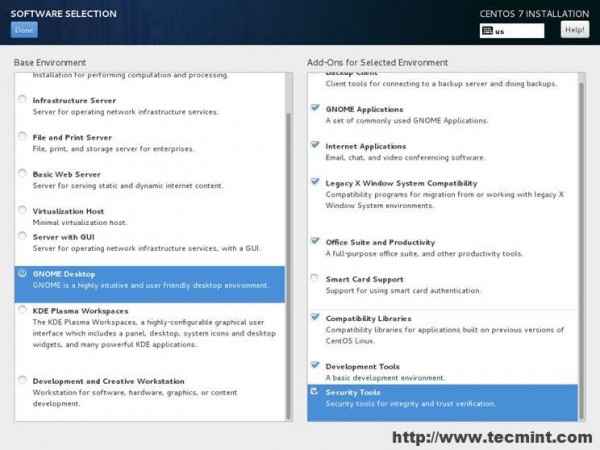 Marque o software para instalação
Marque o software para instalação 9. O próximo passo é o mais importante, porque você agora configurará as partições do seu sistema. Acerte o Destino de instalação menu, verifique seu disco rígido, escolha a opção de particionamento, depois vou configurar e depois pressionar Feito Para prosseguir com a partição manual do disco.
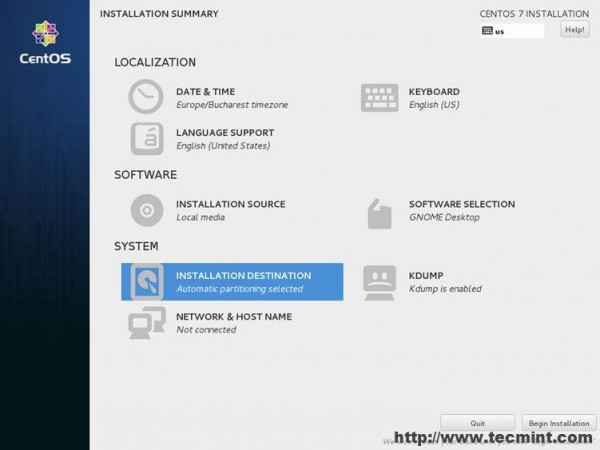 Selecione Destino de Instalação
Selecione Destino de Instalação 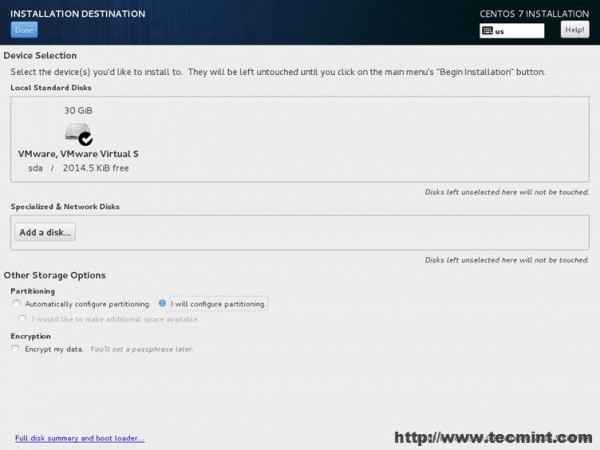 Selecione Páginas de unidade de instalação: 1 2
Selecione Páginas de unidade de instalação: 1 2
- « Como instalar o Lemp no Debian 10 Server
- Como configurar o DRBD para replicar o armazenamento em dois servidores do CentOS 7 »

