Instalando e configurando o Citrix Xenserver 6.5 - Parte 1

- 2690
- 210
- Maurice Champlin
À medida que os dispositivos de computação superam rapidamente os requisitos dos sistemas operacionais, ele se tornou cada vez mais eficiente para as organizações investirem/migrarem para sistemas virtualizados. As tecnologias de virtualização do sistema operacional não são novidade, mas nos últimos anos eles se tornaram cada vez mais populares, pois os data centers procuram fornecer mais funcionalidade nas mesmas ou menos quantidades de espaço físico. Simplesmente aproveitando os recursos não usados em poderosos servidores/estações de trabalho, as empresas podem efetivamente executar vários servidores lógicos em um ou vários servidores físicos.
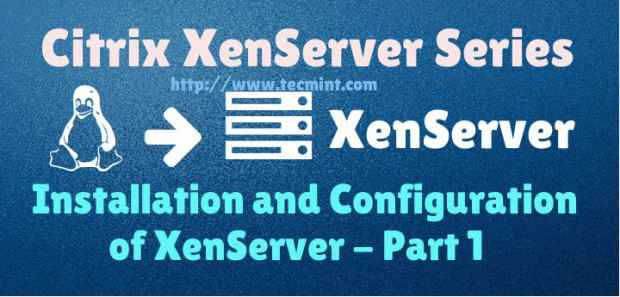 Guia de instalação e configuração do Xenserver - Parte 1
Guia de instalação e configuração do Xenserver - Parte 1 Citrix oferece essa solução, conhecida como Xenserver, que utiliza o popular Linux Xen Hypervisor. O hypervisor Xen é referido como um “Hipervisor nua-metal”O que significa que é instalado no servidor físico e atua como um gerente de recursos para todas as instâncias do servidor virtualizado que serão executadas no topo do Xen.
Isso contrasta com sistemas como o VirtualBox, que exigem que um sistema operacional Linux/Mac/Windows seja instalado e, em seguida, máquinas virtuais criadas no aplicativo VirtualBox. Este tipo de hipervisor é geralmente chamado de hipervisor hospedado. Ambos os tipos de hipervisores têm seu lugar e benefícios, mas este artigo em particular vai olhar para o hipervisor de metal nu no Xenserver.
Neste 5 articular Citrix Xenserver Série, vamos cobrir os seguintes tópicos:
Parte 1: Instalação e configuração do Xenserver 6.5 Parte 2: Instalando o Xenserver 6.5 patches com mídia local e remotamente Parte 3: Rede Xenserver (LACP Bond, VLAN e Bonding) Configuração Parte 4: Como criar e adicionar repositórios de armazenamento Citrix Xenserver Parte 5: Como criar e instalar máquinas virtuais de convidado no Xenserver Parte 6: Xenserver físico para migração virtual Parte 7: Gerenciando o Xenserver com uma interfaces da Web XENCENTER e XEN ORCHESTRAAtualizar*: Em maio de 2016, a Citrix lançou a nova versão da plataforma Xenserver 7.
Parte 1: Nova instalação do Xenserver 7 Parte 2: Xenserver 7 - Atualização da piscinaEste primeiro artigo passará pelo processo de instalação e configuração Citrix Xenserver. Adições futuras a este artigo passarão pela adição de repositórios de armazenamento de máquinas virtuais, o Xenserver Pooling, criando máquinas virtuais no Xenserver, além de gerenciar Xenservers com XENCENTER e XEN Orchestra, conforme discutido acima, séries.
Requisitos de sistema
- Xenserver 6.5 ISO: http: // xenserver.Org/Open-Source-Virtualization-download.html
- Servidor capaz de virtualização
- A lista de compatibilidade de hardware está aqui: http: // hcl.Xenserver.org/
- Muitos sistemas funcionarão mesmo que não listados, mas os resultados podem variar, use por sua conta e risco.
- RAM mínima de 2 GB; 4 GB ou mais recomendado para executar máquinas virtuais
- Mimimum 1 64bit 1.5GHz CPU; 2 GHz ou mais e várias CPUs são sugeridas
- Espaço harddrive de pelo menos 16 GB; mais necessário se as máquinas virtuais serão salvas localmente
- Pelo menos uma placa de rede de 100 Mbps; Gigabit múltiplo sugerido
Configuração do sistema de teste
- 1 IBM X3850
- 4 Hexcore 2.CPUs de 66 GHz
- 64 GB RAM
- 4 Gigabit NIC Cards
- 4 drives SAS de 300 GB (Overkill, mas era tudo o que estava disponível)
- 24 TB Dell PE5500E para armazenamento dos discos da máquina virtual (não é necessário se houver espaço local suficiente no Xenserver)
Em todo esse servidor está preparado para ser um estelar Xenserver Então, vamos começar o processo de instalação.
Instalação do Citrix Xenserver 6.5 Guia
1. O primeiro passo na instalação é baixar o Xenserver ISO arquivo. Isso pode ser facilmente realizado visitando o link acima ou usando o 'wget'Utilitário em um sistema Linux.
# wget -c http: // downloadns.Citrix.com.Edgesuite.net/10175/xenserver-6.5.0-xenserver.Org-Install-CD.ISO
Agora queime o ISO em um CD ou usando 'dd'Para copiar o ISO para uma unidade flash.
# dd if = xenserver-6.5.0-xenserver.Org-Install-CD.ISO de =
2. Agora coloque a mídia no sistema que Xenserver será instalado e inicializará nessa mídia. Após a inicialização bem -sucedida, o usuário deve ser recebido pelo maravilhoso Citrix Xenserver Bott Splash.
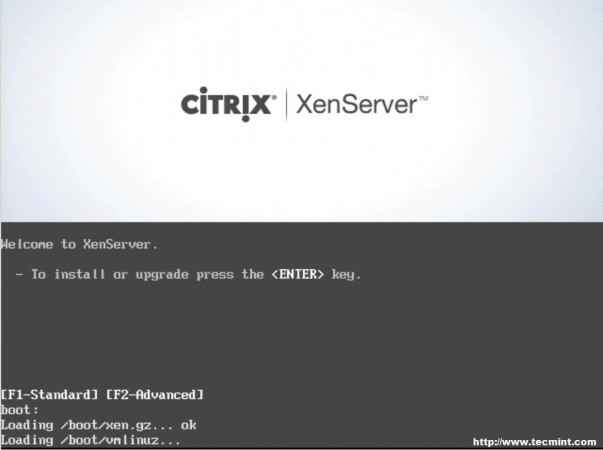 Menu de inicialização Xenserver
Menu de inicialização Xenserver 3. Neste ponto, basta pressionar digitar Para começar o processo de inicialização. Isso irá inicializar o usuário no instalador Xenserver. A primeira tela solicitará ao usuário que forneça um linguagem seleção.
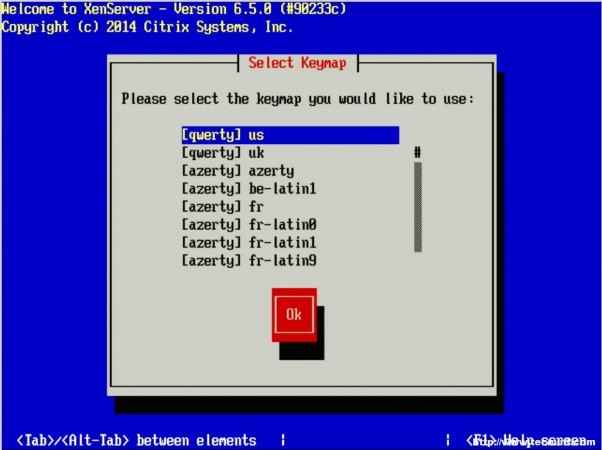 Selecione a linguagem de instalação do Xenserver
Selecione a linguagem de instalação do Xenserver 4. A próxima tela pede ao usuário que confirme o motivo da inicialização desta mídia e também forneça a opção de carregar drivers de hardware extras, se necessário. Nesse caso em particular, é instalar o Xenserver na máquina, por isso é seguro clicar em “OK”.
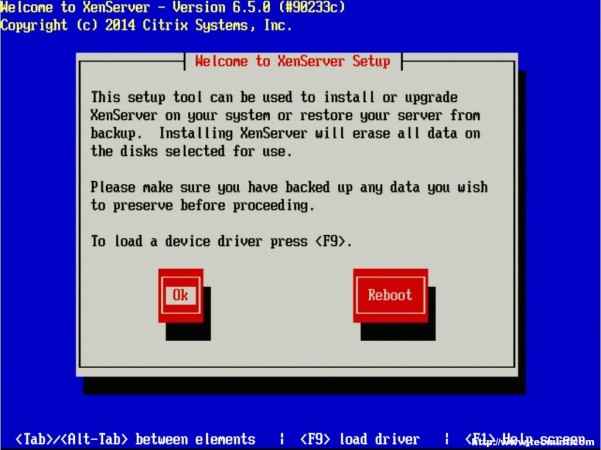 Carregue o driver de dispositivo Xenserver
Carregue o driver de dispositivo Xenserver 5. O próximo prompt é o obrigatório Eula (Contrato de licença do usuário final). Sinta -se à vontade para ler a coisa toda, como você deveria de qualquer maneira, caso contrário, usando as setas do teclado, mova o cursor para o “Aceite Eula”Botão e pressione Enter.
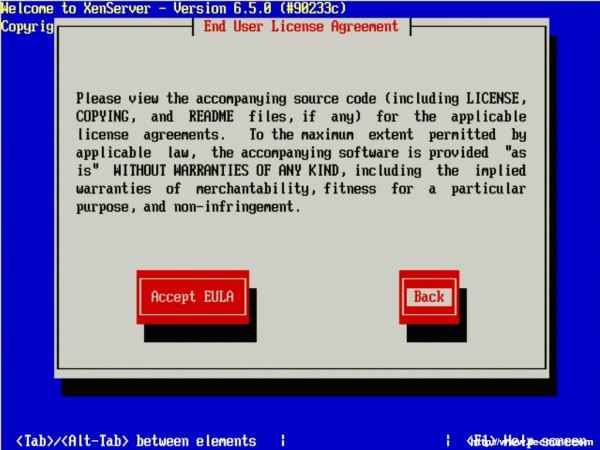 Aceitar contrato de licença
Aceitar contrato de licença 6. A próxima tela solicita o dispositivo de instalação. Neste exemplo, o ATAQUE A configuração no servidor é onde o Xenserver será instalado.
O ATAQUE O sistema é refletido como “SDA - 556 GB [IBM ServerAid -MR10K]”Para este guia, não é necessário provisionamento fino. Verifique se o asterisco ( *) O caractere está próximo à seleção do disco rígido para instalar o Xenserver e a guia no “OK" botão.
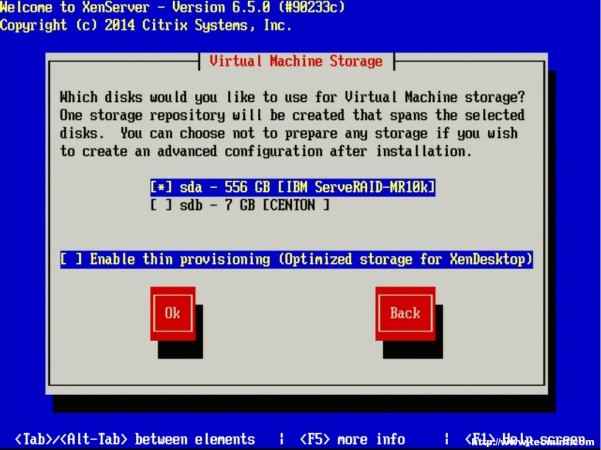 Selecione Xenserver Virtual Machine Storage
Selecione Xenserver Virtual Machine Storage 7. A próxima tela solicitará ao usuário a localização dos arquivos de instalação. Como o instalador foi inicializado localmente com um CD/DVD/USB, selecione o “Mídia local”Opção.
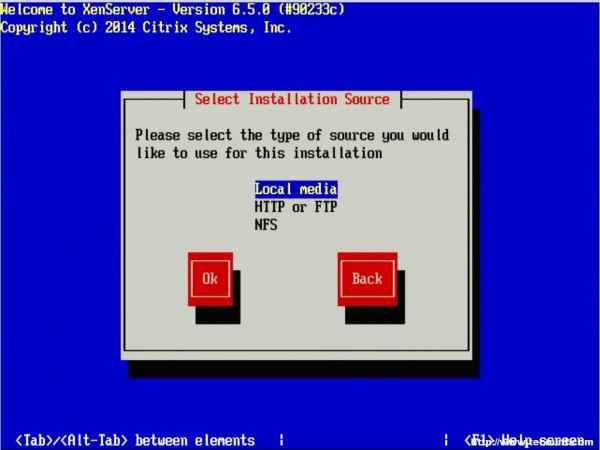 Selecione a fonte de instalação do Xenserver
Selecione a fonte de instalação do Xenserver 8. A próxima etapa permite a instalação de Pacotes suplementares (Sp) no momento da instalação. Para este guia, nenhum dos pacotes suplementares disponíveis será instalado neste momento, mas será coberto mais tarde assim que o Xenserver estiver em funcionamento e em funcionamento.
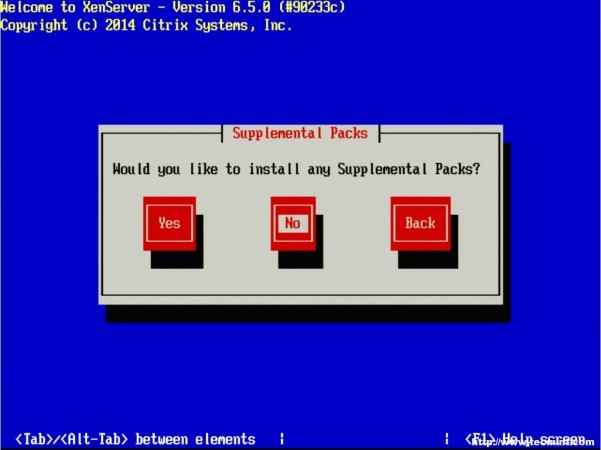 Selecione pacotes suplementares
Selecione pacotes suplementares 9. A próxima tela perguntará se o usuário deseja verificar se a mídia do instalador não está corrompida. Geralmente esta é uma boa ideia, mas é uma escolha pessoal. Ao todo, toda a verificação neste servidor de teste levou cerca de 3 minutos de um CD.
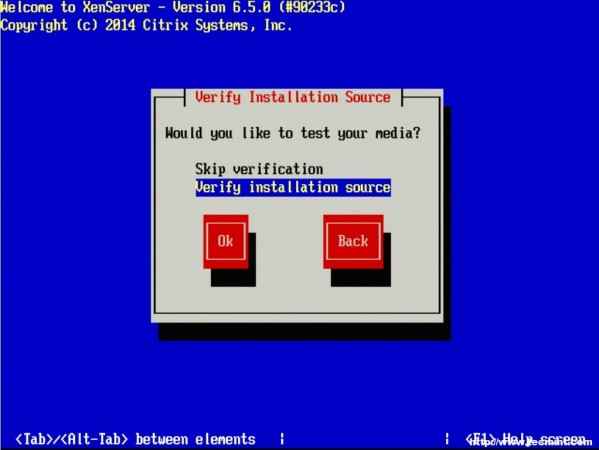 Verifique a mídia de instalação do Xenserver
Verifique a mídia de instalação do Xenserver 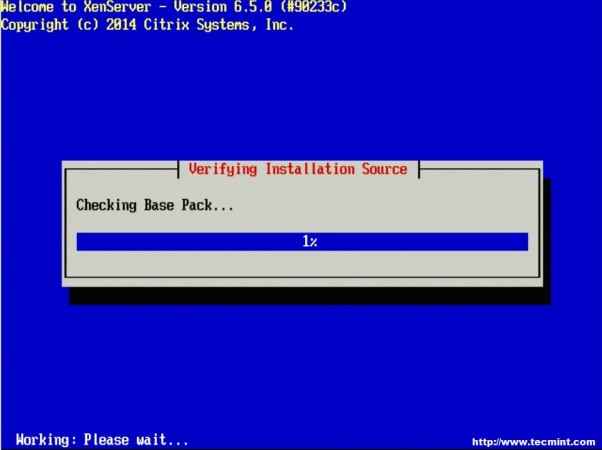 Verificando o pacote base
Verificando o pacote base 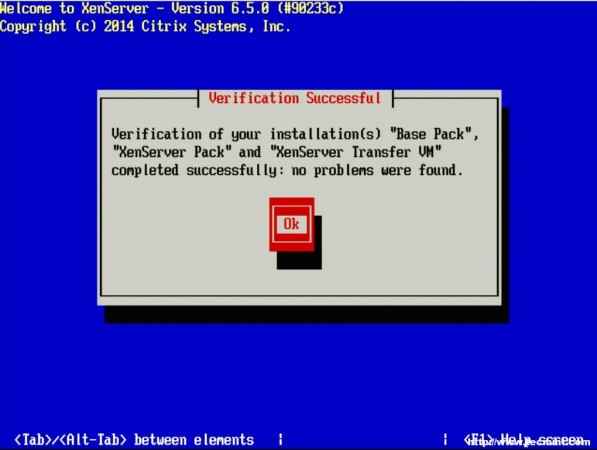 Verificação Páginas de sucesso: 1 2
Verificação Páginas de sucesso: 1 2
- « Gradio - vamos pesquisar e ouvir estações de rádio na Internet no Linux Desktop
- Instalando o Xenserver 6.5 patches com mídia local e remotamente - Parte 2 »

