Instalação de Zentyal 5.0 servidor
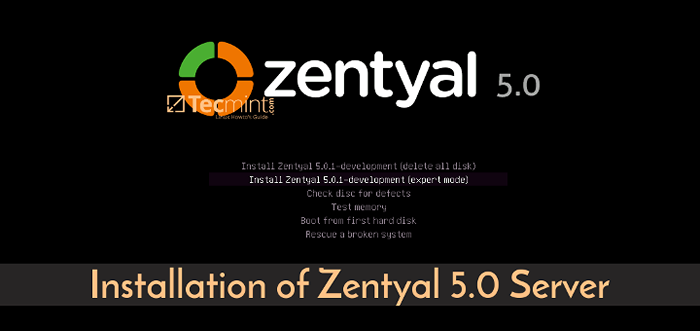
- 2413
- 25
- Mr. Mitchell Hansen
Este tutorial o guiará para instalar a versão mais recente de Zentyal em um servidor nu metal ou em um VPS para configurar posteriormente o sistema zential como um Controlador de domínio do Active Directory.
Requisitos
- Baixe a imagem ISO de instalação Zentyal
Instalando o Zentyal Server 5.0.1
1. Na primeira etapa, faça o download da imagem ISO e queime -a em um DVD ou crie uma imagem ISO inicializável. Coloque a mídia ISO em sua máquina apropriada, reinicie a máquina e instrua o BIOS a inicializar do Zentyal ISO.
Na primeira tela de instalação Zentyal, escolha o idioma para o processo de instalação e pressione [digitar] chave para continuar.
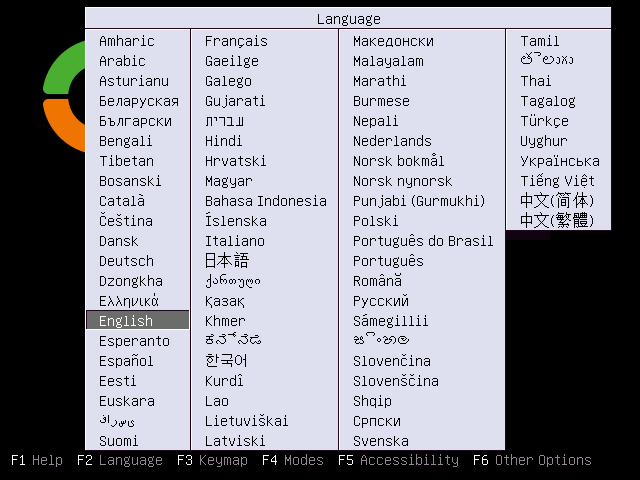 Selecione o idioma zentyal
Selecione o idioma zentyal 2. Na próxima tela, selecione Instale o Zentyal 5.0.1-Desenvolvimento (modo de especialista) e pressione [digitar] Para avançar com o processo de instalação.
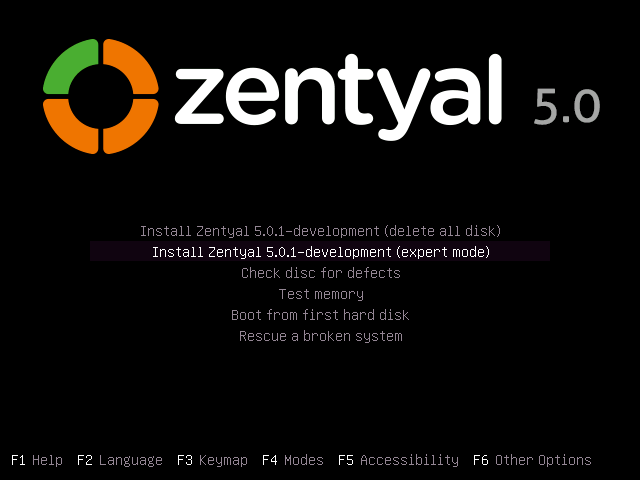 Selecione o modo de instalação Zentyal
Selecione o modo de instalação Zentyal 3. Em seguida, escolha o idioma que será usado durante o processo de instalação e como linguagem padrão do sistema instalado e pressione [digitar] chave para continuar.
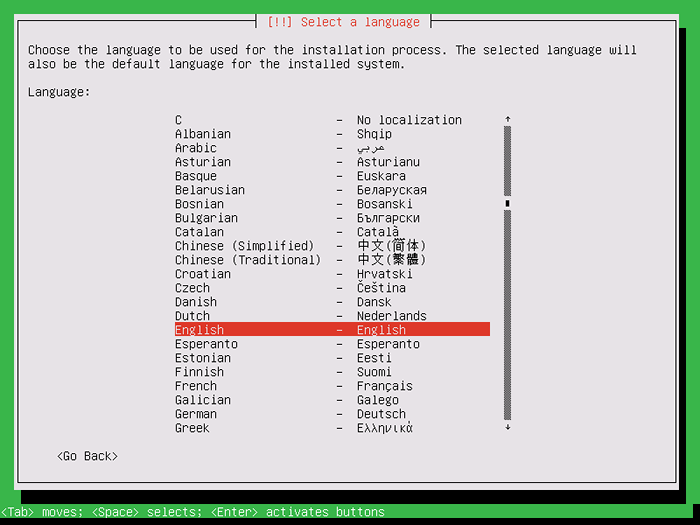 Selecione a linguagem de instalação zentyal
Selecione a linguagem de instalação zentyal 4. Na próxima série de telas, selecione o local do seu sistema para a lista fornecida, bem como o seu Continente e País Como ilustrado nas capturas de tela e pressionamento abaixo [digitar] continuar.
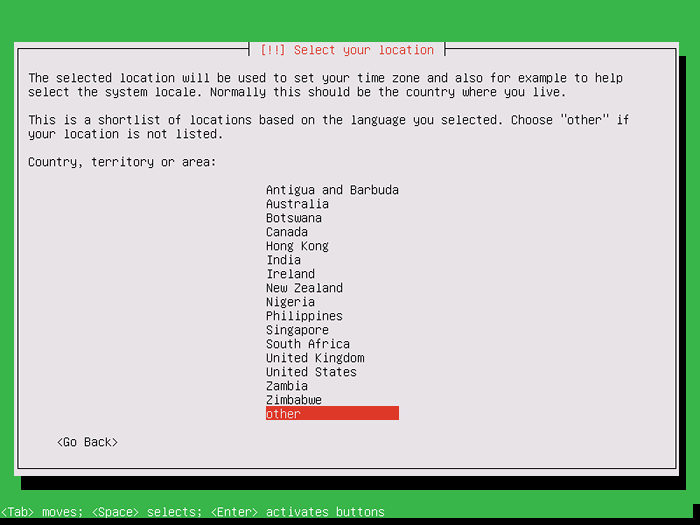 Selecione Localização
Selecione Localização 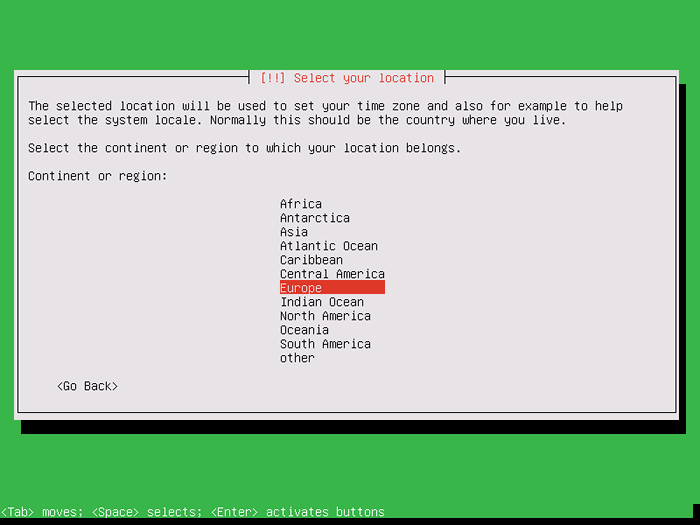 Selecione Zentyal Continent
Selecione Zentyal Continent 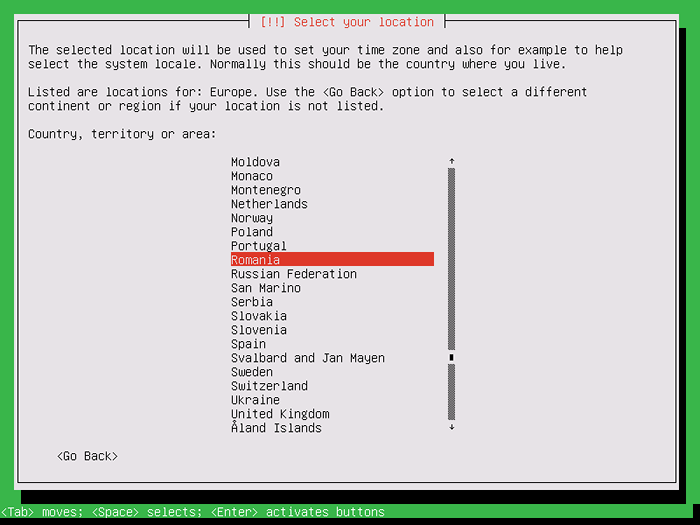 Selecione Zentyal Country
Selecione Zentyal Country 5. Na próxima tela, escolha os locais do seu sistema na lista de locais e pressione [digitar] continuar.
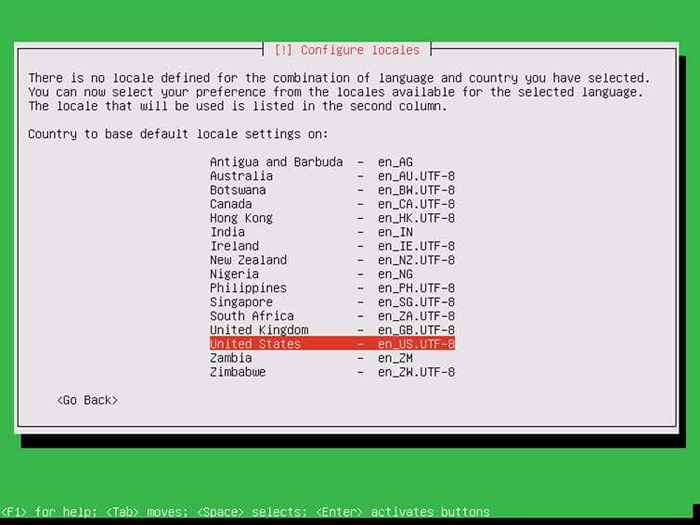 Configure locais zentyal
Configure locais zentyal 6. Em seguida, configure manualmente o teclado do seu sistema escolhendo Não opção de Detecte o layout do teclado e pressione [digitar] Para passar para a tela do teclado.
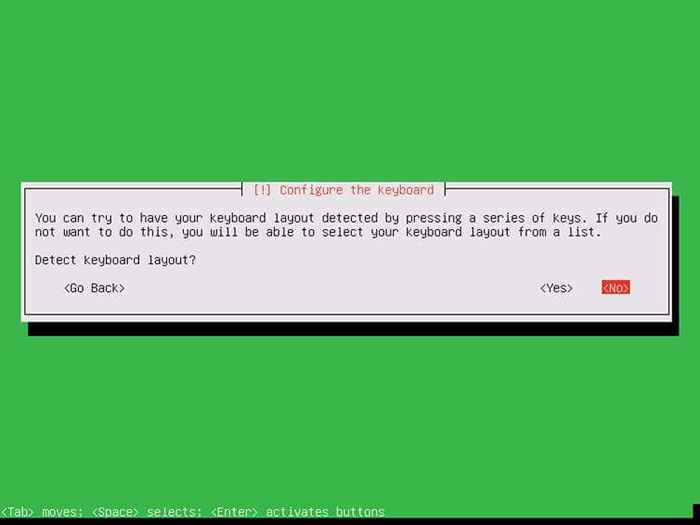 Configure o teclado Zentyal
Configure o teclado Zentyal 7. Na tela do teclado, selecione o país de origem do teclado e o layout do teclado, conforme ilustrado nas capturas de tela abaixo e pressione digitar continuar.
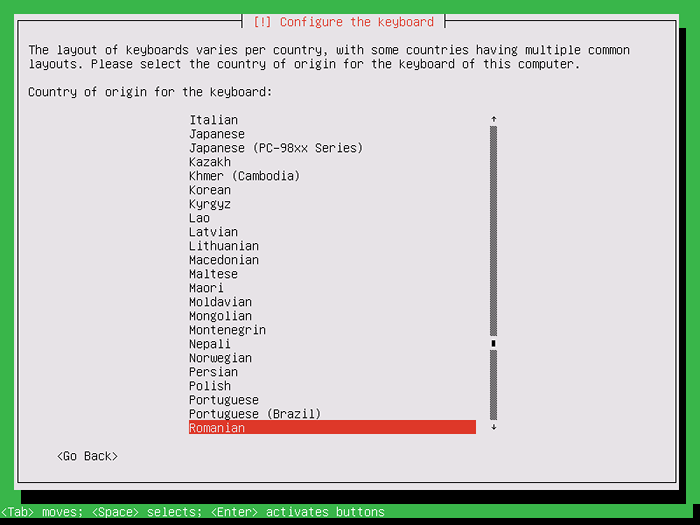 Selecione Origem do layout do teclado
Selecione Origem do layout do teclado 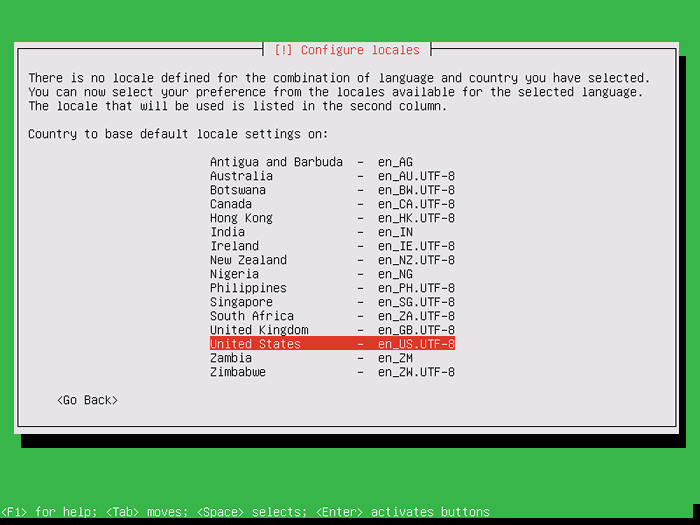 Selecione o layout do teclado
Selecione o layout do teclado 8. Depois que o instalador detecta o hardware da sua máquina e carrega os módulos de kernel necessários na RAM, ele começará a configurar sua interface de rede via protocolo DHCP.
Depois de atribuir as configurações de rede adequadas, você será solicitado a inserir seu sistema nome de anfitrião. Escolha um nome de host descritivo para este servidor e pressione digitar Para continuar com o processo de instalação.
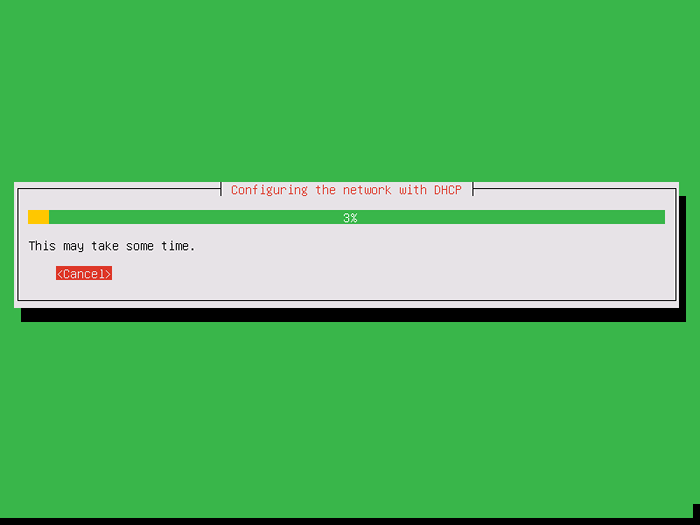 Configure a rede Zentyal
Configure a rede Zentyal 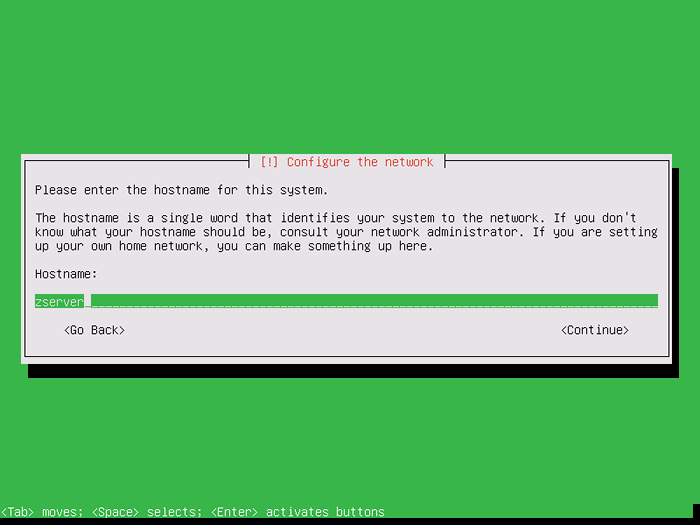 Configure o nome do Zentyal Host
Configure o nome do Zentyal Host 9. Na próxima série de telas de instalação, selecione um nome de usuário e uma senha forte para sua conta administrativa com privilégios root, como mostrado nas capturas de tela abaixo.
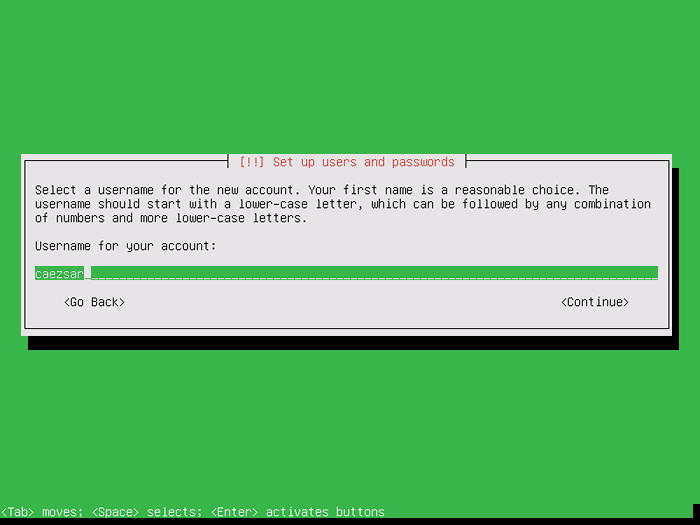 Crie usuário para Zentyal
Crie usuário para Zentyal 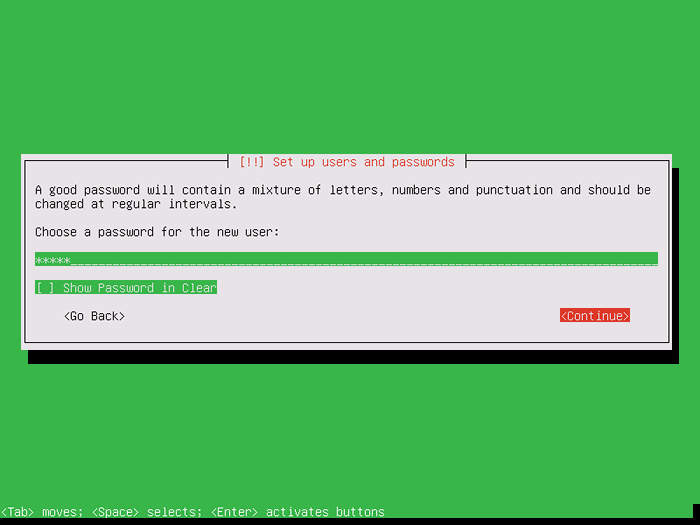 Definir senha de usuário zentyal
Definir senha de usuário zentyal 10. Em seguida, se o sistema estiver conectado à Internet, o instalador detectará o fuso horário do sistema com base no local físico. Se o fuso horário for detectado e configurado corretamente, escolha Sim e pressione digitar continuar. Caso contrário, escolha Não e selecione a zona de dente do sistema na lista fornecida.
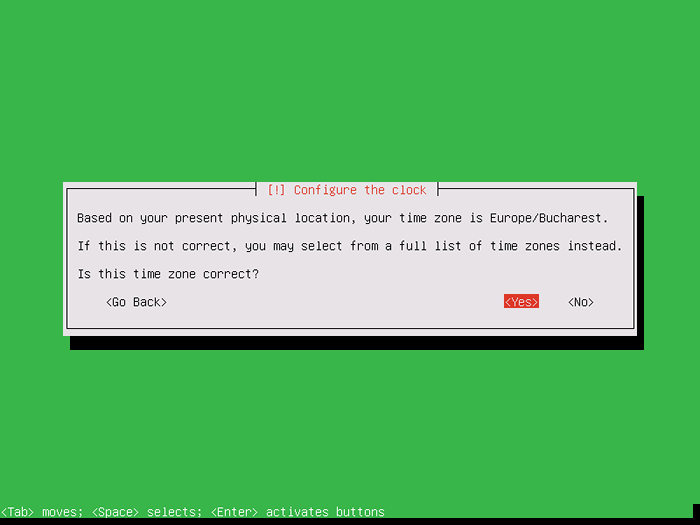 Configure o zone horário zential
Configure o zone horário zential 11. Na próxima etapa, particione sua máquina rígida disco escolhendo o Guiado - use o disco inteiro método, conforme ilustrado na imagem abaixo.
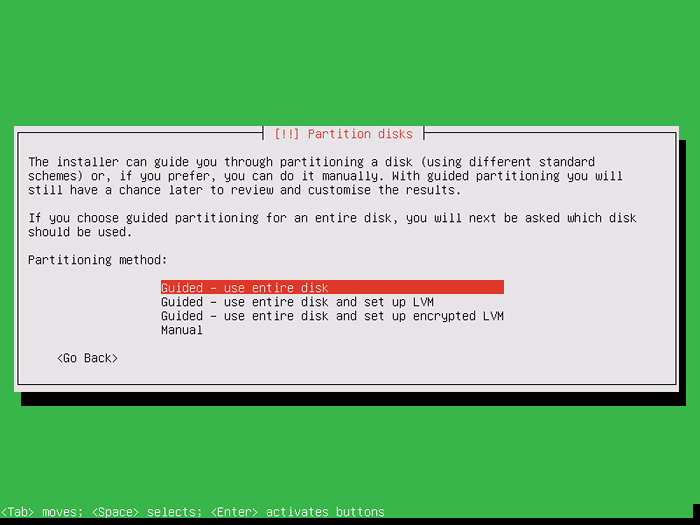 Selecione o particionamento zential
Selecione o particionamento zential 12. Em seguida, selecione o disco que deseja particionar e pressionar digitar continuar.
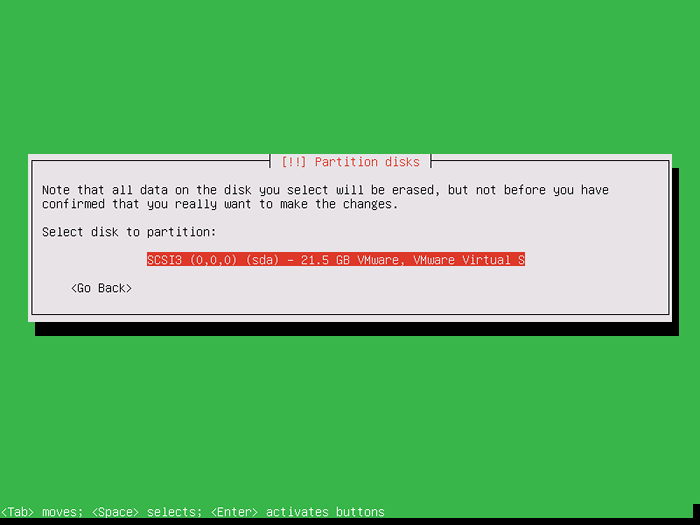 Selecione disco de instalação Zentyal
Selecione disco de instalação Zentyal 13. Na próxima tela, o instalador apresentará um resumo da tabela de partição de disco e perguntará se você deseja escrever a tabela de partição para disco. Selecione Sim e pressione Enter para aplicar alterações de disco.
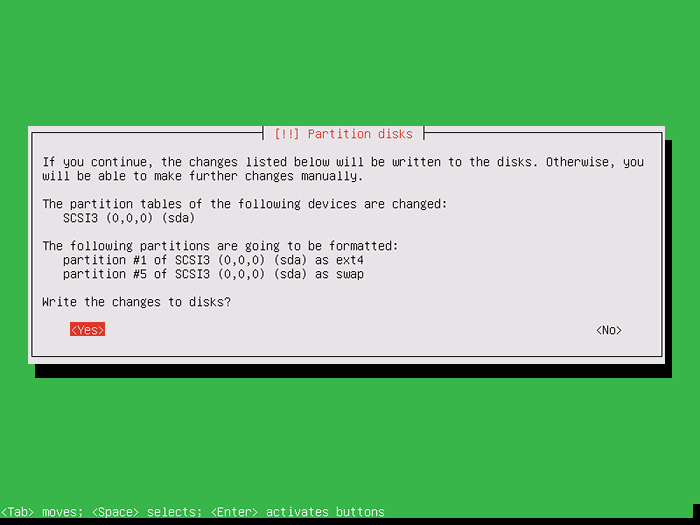 Confirmar mudanças de partição zentyal
Confirmar mudanças de partição zentyal 14. Em seguida, selecione Sim opção de Administração remota apenas uma tela para continuar o processo de instalação e instalar nenhum ambiente gráfico para o servidor. O servidor Zentyal será administrado remotamente através do painel da Web e SSH.
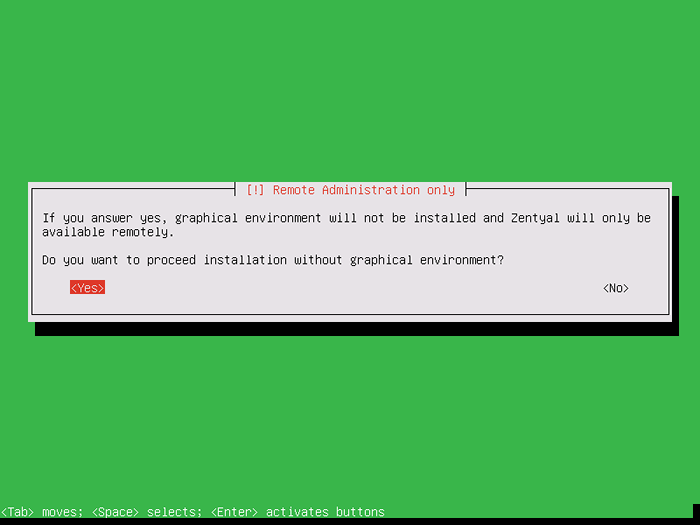 Selecione Administração Remota Zentyal
Selecione Administração Remota Zentyal 15. Após esta etapa, o instalador iniciará automaticamente o processo de instalação. Durante a instalação, aparecerá uma nova tela, que solicitará que você adicione um endereço de proxy para configurar o gerenciador de pacotes e instalar o software.
Caso você não esteja usando um serviço de proxy para acessar a Internet, deixe o proxy HTTP arquivado em branco e pressione Enter para continuar.
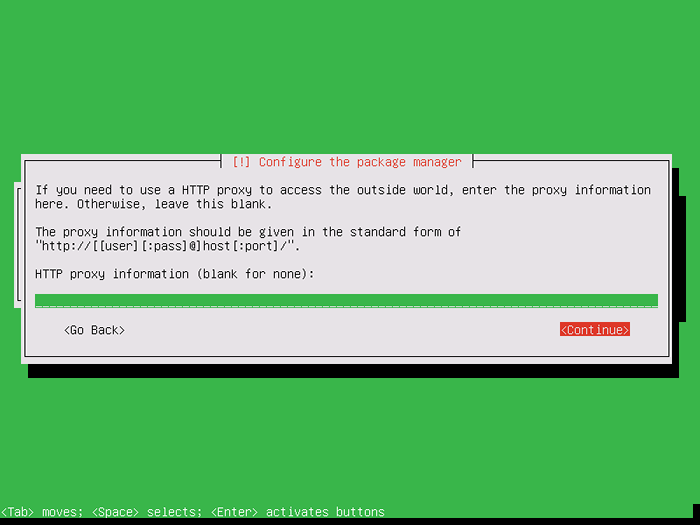 Configurar gerente de pacotes Zentyal
Configurar gerente de pacotes Zentyal 16. Em seguida, o instalador configurará o APT Package Manager, baixará e instalará todo o software Zentyal necessário e o carregador de inicialização Grub.
Ao instalar o carregador de inicialização do Grub, você será solicitado a instalar o carregador de inicialização do Grub no seu setor de disco rígido. Selecione Sim Para instalar o carregador de inicialização do Grub e pressionar digitar continuar.
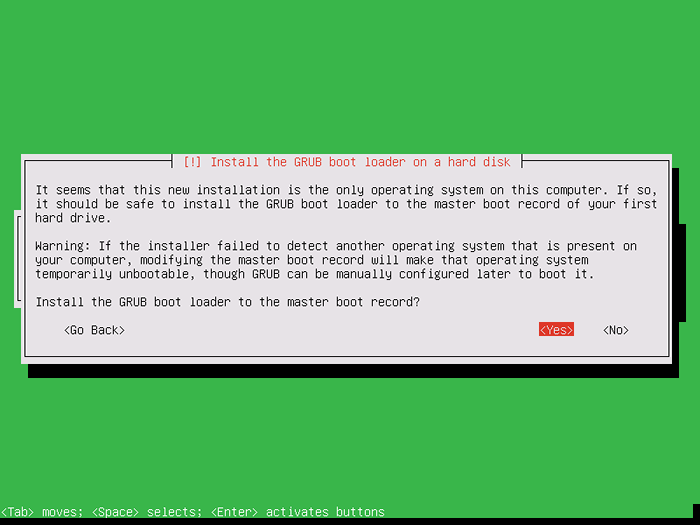 Instale o carregador de inicialização do Zentyal Grub
Instale o carregador de inicialização do Zentyal Grub 17. Quando o processo de instalação atingir a fase final, escolha definir o relógio do sistema como UTC e pressionar digitar Para terminar a instalação, conforme ilustrado na captura de tela abaixo.
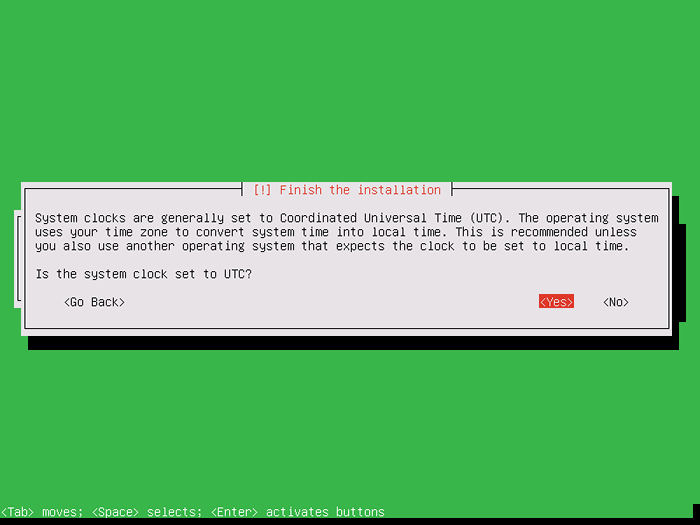 Termine a instalação Zentyal
Termine a instalação Zentyal 18. Finalmente, após a conclusão da instalação, remova a imagem da mídia de instalação da unidade apropriada e pressione Continuar opção para reinício a máquina.
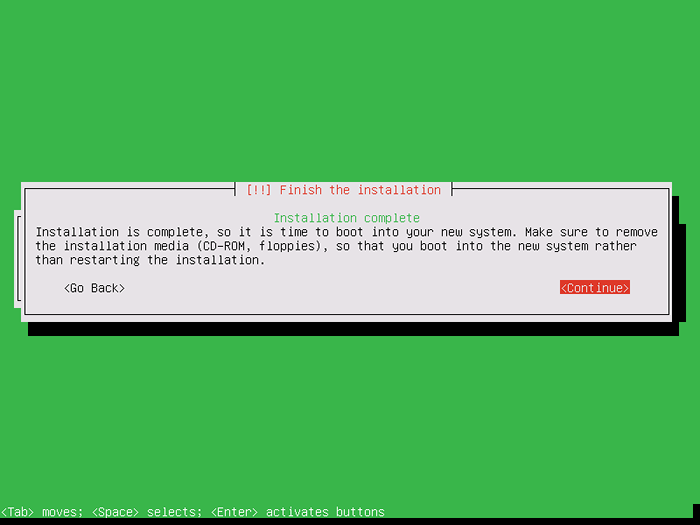 A instalação zential é concluída
A instalação zential é concluída 19. Depois do primeiro reinício, O sistema começará a instalar alguns pacotes de núcleo zentyal necessários para o servidor operar corretamente. Aguarde os pacotes terminarem a instalação e, em seguida, faça login no servidor Zentyal no console com as credenciais configuradas durante o processo de instalação, conforme apresentado na captura de tela abaixo.
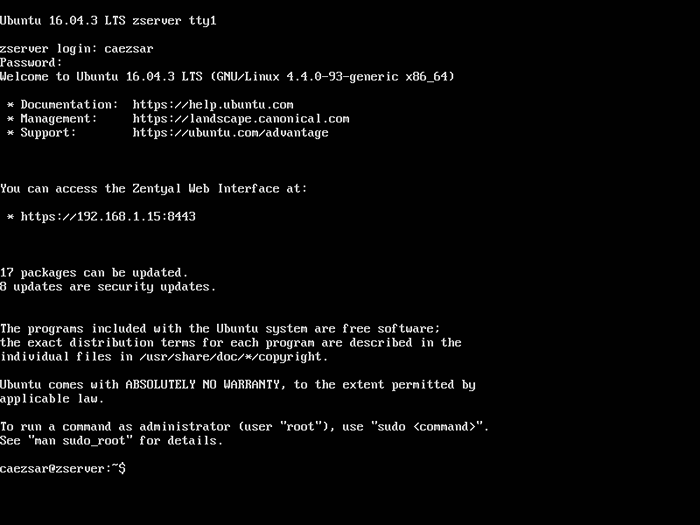 Login do Console Zentyal
Login do Console Zentyal Isso é tudo! Você instalou com sucesso a versão mais recente do Zentyal Server em sua máquina. Na próxima série de tópicos, discutiremos tópicos zentyal mais avançados, como gerenciar remotamente um sistema zential e como configurar um servidor zentyal como um controlador de domínio do Active Directory.
- « Como criar relatórios a partir de logs de auditoria usando 'aureport' no CentOS/RHEL
- 11 maneiras de encontrar informações da conta do usuário e detalhes de login no Linux »

